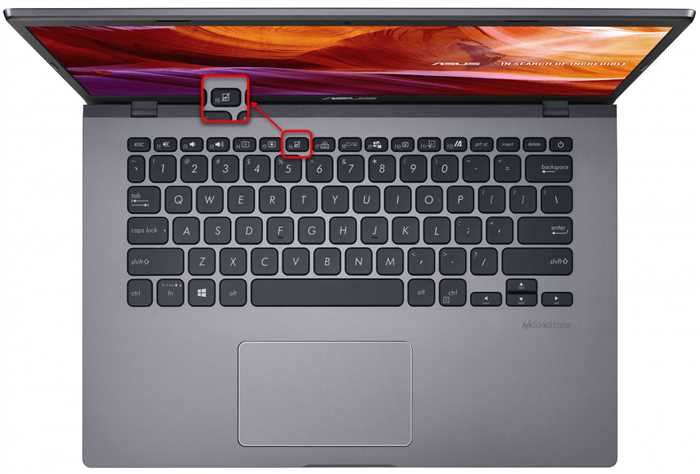
Ноутбуки Asus VivoBook пользуются большой популярностью благодаря своей надежности и функциональности. Однако, иногда пользователи могут столкнуться с проблемой, когда тачпад на их устройстве перестает работать. В этой статье мы расскажем, как включить тачпад на ноутбуке Asus VivoBook пошагово.
Первым шагом для включения тачпада на ноутбуке Asus VivoBook является проверка настроек. Убедитесь, что тачпад не отключен в настройках системы. Для этого откройте «Панель управления» и найдите раздел «Устройства сенсорного ввода». Если там есть опция «Включить тачпад», убедитесь, что она активирована.
Если тачпад все еще не работает, попробуйте включить его с помощью сочетания клавиш на клавиатуре. Обычно на ноутбуках Asus VivoBook есть специальная клавиша, которая позволяет включить и отключить тачпад. Она может быть обозначена символом тачпада или иметь иконку с изображением руки. Удерживайте эту клавишу вместе с клавишей «Fn» (обычно расположена внизу слева на клавиатуре) в течение нескольких секунд, чтобы включить тачпад.
Если ни один из предыдущих методов не помог, возможно, проблема связана с драйверами тачпада. В этом случае вам потребуется обновить или переустановить драйверы. Перейдите на официальный сайт Asus и найдите раздел поддержки для вашей модели ноутбука. Скачайте последнюю версию драйвера для тачпада и установите его на свое устройство.
Включение тачпада на ноутбуке Asus VivoBook может быть простым процессом, если вы следуете этой пошаговой инструкции. Если проблема не решена после всех этих действий, рекомендуется обратиться в сервисный центр Asus для дальнейшей диагностики и ремонта.
Шаг 1: Проверка наличия драйверов

Для проверки наличия драйверов на вашем ноутбуке Asus VivoBook выполните следующие действия:
- Откройте меню «Пуск» и выберите «Панель управления».
- В панели управления найдите раздел «Устройства и принтеры» и откройте его.
- В списке устройств найдите раздел «Мыши и другие указывающие устройства».
- Если в списке устройств присутствует «Тачпад», значит драйверы уже установлены и включены.
- Если в списке устройств отсутствует «Тачпад», это означает, что драйверы не установлены или отключены.
Если драйверы не установлены или отключены, вам необходимо установить или включить их, чтобы включить тачпад на ноутбуке Asus VivoBook.
Перейдите в «Управление устройствами»
Чтобы включить тачпад на ноутбуке Asus VivoBook, вам потребуется перейти в «Управление устройствами». Это позволит вам настроить и включить тачпад на вашем ноутбуке Asus VivoBook.
Проверьте наличие драйверов для тачпада

Для проверки наличия драйверов выполните следующие шаги:
| 1. | Откройте меню «Пуск» и выберите «Панель управления». |
| 2. | В панели управления найдите раздел «Устройства и принтеры» и откройте его. |
| 3. | В списке устройств найдите раздел «Мыши и другие указывающие устройства» и раскройте его. |
| 4. | В списке устройств должен быть указан тачпад. Если его нет, значит драйверы отсутствуют. |
Если тачпад отсутствует в списке устройств, необходимо установить драйверы. Для этого можно воспользоваться официальным сайтом производителя ноутбука Asus и найти соответствующие драйверы для вашей модели ноутбука. Скачайте и установите их, следуя инструкциям на сайте.
После установки драйверов перезагрузите ноутбук и проверьте наличие тачпада в списке устройств. Если тачпад по-прежнему отсутствует, возможно, проблема связана с аппаратной неисправностью. В таком случае рекомендуется обратиться в сервисный центр для диагностики и ремонта.
Шаг 2: Включение тачпада через панель управления

Если тачпад на вашем ноутбуке Asus VivoBook не работает, вы можете попробовать включить его через панель управления. Вот пошаговая инструкция, как это сделать:
Шаг 1: Нажмите на кнопку «Пуск» в левом нижнем углу экрана и выберите «Панель управления».
Шаг 2: В окне «Панель управления» найдите раздел «Аппаратное и звуковое оборудование» и щелкните на нем.
Шаг 3: В разделе «Аппаратное и звуковое оборудование» найдите иконку «Устройства и принтеры» и щелкните на ней.
Шаг 4: В открывшемся окне «Устройства и принтеры» найдите раздел «Мышь» и щелкните на нем.
Шаг 5: В разделе «Мышь» найдите вкладку «Тачпад» и щелкните на ней.
Шаг 6: В окне «Тачпад» найдите опцию «Включить тачпад» и убедитесь, что она включена. Если она выключена, щелкните на нее, чтобы включить тачпад.
Шаг 7: Нажмите кнопку «ОК», чтобы сохранить изменения.
После выполнения этих шагов тачпад на вашем ноутбуке Asus VivoBook должен заработать. Если проблема не решена, попробуйте перезагрузить ноутбук и повторить эти шаги еще раз.
Откройте «Панель управления»
Чтобы включить тачпад на ноутбуке Asus VivoBook, вам необходимо открыть «Панель управления». Это можно сделать следующим образом:
- Нажмите на кнопку «Пуск» в левом нижнем углу экрана.
- В появившемся меню выберите пункт «Панель управления».
- После открытия «Панели управления» найдите раздел «Устройства и звук» и кликните на него.
- В открывшемся окне выберите пункт «Мыши» или «Сенсорные панели».
- В появившемся окне найдите вкладку «Тачпад» и кликните на нее.
- В этой вкладке вы сможете включить тачпад, выбрав соответствующую опцию.
После выполнения этих шагов тачпад на ноутбуке Asus VivoBook будет включен и готов к использованию.
Найдите раздел «Устройства и звук»

Выберите «Мыши и другие указывающие устройства»
Чтобы включить тачпад на ноутбуке Asus VivoBook, вам необходимо выполнить несколько простых шагов. В первую очередь, откройте меню «Пуск» и выберите «Параметры».
Затем найдите раздел «Устройства» и выберите «Мыши и другие указывающие устройства».
В этом разделе вы увидите список доступных устройств. Найдите в списке тачпад и выберите его.
Далее, включите тачпад, переместив переключатель в положение «Включено».
После этого тачпад на ноутбуке Asus VivoBook будет включен и готов к использованию.






