- Подготовка к установке
- Выбор версии Windows
- Проверка системных требований
- Создание загрузочной флешки
- Настройка BIOS
- Загрузка в BIOS
- Настройка порядка загрузки
- Вопрос-ответ:
- Какую программу нужно использовать для создания загрузочной флешки с Windows?
- Какой размер флешки нужен для установки Windows?
- Как правильно настроить BIOS для загрузки с флешки?
- Какие дополнительные драйвера нужно установить после установки Windows с флешки?
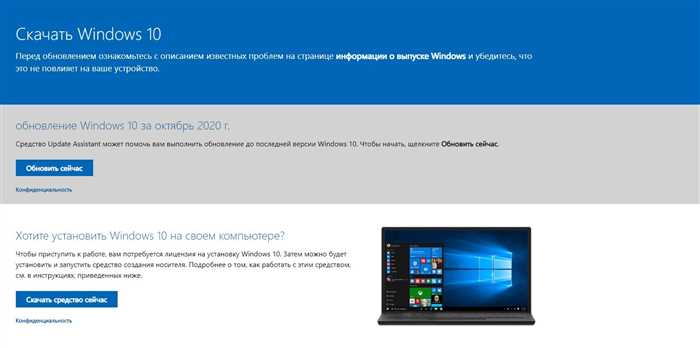
Установка операционной системы Windows на ноутбук может быть необходима в различных ситуациях. Одним из самых удобных и быстрых способов установки является использование флешки. В этой статье мы расскажем вам, как установить Windows с флешки на ноутбук пошагово.
Первым шагом необходимо подготовить флешку для установки Windows. Для этого вам понадобится загрузочный образ операционной системы Windows, который можно скачать с официального сайта Microsoft. Затем, с помощью специальной программы, такой как Rufus, вы создадите загрузочную флешку.
После того, как флешка будет готова, вставьте ее в USB-порт ноутбука и перезагрузите компьютер. Во время загрузки ноутбука нажмите определенную клавишу (обычно это F2 или Delete), чтобы войти в BIOS. В BIOS найдите раздел «Boot» или «Загрузка» и установите приоритет загрузки с USB-устройства.
Сохраните изменения в BIOS и перезагрузите ноутбук. Теперь ваш компьютер будет загружаться с флешки. Следуйте инструкциям на экране, чтобы установить Windows на ноутбук. Выберите язык, регион и другие настройки, а затем следуйте указаниям по установке операционной системы.
После завершения установки Windows с флешки на ноутбук, не забудьте удалить флешку и перезагрузить компьютер. Теперь ваш ноутбук готов к использованию с новой операционной системой Windows.
Подготовка к установке

Перед тем, как установить Windows на ноутбук с флешки, необходимо выполнить несколько подготовительных шагов:
1. Проверьте совместимость
Убедитесь, что ваш ноутбук поддерживает установку Windows с флешки. Для этого проверьте настройки BIOS или UEFI и убедитесь, что включена опция загрузки с USB-устройств.
2. Создайте загрузочную флешку
Для установки Windows с флешки вам понадобится загрузочный образ операционной системы и программа для записи образа на флешку. Скачайте образ Windows с официального сайта Microsoft и используйте программу, такую как Rufus или Windows USB/DVD Download Tool, чтобы создать загрузочную флешку.
3. Сохраните важные данные
Перед установкой Windows с флешки рекомендуется сохранить все важные данные с ноутбука на внешний накопитель или в облачное хранилище. В процессе установки операционной системы все данные на диске будут удалены.
4. Подготовьте ноутбук
Перед установкой Windows с флешки отключите все внешние устройства, такие как принтеры или сканеры, и отсоедините все лишние периферийные устройства. Убедитесь, что ноутбук подключен к источнику питания.
5. Проверьте настройки BIOS или UEFI
Перед запуском установки Windows с флешки проверьте настройки BIOS или UEFI. Убедитесь, что включена опция загрузки с USB-устройств и что флешка будет первым устройством загрузки.
После выполнения всех подготовительных шагов вы будете готовы к установке Windows на ноутбук с флешки.
Выбор версии Windows
При установке Windows на ноутбук с флешки, важно правильно выбрать версию операционной системы. В зависимости от ваших потребностей и требований, вы можете выбрать одну из доступных версий Windows.
Существует несколько основных версий Windows, включая Windows 10, Windows 8.1 и Windows 7. Каждая из этих версий имеет свои особенности и функциональность, поэтому важно определить, какая версия Windows наиболее подходит для вашего ноутбука.
Windows 10 является последней версией операционной системы от Microsoft и обладает широким набором функций и возможностей. Она подходит для большинства пользователей и обеспечивает высокую стабильность и безопасность.
Windows 8.1 является предыдущей версией Windows 10 и имеет схожий интерфейс. Она также обладает некоторыми дополнительными функциями и улучшениями по сравнению с Windows 7.
Windows 7 является более старой версией операционной системы, но до сих пор широко используется. Она обеспечивает стабильную работу и хорошую совместимость с различным программным обеспечением.
При выборе версии Windows учитывайте требования вашего ноутбука и предпочтения в использовании операционной системы. Установка Windows с флешки на ноутбук позволит вам настроить систему по своему вкусу и получить лучший опыт работы.
Проверка системных требований
Перед тем, как установить Windows с флешки на ноутбук, необходимо убедиться, что ваш компьютер соответствует минимальным системным требованиям для установки операционной системы.
Вот что вам понадобится:
- Флешка с достаточным объемом памяти для установки Windows. Рекомендуется использовать флешку объемом не менее 8 ГБ.
- Компьютер или ноутбук с возможностью загрузки с USB-устройств.
- Оригинальный образ операционной системы Windows, который можно скачать с официального сайта Microsoft.
- Ключ активации Windows, если у вас есть.
Убедитесь, что ваш ноутбук поддерживает загрузку с флешки. Для этого вам может потребоваться зайти в BIOS и настроить загрузку с USB-устройств в качестве первого приоритета.
Также проверьте, что ваша флешка работает исправно и не содержит важных данных, так как весь ее содержимое будет удалено в процессе установки Windows.
Создание загрузочной флешки

Для установки Windows на ноутбук с флешки необходимо создать загрузочный носитель. В этом разделе мы расскажем, как это сделать.
1. Подготовьте флешку. Убедитесь, что на ней нет важных данных, так как весь контент будет удален в процессе создания загрузочной флешки.
2. Скачайте образ операционной системы Windows с официального сайта Microsoft или другого надежного источника.
3. Подключите флешку к компьютеру и откройте программу для создания загрузочных носителей, такую как Rufus или Windows USB/DVD Download Tool.
4. В программе выберите флешку, которую вы хотите использовать для создания загрузочного носителя.
5. Укажите путь к скачанному образу операционной системы Windows.
6. Проверьте, что все настройки программы соответствуют вашим требованиям. Обратите внимание на тип файловой системы (обычно рекомендуется выбрать FAT32) и схему разделов (обычно выбирается MBR для BIOS или GPT для UEFI).
7. Нажмите кнопку «Старт» или «Создать» и дождитесь завершения процесса создания загрузочной флешки.
Теперь у вас есть загрузочная флешка с операционной системой Windows, которую можно использовать для установки на ноутбук. Перейдите к следующему разделу, чтобы узнать, как установить Windows с флешки на ноутбук.
Настройка BIOS

Для установки виндовс с флешки на ноутбук необходимо настроить BIOS. Вот пошаговая инструкция, как это сделать:
- Перезагрузите ноутбук и нажмите клавишу Del или F2 (в зависимости от модели ноутбука) для входа в BIOS.
- В разделе «Boot» или «Загрузка» найдите опцию «Boot Priority» или «Порядок загрузки».
- Установите флешку с установочным образом в порт USB ноутбука.
- В настройках «Boot Priority» выберите опцию «USB» или «Removable Devices» в качестве первого устройства загрузки.
- Сохраните изменения и выйдите из BIOS.
Теперь ваш ноутбук будет загружаться с флешки, и вы сможете установить виндовс на ноутбук.
Загрузка в BIOS
Чтобы загрузиться в BIOS, следуйте этим шагам:
| 1. | Перезагрузите ноутбук и нажмите определенную клавишу (обычно это Del, F2 или F12), чтобы войти в BIOS. Клавиша может отличаться в зависимости от производителя ноутбука, поэтому обратитесь к руководству пользователя или поищите информацию в Интернете. |
| 2. | После входа в BIOS найдите раздел «Boot» или «Загрузка». |
| 3. | В разделе «Boot» найдите опцию «Boot Priority» или «Приоритет загрузки». |
| 4. | Установите приоритет загрузки на USB или Removable Devices, чтобы ноутбук загрузился с флешки. |
| 5. | Сохраните изменения и выйдите из BIOS. |
Теперь ваш ноутбук будет загружаться с флешки, и вы сможете установить Windows.
Настройка порядка загрузки

Для установки Windows с флешки на ноутбук необходимо настроить порядок загрузки в BIOS. В этом разделе мы расскажем, как это сделать.
1. Включите ноутбук и нажмите клавишу DEL или F2 (в зависимости от модели ноутбука) для входа в BIOS.
2. Внутри BIOS найдите раздел Boot или Boot Order.
3. В разделе Boot найдите опцию Boot Priority или Boot Sequence.
4. Используя клавиши со стрелками, переместите опцию, соответствующую USB-флешке, на первое место в списке загрузки.
5. Сохраните изменения и выйдите из BIOS, нажав клавишу F10 и подтвердив сохранение.
Теперь ваш ноутбук будет загружаться с флешки при следующей перезагрузке. Вы можете продолжить установку Windows, следуя инструкциям на экране.
Вопрос-ответ:
Какую программу нужно использовать для создания загрузочной флешки с Windows?
Для создания загрузочной флешки с Windows можно использовать программу Rufus. Она позволяет создать загрузочную флешку с помощью образа операционной системы Windows.
Какой размер флешки нужен для установки Windows?
Для установки Windows на ноутбук с флешки рекомендуется использовать флешку с объемом не менее 8 ГБ. Это позволит сохранить на ней образ операционной системы и другие необходимые файлы.
Как правильно настроить BIOS для загрузки с флешки?
Для того чтобы настроить BIOS для загрузки с флешки, нужно войти в настройки BIOS ноутбука. Для этого при включении ноутбука нужно нажать определенную клавишу (обычно это Del, F2 или F12), чтобы попасть в меню BIOS. Затем нужно найти раздел Boot или Boot Order и изменить порядок загрузки, чтобы флешка была первым устройством загрузки.
Какие дополнительные драйвера нужно установить после установки Windows с флешки?
После установки Windows с флешки на ноутбук, рекомендуется установить дополнительные драйвера, чтобы обеспечить правильную работу аппаратного обеспечения. Для этого можно использовать диск с драйверами, который обычно поставляется вместе с ноутбуком, или загрузить драйверы с официального сайта производителя ноутбука.






