- Подкачка в Windows 10: что это и зачем нужно изменять?
- Что такое файл подкачки?
- Зачем изменять файл подкачки в Windows 10?
- Как изменить файл подкачки в Windows 10
- Открытие окна «Свойства системы»
- Переход во вкладку «Дополнительно»
- Изменение файла подкачки
- Вопрос-ответ:
- Какой размер файла подкачки рекомендуется установить в Windows 10?
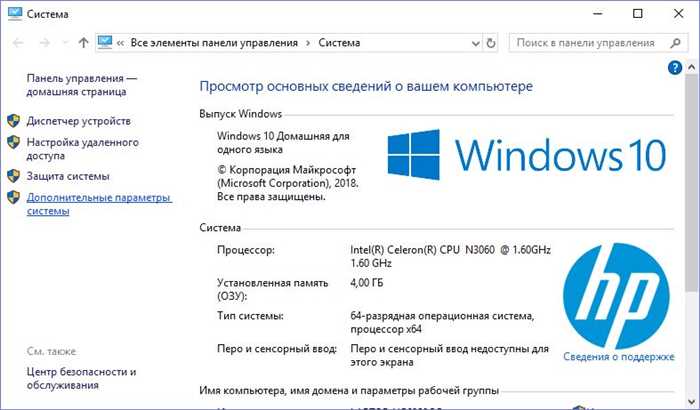
Windows 10 — это операционная система, которая предлагает множество настроек и возможностей для пользователей. Одной из таких настроек является возможность изменить файл подкачки. Файл подкачки — это специальный файл, который используется операционной системой для хранения временных данных, когда оперативная память компьютера заполняется. Изменение файла подкачки может помочь улучшить производительность вашей системы и оптимизировать использование ресурсов.
Но как изменить файл подкачки в Windows 10? В этой подробной инструкции мы расскажем вам, как это сделать. Во-первых, откройте «Панель управления» и найдите раздел «Система». В этом разделе вы найдете вкладку «Дополнительные параметры системы». Нажмите на нее, чтобы открыть дополнительные параметры системы.
В открывшемся окне выберите вкладку «Дополнительно» и найдите раздел «Производительность». В этом разделе нажмите на кнопку «Настройки». В открывшемся окне выберите вкладку «Дополнительно» и найдите раздел «Виртуальная память». Нажмите на кнопку «Изменить».
В открывшемся окне вы увидите список доступных дисков и размеры файлов подкачки для каждого диска. Выберите диск, для которого вы хотите изменить файл подкачки, и нажмите на кнопку «Размер файла подкачки». В появившемся окне вы можете выбрать опцию «Управлять размером файла подкачки автоматически» или «Выбрать размер файла подкачки вручную». Если вы выберете второй вариант, вы сможете указать размер файла подкачки в мегабайтах.
После того, как вы выбрали нужные настройки, нажмите на кнопку «Установить» и затем на кнопку «ОК». Внесенные изменения вступят в силу после перезагрузки компьютера. Теперь вы знаете, как изменить файл подкачки в Windows 10. Эта простая процедура может помочь вам оптимизировать использование ресурсов вашего компьютера и улучшить его производительность.
Подкачка в Windows 10: что это и зачем нужно изменять?

Изменение файла подкачки может быть полезным в нескольких случаях. Во-первых, если у вас есть достаточно оперативной памяти, вы можете увеличить размер файла подкачки, чтобы улучшить производительность системы. Во-вторых, если у вас есть ограниченное место на жестком диске, вы можете уменьшить размер файла подкачки, чтобы освободить место для других файлов.
Как изменить файл подкачки в Windows 10? Для этого нужно выполнить следующие шаги:
- Щелкните правой кнопкой мыши по значку «Мой компьютер» на рабочем столе и выберите «Свойства».
- На странице «Свойства системы» выберите вкладку «Дополнительно».
- В разделе «Производительность» нажмите кнопку «Настройки».
- На вкладке «Дополнительно» выберите раздел «Виртуальная память» и нажмите кнопку «Изменить».
- Снимите флажок «Автоматически управлять размером файла подкачки для всех дисков».
- Выберите диск, на котором хотите изменить файл подкачки, и выберите опцию «Размер файла подкачки для выбранного диска».
- Введите начальный и максимальный размер файла подкачки в мегабайтах и нажмите кнопку «Установить».
- Нажмите кнопку «ОК» во всех открытых окнах, чтобы сохранить изменения.
После выполнения этих шагов файл подкачки будет изменен в соответствии с вашими настройками. Обратите внимание, что изменение файла подкачки может повлиять на производительность системы, поэтому рекомендуется быть осторожным при изменении его размера.
Что такое файл подкачки?
Файл подкачки позволяет операционной системе Windows 10 эффективно управлять памятью и обеспечивать более плавную работу компьютера. Когда программа или данные больше не нужны, операционная система перемещает их из физической памяти в файл подкачки, освобождая место для новых данных. При необходимости операционная система может восстановить данные из файла подкачки обратно в физическую память.
Изменение файла подкачки в Windows 10 может быть полезным, если у вас есть проблемы с производительностью компьютера или если вы хотите настроить его для оптимальной работы с вашими конкретными требованиями. Настройка размера файла подкачки может помочь улучшить производительность компьютера и предотвратить возможные проблемы с памятью.
Зачем изменять файл подкачки в Windows 10?
Файл подкачки в Windows 10 играет важную роль в работе операционной системы. Он представляет собой специальный файл на жестком диске, который используется для хранения временных данных, когда оперативная память компьютера заполняется. Когда оперативная память не хватает для выполнения задач, Windows 10 начинает использовать файл подкачки для временного хранения данных, которые не активно используются в данный момент.
Изменение файла подкачки может быть полезным в нескольких случаях. Во-первых, если у вас есть несколько жестких дисков или SSD-накопителей, вы можете изменить местоположение файла подкачки, чтобы распределить нагрузку на разные диски и улучшить производительность системы. Во-вторых, если у вас есть достаточно оперативной памяти и вы не испытываете проблем с ее недостатком, вы можете отключить файл подкачки полностью, что также может улучшить производительность системы.
Однако, перед тем как изменять файл подкачки, необходимо быть осторожным и понимать последствия таких действий. Неправильное изменение файла подкачки может привести к нестабильной работе системы или даже к сбоям. Поэтому рекомендуется следовать инструкциям и рекомендациям, чтобы избежать проблем и получить максимальную отдачу от изменения файла подкачки в Windows 10.
Как изменить файл подкачки в Windows 10
Файл подкачки в операционной системе Windows 10 используется для временного хранения данных, которые не помещаются в оперативную память компьютера. Изменение файла подкачки может помочь улучшить производительность системы и оптимизировать использование ресурсов.
Чтобы изменить файл подкачки в Windows 10, выполните следующие шаги:
- Щелкните правой кнопкой мыши по значку «Мой компьютер» на рабочем столе и выберите «Свойства».
- В открывшемся окне «Система» выберите вкладку «Дополнительные параметры системы».
- В разделе «Производительность» нажмите кнопку «Настройки».
- В открывшемся окне «Параметры производительности» выберите вкладку «Дополнительно».
- В разделе «Виртуальная память» нажмите кнопку «Изменить».
- Снимите флажок «Автоматически управлять размером файла подкачки для всех дисков».
- Выберите диск, на котором хотите изменить файл подкачки.
- Выберите опцию «Размер файла подкачки для выбранного диска» и введите желаемый размер в мегабайтах в полях «Размер начального файла подкачки (МБ)» и «Размер максимального файла подкачки (МБ)».
- Нажмите кнопку «Установить» и затем «ОК», чтобы сохранить изменения.
- Перезагрузите компьютер, чтобы изменения вступили в силу.
После выполнения этих шагов файл подкачки в Windows 10 будет изменен в соответствии с указанными параметрами. Учтите, что неправильное изменение файла подкачки может привести к нестабильной работе системы, поэтому рекомендуется быть осторожным при внесении изменений.
Открытие окна «Свойства системы»

Для изменения файла подкачки в Windows 10 необходимо открыть окно «Свойства системы». Это можно сделать следующим образом:
- Щелкните правой кнопкой мыши по значку «Мой компьютер» на рабочем столе или в меню «Пуск».
- В контекстном меню выберите пункт «Свойства».
- Откроется окно «Свойства системы».
В окне «Свойства системы» перейдите на вкладку «Дополнительно».
На вкладке «Дополнительно» найдите раздел «Производительность» и нажмите кнопку «Настройки».
В открывшемся окне «Параметры производительности» перейдите на вкладку «Дополнительно».
В разделе «Виртуальная память» нажмите кнопку «Изменить».
Теперь вы можете изменить файл подкачки, выбрав опцию «Размер файла подкачки для каждого диска».
После внесения изменений нажмите кнопку «Установить» и перезагрузите компьютер, чтобы изменения вступили в силу.
Переход во вкладку «Дополнительно»

Для начала откройте «Панель управления», нажав правой кнопкой мыши на кнопку «Пуск» в левом нижнем углу экрана и выбрав соответствующий пункт меню.
В открывшемся окне «Панель управления» найдите раздел «Система» и щелкните по нему левой кнопкой мыши.
В открывшемся окне «Система» найдите вкладку «Дополнительно» и щелкните по ней левой кнопкой мыши.
Теперь вы находитесь во вкладке «Дополнительно», где можно изменить файл подкачки в Windows 10 и настроить другие параметры системы.
На этой вкладке вы можете увидеть информацию о системе, а также настроить параметры виртуальной памяти. Для изменения файла подкачки вам потребуется нажать на кнопку «Настройка» в разделе «Производительность».
После нажатия на кнопку «Настройка» откроется окно «Параметры производительности». В этом окне выберите вкладку «Дополнительно».
На вкладке «Дополнительно» вы увидите раздел «Виртуальная память». Щелкните по кнопке «Изменить» в этом разделе.
Теперь вы можете изменить файл подкачки в Windows 10, выбрав опцию «Размер файла подкачки для каждого диска» или «Управлять размером файла подкачки автоматически».
После выбора нужной опции нажмите кнопку «OK», чтобы сохранить изменения.
Таким образом, вы успешно перешли во вкладку «Дополнительно» и смогли изменить файл подкачки в Windows 10.
Изменение файла подкачки
Файл подкачки в операционной системе Windows 10 используется для временного хранения данных, когда оперативная память компьютера заполняется. Если у вас возникла необходимость изменить файл подкачки, следуйте этим инструкциям:
1. Нажмите правой кнопкой мыши на значок «Мой компьютер» на рабочем столе и выберите «Свойства».
2. В открывшемся окне «Система» выберите вкладку «Дополнительные параметры системы».
3. В разделе «Производительность» нажмите кнопку «Настройки».
4. В открывшемся окне «Параметры производительности» выберите вкладку «Дополнительно».
5. В разделе «Виртуальная память» нажмите кнопку «Изменить».
6. Снимите флажок «Автоматически управлять размером файла подкачки для всех дисков».
7. Выберите диск, на котором хотите изменить файл подкачки, и установите флажок «Размер файла подкачки для выбранного диска».
8. Введите желаемый размер файла подкачки в полях «Размер начального размера файла подкачки (МБ)» и «Размер максимального размера файла подкачки (МБ)».
9. Нажмите кнопку «Установить» и затем «ОК», чтобы сохранить изменения.
10. Перезагрузите компьютер, чтобы изменения вступили в силу.
Теперь вы знаете, как изменить файл подкачки в операционной системе Windows 10. Удачи в настройке вашего компьютера!
Вопрос-ответ:
Какой размер файла подкачки рекомендуется установить в Windows 10?
Рекомендуемый размер файла подкачки в Windows 10 зависит от объема оперативной памяти в вашем компьютере. Обычно рекомендуется установить размер файла подкачки, равный двум или трем разам объема оперативной памяти. Например, если у вас установлено 4 ГБ оперативной памяти, рекомендуется установить размер файла подкачки от 8 до 12 ГБ. Однако, если у вас есть достаточно свободного места на жестком диске, вы можете установить больший размер файла подкачки для обеспечения более эффективной работы системы.






