- Открытие диспетчера устройств через меню «Пуск»
- Щелкните на кнопке «Пуск» в левом нижнем углу экрана
- В появившемся меню выберите «Настройки»
- В окне «Настройки» выберите «Устройства»
- Открытие диспетчера устройств через диспетчер задач
- Нажмите комбинацию клавиш «Ctrl + Shift + Esc», чтобы открыть диспетчер задач
- Вопрос-ответ:
- Как открыть диспетчер устройств на Windows 10?
- Какая функция выполняется диспетчером устройств на Windows 10?
- Как обновить драйверы устройств через диспетчер на Windows 10?
- Как удалить устройство через диспетчер на Windows 10?
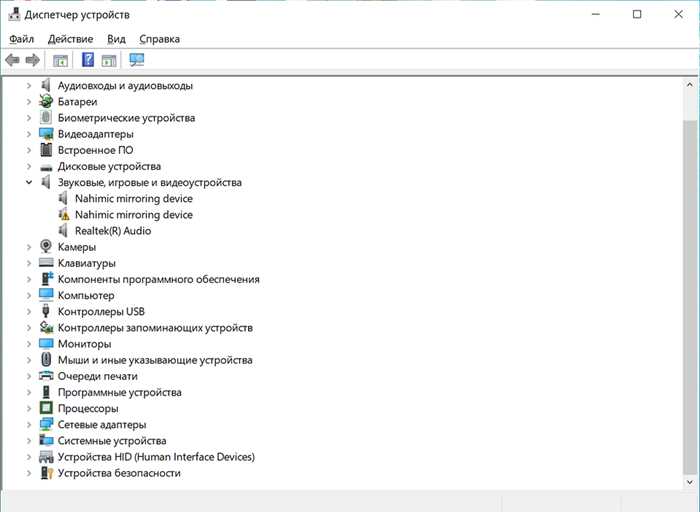
Диспетчер устройств — это важный инструмент, который позволяет пользователям контролировать и управлять оборудованием, установленным на их компьютере. Он предоставляет доступ к информации о устройствах, драйверах и обновлениях системы. Если у вас возникли проблемы с работой клавиатуры или других устройств, диспетчер устройств может помочь вам найти и исправить проблему.
Чтобы открыть диспетчер устройств на Windows 10, вам нужно выполнить несколько простых шагов. Во-первых, щелкните правой кнопкой мыши на кнопке «Пуск» в левом нижнем углу экрана. В открывшемся контекстном меню выберите пункт «Панель управления».
После открытия панели управления найдите и щелкните на иконке «Система и безопасность». Затем выберите пункт «Система». В открывшемся окне «Система» найдите и щелкните на ссылке «Диспетчер устройств».
Теперь вы увидите окно диспетчера устройств, в котором отображаются все устройства, установленные на вашем компьютере. Вы можете просмотреть информацию о каждом устройстве, обновить драйверы или отключить устройства, если это необходимо. Диспетчер устройств — это мощный инструмент, который поможет вам решить множество проблем с оборудованием на вашем компьютере.
Открытие диспетчера устройств через меню «Пуск»
Чтобы открыть диспетчер устройств через меню «Пуск», следуйте этим шагам:
| 1. | Нажмите на кнопку «Пуск» в левом нижнем углу экрана. |
| 2. | В открывшемся меню «Пуск» найдите панель «Система» и щелкните по ней. |
| 3. | В панели «Система» найдите и выберите опцию «Обновление и безопасность». |
| 4. | В открывшемся окне «Обновление и безопасность» выберите вкладку «Диспетчер устройств». |
| 5. | После этого откроется диспетчер устройств, где вы сможете управлять устройствами и драйверами вашей системы. |
Теперь вы знаете, как открыть диспетчер устройств через меню «Пуск». Этот метод позволяет быстро получить доступ к диспетчеру устройств и управлять вашими устройствами и драйверами.
Щелкните на кнопке «Пуск» в левом нижнем углу экрана

Кнопка «Пуск» находится в левом углу панели задач и обычно имеет иконку Windows. Щелкните на этой кнопке, чтобы открыть меню «Пуск».
В меню «Пуск» вы увидите различные пункты, включая раздел «Устройства». Щелкните на этом пункте, чтобы открыть список доступных устройств на вашем компьютере.
В списке устройств вы можете найти различные категории, такие как «Клавиатура», «Дисплей», «Звук» и т. д. Щелкните на нужной категории, чтобы открыть список устройств в этой категории.
Чтобы открыть диспетчер устройств, щелкните правой кнопкой мыши на нужном устройстве и выберите пункт «Свойства». В открывшемся окне свойств вы можете увидеть информацию о драйверах и других параметрах устройства.
Таким образом, щелкнув на кнопке «Пуск» в левом нижнем углу экрана, вы можете открыть диспетчер устройств на Windows 10 и управлять устройствами и драйверами на вашем компьютере.
В появившемся меню выберите «Настройки»

Чтобы открыть диспетчер устройств на Windows 10, вам потребуется использовать клавиатуру и панель пуск. В начале, нажмите на кнопку «Пуск» в левом нижнем углу экрана или нажмите клавишу с логотипом Windows на клавиатуре.
После открытия панели пуск, найдите и выберите раздел «Настройки». Обычно он находится в правой части панели пуск, под значком шестеренки. Если вы не видите его сразу, прокрутите панель пуск вниз, чтобы найти его.
Когда вы выберете «Настройки», откроется новое окно с различными категориями настроек. Вам нужно будет выбрать категорию «Устройства».
В категории «Устройства» вы найдете различные опции, связанные с устройствами, включая обновление драйверов. Чтобы открыть диспетчер устройств, выберите опцию «Диспетчер устройств».
После выбора «Диспетчер устройств», откроется окно с полным списком устройств, установленных на вашем компьютере. Здесь вы можете просмотреть информацию о каждом устройстве, обновить драйверы и выполнить другие операции.
Теперь вы знаете, как открыть диспетчер устройств на Windows 10 через настройки системы. Это полезный инструмент для управления вашими устройствами и обновления драйверов.
В окне «Настройки» выберите «Устройства»
1. Щелкните на кнопке «Пуск» в левом нижнем углу экрана или нажмите клавишу с логотипом Windows на клавиатуре.
2. В открывшемся меню выберите пункт «Настройки».
3. В окне «Настройки» найдите и выберите раздел «Устройства».
4. В левой панели окна «Устройства» вы увидите список доступных категорий, таких как «Печать и сканирование», «Звук», «Дисплей» и другие.
5. Чтобы открыть диспетчер устройств, выберите категорию «Дисплей» или «Клавиатура» (в зависимости от того, какое устройство вам нужно настроить).
6. В открывшемся окне выберите нужное устройство и щелкните правой кнопкой мыши по нему.
7. В контекстном меню выберите пункт «Обновить драйвер».
8. Дождитесь завершения процесса обновления драйвера и закройте окно диспетчера устройств.
Теперь вы знаете, как открыть диспетчер устройств на Windows 10 через окно «Настройки». Этот инструмент позволяет управлять и обновлять драйверы для различных устройств, что может быть полезно при возникновении проблем с их работой.
Открытие диспетчера устройств через диспетчер задач

Чтобы открыть диспетчер устройств через диспетчер задач, выполните следующие шаги:
- Нажмите комбинацию клавиш Ctrl + Shift + Esc для открытия диспетчера задач.
- В диспетчере задач выберите вкладку «Пуск».
- В меню «Пуск» найдите и выберите «Панель управления».
- В «Панели управления» найдите и выберите «Устройства и принтеры».
- В окне «Устройства и принтеры» найдите и выберите «Диспетчер устройств».
После выполнения этих шагов откроется диспетчер устройств, где вы сможете просмотреть информацию о подключенных устройствах, управлять драйверами и обновлять их при необходимости.
Нажмите комбинацию клавиш «Ctrl + Shift + Esc», чтобы открыть диспетчер задач
Чтобы открыть диспетчер задач, выполните следующие шаги:
- Нажмите комбинацию клавиш «Ctrl + Shift + Esc». Это откроет диспетчер задач непосредственно, без необходимости переходить через меню «Пуск».
- После открытия диспетчера задач вы увидите список запущенных процессов и приложений. Вы можете упорядочить их по различным критериям, таким как использование CPU или памяти.
- Вы также можете управлять процессами, щелкнув правой кнопкой мыши на нужном процессе и выбрав соответствующую опцию. Например, вы можете завершить процесс, если он перестал отвечать или вызывает проблемы.
- Диспетчер задач также предоставляет доступ к другим функциям системы, таким как управление службами, драйверами и автозагрузкой. Для этого просто выберите соответствующую вкладку в верхней части окна.
Теперь вы знаете, как открыть диспетчер задач на Windows 10 с помощью комбинации клавиш «Ctrl + Shift + Esc». Это удобный инструмент для управления процессами и ресурсами вашей системы.
Вопрос-ответ:
Как открыть диспетчер устройств на Windows 10?
Чтобы открыть диспетчер устройств на Windows 10, можно воспользоваться несколькими способами. Один из самых простых способов — нажать комбинацию клавиш Win + X и выбрать «Диспетчер устройств» из контекстного меню. Также можно найти диспетчер устройств через Панель управления или поиск Windows.
Какая функция выполняется диспетчером устройств на Windows 10?
Диспетчер устройств на Windows 10 выполняет несколько функций. Он позволяет просматривать список установленных устройств, управлять драйверами устройств, обновлять их, отключать или удалять устройства, а также решать проблемы с устройствами, если они возникают.
Как обновить драйверы устройств через диспетчер на Windows 10?
Чтобы обновить драйверы устройств через диспетчер на Windows 10, нужно открыть диспетчер устройств, найти нужное устройство в списке, щелкнуть правой кнопкой мыши по нему и выбрать «Обновить драйвер». Затем можно выбрать автоматическое обновление драйвера или указать путь к скачанному драйверу на компьютере.
Как удалить устройство через диспетчер на Windows 10?
Чтобы удалить устройство через диспетчер на Windows 10, нужно открыть диспетчер устройств, найти нужное устройство в списке, щелкнуть правой кнопкой мыши по нему и выбрать «Удалить устройство». При этом может потребоваться подтверждение удаления. После удаления устройства его можно будет снова подключить или установить драйверы заново.






