- Сочетание клавиш для открытия корзины в Windows 10
- Как найти иконку корзины на рабочем столе
- Как открыть корзину с помощью клавиатуры
- Как изменить сочетание клавиш для открытия корзины
- Полезные советы по работе с корзиной в Windows 10
- Как восстановить случайно удаленные файлы из корзины
- Как очистить корзину и освободить место на диске
- Как изменить внешний вид иконки корзины на рабочем столе
- Вопрос-ответ:
- Как открыть корзину в Windows 10?
- Как открыть корзину в Windows 10 с помощью сочетания клавиш?
- Можно ли открыть корзину в Windows 10 без использования мыши?
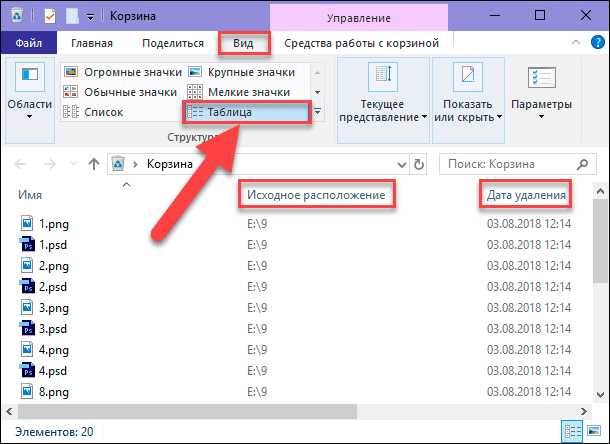
Корзина в операционной системе Windows 10 является важным инструментом для управления удалением файлов. Она позволяет пользователям безопасно удалять ненужные файлы и восстанавливать их при необходимости. Однако, многие пользователи не знают, как открыть корзину с помощью сочетания клавиш, что может существенно упростить процесс.
Сочетание клавиш, позволяющее открыть корзину в Windows 10, очень простое и запоминающееся. Для этого нужно нажать одновременно клавиши Win и D. После этого на экране появится рабочий стол, и вы сможете увидеть ярлык корзины. Просто щелкните по нему, чтобы открыть корзину и просмотреть удаленные файлы.
Открытие корзины с помощью сочетания клавиш может быть полезным во многих ситуациях. Например, если вы хотите быстро восстановить удаленный файл или просто проверить, какие файлы находятся в корзине. Это удобное сочетание клавиш позволяет сэкономить время и упростить процесс работы с корзиной в Windows 10.
Сочетание клавиш для открытия корзины в Windows 10
Для открытия корзины в Windows 10 с помощью сочетания клавиш, вам нужно выполнить следующие действия:
1. Нажмите клавишу «Win» (с изображением флага Windows) на клавиатуре.
2. Нажмите клавишу «E» на клавиатуре.
3. В открывшемся окне проводника найдите раздел «Этот компьютер» в левой части окна и щелкните по нему.
4. В разделе «Этот компьютер» найдите и щелкните по значку «Корзина».
После выполнения этих действий, корзина откроется, и вы сможете просмотреть и восстановить удаленные файлы.
Сочетание клавиш для открытия корзины в Windows 10 является удобным и быстрым способом доступа к удаленным файлам. Оно позволяет сэкономить время и упростить процесс работы с корзиной.
Теперь вы знаете, как открыть корзину в Windows 10 с помощью сочетания клавиш. Пользуйтесь этим способом и экономьте свое время!
Как найти иконку корзины на рабочем столе

В операционной системе Windows 10 иконка корзины обычно располагается на рабочем столе. Чтобы найти ее, выполните следующие действия:
- Нажмите правой кнопкой мыши на свободном месте рабочего стола.
- В открывшемся контекстном меню выберите пункт «Персонализация».
- В окне «Настройки» выберите вкладку «Темы».
- Прокрутите страницу вниз и найдите раздел «Связанные настройки».
- В разделе «Связанные настройки» выберите пункт «Настройки иконок рабочего стола».
- В открывшемся окне «Настройки иконок рабочего стола» найдите иконку «Корзина».
После выполнения этих действий вы сможете найти иконку корзины на рабочем столе и использовать ее для удаления ненужных файлов и папок.
Как открыть корзину с помощью клавиатуры
В операционной системе Windows 10 существует простое сочетание клавиш, которое позволяет открыть корзину без использования мыши. Это очень удобно, особенно если вы предпочитаете работать с компьютером с помощью клавиатуры.
Чтобы открыть корзину с помощью клавиатуры, выполните следующие шаги:
- Нажмите сочетание клавиш Win + E для открытия Проводника Windows.
- В адресной строке Проводника введите shell:RecycleBinFolder и нажмите клавишу Enter.
- Корзина откроется, и вы сможете просмотреть и восстановить удаленные файлы.
Теперь вы знаете, как открыть корзину с помощью клавиатуры в Windows 10. Это удобное сочетание клавиш позволяет сэкономить время и упростить работу с компьютером.
Как изменить сочетание клавиш для открытия корзины

В операционной системе Windows 10 есть возможность изменить сочетание клавиш для открытия корзины. Это может быть полезно, если вы предпочитаете использовать другие комбинации клавиш или если текущее сочетание вызывает проблемы.
Чтобы изменить сочетание клавиш для открытия корзины, выполните следующие шаги:
- Щелкните правой кнопкой мыши на панели задач в нижней части экрана и выберите пункт «Панель задач».
- В открывшемся меню выберите «Свойства панели задач».
- В окне «Свойства панели задач» перейдите на вкладку «Пуск».
- Нажмите кнопку «Изменить» рядом с полем «Сочетание клавиш для открытия корзины».
- В появившемся окне выберите новое сочетание клавиш для открытия корзины. Например, вы можете выбрать комбинацию клавиш «Ctrl+Shift+D».
- Нажмите кнопку «ОК», чтобы сохранить изменения.
Теперь вы можете использовать новое сочетание клавиш для открытия корзины в операционной системе Windows 10. Обратите внимание, что новое сочетание клавиш будет работать только после сохранения изменений.
Изменение сочетания клавиш для открытия корзины позволяет вам настроить операционную систему под свои потребности и предпочтения. Это удобно и позволяет сделать работу с компьютером более эффективной.
Полезные советы по работе с корзиной в Windows 10

- Открыть корзину можно с помощью сочетания клавиш Win + D, а затем нажатия клавиши Enter. Это быстрый способ открыть корзину, даже если она находится на рабочем столе.
- Если вы случайно удалили файл и хотите его восстановить, просто откройте корзину и найдите файл, который вы хотите восстановить. Затем щелкните правой кнопкой мыши на файле и выберите опцию «Восстановить». Файл будет возвращен на его исходное место.
- Если вы хотите удалить файлы из корзины навсегда, откройте корзину и выберите файлы, которые вы хотите удалить. Затем нажмите клавишу Shift + Delete. Появится окно подтверждения удаления, и после его подтверждения файлы будут удалены без возможности восстановления.
- Если вы хотите освободить место на жестком диске, вы можете очистить корзину. Для этого откройте корзину, нажмите правой кнопкой мыши на пустом месте и выберите опцию «Очистить корзину». Все файлы будут удалены без возможности восстановления.
- Если вы хотите изменить настройки корзины, откройте корзину, нажмите правой кнопкой мыши на пустом месте и выберите опцию «Свойства». В появившемся окне вы можете изменить размер корзины, а также настроить автоматическое удаление старых файлов.
С помощью этих полезных советов вы сможете более эффективно работать с корзиной в операционной системе Windows 10 и управлять удалением файлов.
Как восстановить случайно удаленные файлы из корзины
Существует несколько способов открыть корзину в Windows 10:
| Сочетание клавиш | Описание |
|---|---|
| Win + E | Открывает проводник Windows, где вы можете найти корзину в левой панели навигации. |
| Правой кнопкой мыши на значке корзины на рабочем столе | Открывает контекстное меню, где вы можете выбрать «Открыть». |
| Поиск в меню «Пуск» | Введите «корзина» в поле поиска и выберите «Корзина» из результатов. |
Когда вы открываете корзину, вы увидите список всех удаленных файлов. Чтобы восстановить файл, просто щелкните правой кнопкой мыши на нем и выберите «Восстановить». Файл будет восстановлен в исходное место, откуда он был удален.
Если вы хотите восстановить несколько файлов одновременно, вы можете выделить их, зажав клавишу Ctrl или Shift, а затем щелкнуть правой кнопкой мыши и выбрать «Восстановить».
Если вы случайно очистили корзину и хотите восстановить файлы, вы можете воспользоваться специальными программами для восстановления данных. Эти программы сканируют ваш жесткий диск и позволяют вам восстановить удаленные файлы, которые еще не были перезаписаны.
Важно помнить, что чем быстрее вы попытаетесь восстановить файлы, тем больше шансов на успешное восстановление. Поэтому не откладывайте процесс восстановления и действуйте как можно скорее.
Как очистить корзину и освободить место на диске
Корзина в операционной системе Windows 10 предназначена для временного хранения удаленных файлов и папок. Однако, со временем она может заполниться и занимать ценное место на диске. В этом случае, очистка корзины становится необходимой процедурой.
Чтобы очистить корзину и освободить место на диске, вам потребуется выполнить следующие шаги:
- Найдите ярлык «Корзина» на рабочем столе или в панели задач.
- Щелкните правой кнопкой мыши по ярлыку «Корзина».
- В контекстном меню выберите пункт «Очистить корзину».
- Подтвердите удаление всех файлов и папок из корзины, нажав на кнопку «Да».
После выполнения этих шагов, все файлы и папки, находящиеся в корзине, будут безвозвратно удалены, и место на диске будет освобождено.
Если вы случайно удалили важные файлы, которые находились в корзине, вы можете попытаться их восстановить. Для этого откройте корзину, найдите нужные файлы, щелкните на них правой кнопкой мыши и выберите пункт «Восстановить».
Теперь вы знаете, как очистить корзину и освободить место на диске в операционной системе Windows 10 с помощью сочетания клавиш.
Как изменить внешний вид иконки корзины на рабочем столе
Чтобы изменить внешний вид иконки корзины на рабочем столе, выполните следующие шаги:
| Шаг 1: | Нажмите правой кнопкой мыши на свободном месте на рабочем столе. |
| Шаг 2: | В контекстном меню выберите «Персонализация». |
| Шаг 3: | В окне «Персонализация» выберите «Изменить значок рабочего стола» в левой панели. |
| Шаг 4: | В открывшемся окне «Изменение значков» найдите иконку корзины и выберите ее. |
| Шаг 5: | Нажмите кнопку «OK», чтобы сохранить изменения. |
После выполнения этих шагов, иконка корзины на рабочем столе изменится на выбранную вами иконку. Вы можете выбрать иконку из предложенного списка или загрузить собственную иконку.
Теперь вы знаете, как изменить внешний вид иконки корзины на рабочем столе в Windows 10. Это простой способ сделать ваш рабочий стол более уникальным и персонализированным.
Вопрос-ответ:
Как открыть корзину в Windows 10?
Чтобы открыть корзину в Windows 10, вы можете дважды щелкнуть на иконке корзины на рабочем столе или щелкнуть правой кнопкой мыши на иконке корзины и выбрать «Открыть» из контекстного меню.
Как открыть корзину в Windows 10 с помощью сочетания клавиш?
Чтобы открыть корзину в Windows 10 с помощью сочетания клавиш, вы можете нажать клавишу Win + E, чтобы открыть проводник, затем в левой панели проводника выбрать «Корзина».
Можно ли открыть корзину в Windows 10 без использования мыши?
Да, можно открыть корзину в Windows 10 без использования мыши. Для этого вы можете нажать клавишу Win + E, чтобы открыть проводник, затем в левой панели проводника выбрать «Корзина».






