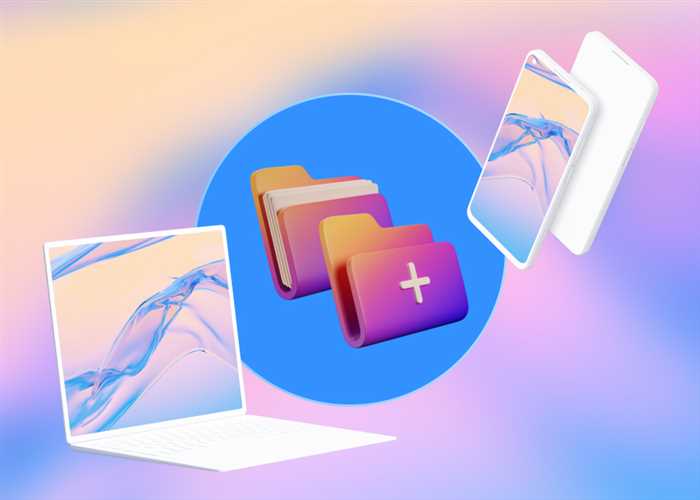- Проверка наличия камеры
- Поиск камеры в настройках
- Проверка наличия камеры в диспетчере устройств
- Включение камеры через приложение
- Запуск приложения камеры
- Проверка наличия обновлений для приложения
- Включение камеры через системные настройки
- Поиск настроек камеры в панели управления
- Вопрос-ответ:
- Как включить камеру на ноутбуке?
- Как включить камеру на ноутбуке с операционной системой Windows?
- Как включить камеру на ноутбуке с операционной системой macOS?
- Что делать, если камера на ноутбуке не работает?
- Как проверить работу камеры на ноутбуке?
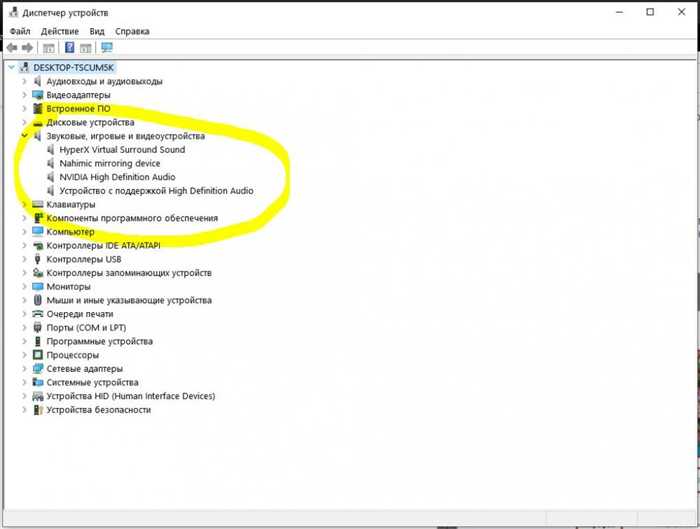
Камера на ноутбуке — это полезное устройство, которое позволяет вам делать видео-звонки, участвовать в онлайн-конференциях и делиться моментами своей жизни в режиме реального времени. Однако, иногда может возникнуть ситуация, когда камера на вашем ноутбуке не работает. В этой статье мы расскажем вам, как включить камеру на ноутбуке и решить возможные проблемы.
Первым шагом для включения камеры на ноутбуке является установка необходимого драйвера. Драйвер — это программное обеспечение, которое позволяет операционной системе взаимодействовать с устройством. Чтобы установить драйвер для камеры, вам необходимо открыть панель управления вашего ноутбука и найти раздел «Устройства и драйверы». В этом разделе вы сможете найти и установить драйвер для камеры.
После установки драйвера вам необходимо проверить настройки микрофона и видео на вашем ноутбуке. Чтобы это сделать, откройте раздел «Настройки» и найдите раздел «Звук и видео». В этом разделе вы сможете проверить, включен ли микрофон и камера на вашем ноутбуке. Если они выключены, просто включите их, чтобы камера заработала.
Если после всех этих действий камера на вашем ноутбуке все еще не работает, возможно, проблема кроется в аппаратной части. В этом случае вам следует обратиться к специалисту или сервисному центру для диагностики и ремонта вашего ноутбука. Не пытайтесь самостоятельно разбирать ноутбук, так как это может привести к повреждению устройства.
Проверка наличия камеры
Перед тем, как включить камеру на ноутбуке, необходимо убедиться, что она установлена и правильно работает. Для этого выполните следующие шаги:
| 1. | Откройте панель управления вашего ноутбука. |
| 2. | Перейдите в раздел «Устройства» или «Настройки». |
| 3. | Найдите раздел «Видео» или «Камера». |
| 4. | Проверьте, есть ли в списке устройств ваша камера. |
| 5. | Если камера отображается в списке, значит она установлена и готова к использованию. |
| 6. | Если камера не отображается в списке, возможно, вам потребуется установить драйвер для камеры. Обратитесь к документации вашего ноутбука или производителю для получения инструкций по установке драйвера. |
Также убедитесь, что микрофон, если он есть в вашей камере, также работает корректно. Для этого можно выполнить аналогичные шаги, но вместо раздела «Видео» или «Камера» выбрать раздел «Аудио» или «Микрофон».
Поиск камеры в настройках
Если вы хотите включить камеру на ноутбуке, то вам потребуется найти соответствующие настройки в системе. Для этого выполните следующие шаги:
1. Откройте настройки устройств.
Для этого щелкните правой кнопкой мыши по значку «Пуск» в левом нижнем углу экрана и выберите пункт «Настройки».
2. Найдите раздел «Устройства».
В открывшемся окне настройки выберите раздел «Устройства».
3. Перейдите в раздел «Видео».
В левой части окна настройки выберите раздел «Видео».
4. Включите камеру.
В правой части окна настройки найдите раздел «Камера» и убедитесь, что переключатель «Включить камеру» установлен в положение «Вкл».
5. Проверьте наличие драйвера.
Если камера не работает, возможно, вам потребуется установить или обновить драйвер. Для этого перейдите в раздел «Дополнительные параметры камеры» и выберите пункт «Поиск обновлений».
6. Проверьте наличие микрофона.
Если камера имеет встроенный микрофон, убедитесь, что переключатель «Включить микрофон» также установлен в положение «Вкл».
После выполнения всех этих шагов камера на вашем ноутбуке должна быть включена и готова к использованию.
Проверка наличия камеры в диспетчере устройств
Перед тем, как включить камеру на ноутбуке, необходимо убедиться, что она распознана и работает правильно. Для этого можно проверить наличие камеры в диспетчере устройств. Вот как это сделать:
- Откройте панель управления на вашем ноутбуке.
- Найдите и выберите раздел «Устройства и принтеры».
- В открывшемся окне найдите раздел «Диспетчер устройств» и щелкните на нем.
- В списке устройств найдите раздел «Видео, аудио и игры» и разверните его.
- Если в списке появилась камера, значит она распознана и работает правильно.
- Если камеры нет в списке или рядом с ней есть значок восклицательного знака, это может означать проблемы с драйвером или самой камерой.
Если камера не распознается или есть проблемы с драйвером, вам потребуется установить или обновить драйвер для камеры. Обычно драйверы можно найти на официальном сайте производителя ноутбука или на сайте производителя камеры.
После установки или обновления драйвера камеры, вы сможете включить ее на ноутбуке и использовать для видеозвонков, фотографий и других задач, требующих использования камеры.
Включение камеры через приложение

Если вы не можете включить камеру на ноутбуке через настройки или драйвер, попробуйте включить ее через приложение. Многие ноутбуки поставляются с предустановленным приложением для работы с камерой.
Чтобы включить камеру через приложение, найдите его значок на рабочем столе или в панели задач. Запустите приложение и найдите настройки камеры. Обычно они находятся в разделе «Настройки» или «Параметры».
В настройках камеры вы должны увидеть опцию «Включить камеру». Убедитесь, что эта опция включена. Если она уже включена, попробуйте выключить ее и затем снова включить.
Если в настройках камеры есть опция «Включить микрофон», убедитесь, что она также включена. Некоторые приложения могут требовать включенного микрофона для работы камеры.
После включения камеры через приложение, закройте его и откройте любое приложение, которое использует камеру (например, Skype или Zoom). Проверьте, работает ли камера в выбранном приложении.
Если камера все еще не работает, попробуйте перезагрузить ноутбук и повторить все шаги снова. Если проблема не решена, возможно, вам потребуется обратиться к производителю ноутбука или обратиться за помощью к специалисту по компьютерным устройствам.
Запуск приложения камеры

Для того чтобы включить камеру на ноутбуке, необходимо выполнить несколько простых шагов. В первую очередь, убедитесь, что на вашем ноутбуке установлен соответствующий драйвер для камеры. Если драйвер не установлен, вам потребуется загрузить его с официального сайта производителя.
После установки драйвера, откройте настройки вашего ноутбука. Для этого нажмите на значок «Панель управления» в правом нижнем углу экрана. В открывшемся окне найдите раздел «Устройства» и выберите «Камера».
В настройках камеры вы сможете увидеть список доступных камер на вашем ноутбуке. Если камера не включена, она будет отображаться в списке серым цветом. Чтобы включить камеру, щелкните по ней правой кнопкой мыши и выберите пункт «Включить».
После включения камеры, вы можете запустить приложение камеры на вашем ноутбуке. Для этого найдите на рабочем столе или в меню «Пуск» иконку приложения камеры. Щелкните по ней дважды, чтобы открыть приложение.
В приложении камеры вы сможете настроить различные параметры видео, такие как яркость, контрастность и разрешение. Также вы сможете записывать видео или делать фотографии с помощью камеры на вашем ноутбуке.
Теперь вы знаете, как включить камеру на ноутбуке и запустить приложение камеры. Наслаждайтесь использованием камеры и делайте качественные видеозвонки или фотографии!
Проверка наличия обновлений для приложения
Если у вас возникли проблемы с работой камеры на ноутбуке, первым делом стоит проверить наличие обновлений для приложения, управляющего работой камеры. Обновления могут содержать исправления ошибок и улучшения, которые могут помочь вам решить проблему.
Для проверки наличия обновлений для приложения, отвечающего за работу камеры, выполните следующие шаги:
- Откройте настройки на вашем ноутбуке.
- Найдите раздел «Устройства» или «Настройки устройств».
- Выберите раздел «Камера» или «Видео и аудио».
- Проверьте наличие кнопки «Проверить обновления» или «Обновить».
- Нажмите на кнопку «Проверить обновления» или «Обновить».
После нажатия на кнопку, ноутбук автоматически проверит наличие обновлений для приложения, управляющего работой камеры. Если обновления найдены, следуйте инструкциям на экране, чтобы установить их.
После установки обновлений перезапустите ноутбук и проверьте работу камеры. Если проблема не решена, перейдите к следующему шагу в инструкции.
Включение камеры через системные настройки
Для того чтобы включить камеру на ноутбуке, необходимо выполнить несколько простых шагов в системных настройках.
1. Откройте панель управления вашего ноутбука.
2. Найдите раздел «Устройства» и выберите его.
3. В списке устройств найдите раздел «Видео» или «Камера».
4. Если камера отключена, вы увидите значок «Выкл» или «Отключено».
5. Щелкните по значку камеры правой кнопкой мыши и выберите пункт «Включить».
6. Если камера не работает после включения, возможно, вам потребуется обновить драйвер.
7. Для этого щелкните правой кнопкой мыши по значку камеры и выберите пункт «Обновить драйвер».
8. Следуйте инструкциям на экране, чтобы установить последнюю версию драйвера для вашей камеры.
После выполнения этих шагов камера на вашем ноутбуке должна быть включена и готова к использованию.
Поиск настроек камеры в панели управления

Для включения камеры на ноутбуке необходимо найти соответствующие настройки в панели управления. Следуйте инструкциям ниже, чтобы найти и включить камеру на вашем устройстве.
Шаг 1: Откройте панель управления на вашем ноутбуке. Для этого нажмите на кнопку «Пуск» в левом нижнем углу экрана, а затем выберите «Панель управления» из списка приложений.
Шаг 2: В панели управления найдите раздел «Устройства и звук» и щелкните на нем.
Шаг 3: В открывшемся окне выберите «Устройства и принтеры».
Шаг 4: В списке устройств найдите раздел «Камера» или «Видеоустройства». Если вы не видите этот раздел, возможно, ваша камера не распознается или требуется установить драйвер.
Шаг 5: Если раздел «Камера» или «Видеоустройства» присутствует, щелкните на нем правой кнопкой мыши и выберите «Свойства».
Шаг 6: В открывшемся окне «Свойства» выберите вкладку «Общие». Здесь вы можете проверить состояние камеры и включить ее, если она отключена.
Шаг 7: Если камера все еще не работает, возможно, вам потребуется установить или обновить драйверы для камеры. Для этого вернитесь в раздел «Камера» или «Видеоустройства», щелкните на нем правой кнопкой мыши и выберите «Обновить драйвер». Следуйте инструкциям на экране, чтобы установить или обновить драйверы.
После выполнения этих шагов вы должны смочь включить камеру на вашем ноутбуке и использовать ее для видеозвонков, фотографий и других задач, требующих использования камеры.
Вопрос-ответ:
Как включить камеру на ноутбуке?
Чтобы включить камеру на ноутбуке, вам нужно найти специальную клавишу или комбинацию клавиш на клавиатуре, которая активирует камеру. Обычно это значок камеры или изображение камеры на клавише. Нажмите эту клавишу или комбинацию клавиш, и камера должна включиться.
Как включить камеру на ноутбуке с операционной системой Windows?
Для включения камеры на ноутбуке с операционной системой Windows, вам нужно открыть приложение «Камера». Вы можете найти его в меню «Пуск» или в списке приложений. Если приложение «Камера» не установлено на вашем ноутбуке, вы можете загрузить его из Магазина Windows. После открытия приложения «Камера» вы должны увидеть изображение с камеры ноутбука.
Как включить камеру на ноутбуке с операционной системой macOS?
Для включения камеры на ноутбуке с операционной системой macOS, вам нужно открыть приложение «Фотобудка» или «FaceTime». Вы можете найти их в папке «Программы» или в поиске Spotlight. После открытия приложения вы должны увидеть изображение с камеры ноутбука.
Что делать, если камера на ноутбуке не работает?
Если камера на ноутбуке не работает, первым делом проверьте, включена ли она. Убедитесь, что вы нажали правильную клавишу или комбинацию клавиш для включения камеры. Если камера все еще не работает, попробуйте перезагрузить ноутбук. Если проблема не решается, возможно, вам потребуется обновить драйверы для камеры или обратиться к производителю ноутбука для получения дополнительной помощи.
Как проверить работу камеры на ноутбуке?
Чтобы проверить работу камеры на ноутбуке, откройте приложение «Камера» или «Фотобудка» (в зависимости от операционной системы). Если вы видите изображение с камеры, значит, камера работает. Вы также можете использовать онлайн-сервисы или приложения для видеозвонков, чтобы проверить работу камеры.