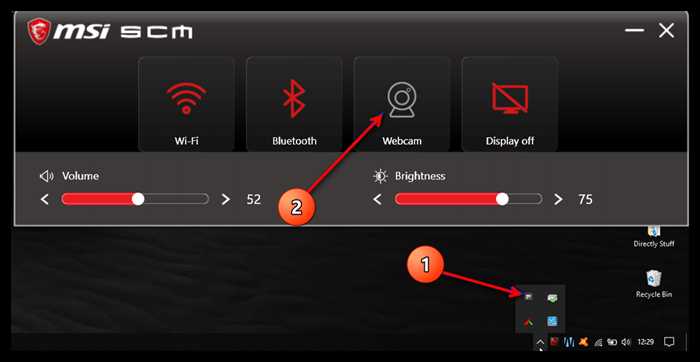Windows 10 предлагает различные механизмы защиты для обеспечения безопасности вашей системы. Одним из таких механизмов является блокировка приложений, которая позволяет вам контролировать доступ к определенным программам в целях защиты вашей системы от вредоносного ПО и несанкционированного использования.
Однако, в некоторых случаях может возникнуть необходимость отключить блокировку приложения для определенных программ. Например, если вы уверены в надежности и безопасности определенного приложения, вы можете решить отключить блокировку для его использования без постоянного подтверждения.
Чтобы отключить блокировку приложения в Windows 10, вам потребуется выполнить несколько простых шагов. В этой статье мы рассмотрим, как это сделать, чтобы вы могли настроить систему в соответствии с вашими потребностями и предпочтениями.
Причины блокировки приложений в Windows 10
В операционной системе Windows 10 блокировка приложений используется в целях безопасности и защиты системы. Когда приложение считается потенциально опасным или ненадежным, оно может быть заблокировано, чтобы предотвратить возможные угрозы для компьютера и данных.
Блокировка приложений в Windows 10 может происходить по разным причинам. Одной из причин может быть то, что приложение не имеет цифровой подписи, которая подтверждает его подлинность и безопасность. Если приложение не прошло проверку подписи, оно может быть заблокировано системой.
Другой причиной блокировки приложений может быть их источник. Если приложение было загружено из ненадежного источника или скачано с непроверенного сайта, оно может быть заблокировано, чтобы предотвратить возможное внедрение вредоносного кода или программного обеспечения.
Как пользователю Windows 10, вы можете решить, хотите ли вы отключить блокировку приложений или оставить ее включенной для дополнительной защиты. Если вы уверены в безопасности и надежности определенного приложения, вы можете отключить блокировку и разрешить его запуск на своем компьютере.
Однако, перед отключением блокировки приложений, будьте осторожны и убедитесь, что вы доверяете и знаете источник и подлинность приложения. В противном случае, отключение блокировки может привести к возможным угрозам безопасности и компрометации вашей системы.
Ошибка в приложении
При использовании операционной системы Windows 10 в целях защиты системы может быть включена блокировка приложения. Это означает, что перед запуском некоторых приложений пользователю необходимо будет ввести пароль или выполнить другую форму аутентификации.
Однако, иногда возникают ситуации, когда блокировка приложения вызывает проблемы или неудобства. Например, если вы являетесь единственным пользователем компьютера или если вы не хотите тратить время на ввод пароля каждый раз при запуске приложения.
В таких случаях вы можете отключить блокировку приложения в Windows 10. Для этого выполните следующие шаги:
| Шаг 1: | Откройте меню «Параметры» (нажмите на значок «Пуск» и выберите «Настройки») |
| Шаг 2: | Выберите «Учетные записи» |
| Шаг 3: | Перейдите на вкладку «Вход в систему» |
| Шаг 4: | В разделе «Блокировка приложения» отключите опцию «Требовать ввод пароля при запуске приложений» |
После выполнения этих шагов блокировка приложения будет отключена, и вы больше не будете получать запросы на ввод пароля при запуске приложений.
Обратите внимание, что отключение блокировки приложения может уменьшить уровень защиты вашей системы. Поэтому рекомендуется включать блокировку приложения только в случае необходимости и при использовании общедоступного компьютера.
Низкий уровень безопасности

Отключение блокировки приложения в Windows 10 может привести к низкому уровню защиты системы. Когда приложение заблокировано, это означает, что оно не может выполнять никаких действий без вашего разрешения. Это важно для предотвращения вредоносных программ и защиты ваших данных.
Однако, если вы все же хотите отключить блокировку приложения, вам следует быть осторожными. Это может привести к возможности вредоносных программ получить доступ к вашей системе и ваших личных данным. Поэтому перед тем, как отключить блокировку приложения, убедитесь, что вы понимаете риски и принимаете все необходимые меры для защиты вашей системы.
Если вы все же решили отключить блокировку приложения, вот как это сделать в Windows 10:
- Откройте «Параметры» (нажмите на значок «Пуск» и выберите «Параметры»).
- Выберите «Обновление и безопасность».
- Выберите «Безопасность Windows».
- В разделе «Защита от вредоносного ПО» нажмите на «Управление настройками защиты от вредоносного ПО».
- Отключите опцию «Включить защиту от вредоносного ПО».
После отключения блокировки приложения, помните, что ваша система становится более уязвимой для вредоносных программ. Поэтому рекомендуется установить надежное антивирусное программное обеспечение и регулярно обновлять его, чтобы обеспечить защиту вашей системы.
Нарушение политики безопасности
В операционной системе Windows 10 существует функция блокировки приложений в целях защиты системы от потенциально вредоносного программного обеспечения. Однако иногда может возникнуть ситуация, когда нужное приложение оказывается заблокировано, что может вызвать неудобства для пользователя.
Если вы хотите отключить блокировку приложения в Windows 10, следуйте следующим шагам:
- Откройте меню «Параметры» (нажмите на значок «Пуск» и выберите «Настройки»).
- Выберите раздел «Обновление и безопасность».
- В левой панели выберите «Безопасность Windows».
- В разделе «Защита от вирусов и угроз» нажмите на ссылку «Дополнительные параметры защиты».
- В открывшемся окне выберите «Управление приложениями и браузером».
- В списке приложений найдите заблокированное приложение и нажмите на него.
- Нажмите на кнопку «Разрешить» и закройте окно.
После выполнения этих шагов выбранное приложение будет разблокировано и снова станет доступным для использования.
Важно помнить, что отключение блокировки приложения может повлечь за собой риск для безопасности системы. Поэтому рекомендуется разрешать доступ только тем приложениям, которым вы доверяете и уверены в их безопасности.
Как отключить блокировку приложения

В операционной системе Windows 10 существует функция блокировки приложений в целях защиты системы. Если приложение заблокировано, то оно не сможет запуститься без вашего разрешения. Однако, в некоторых случаях может возникнуть необходимость отключить эту блокировку. В этом разделе мы расскажем, как это сделать.
Для отключения блокировки приложения в Windows 10 выполните следующие шаги:
| Шаг 1: | Откройте меню «Пуск» и выберите «Настройки». |
| Шаг 2: | В открывшемся окне «Настройки» выберите «Система». |
| Шаг 3: | В левой панели выберите «Уведомления и действия». |
| Шаг 4: | Прокрутите страницу вниз и найдите раздел «Блокировка приложений». |
| Шаг 5: | Нажмите на переключатель рядом с надписью «Блокировка приложений» для отключения этой функции. |
После выполнения этих шагов блокировка приложений будет отключена, и все приложения смогут запускаться без вашего разрешения.
Учтите, что отключение блокировки приложений может увеличить риск заражения системы вредоносными программами. Будьте осторожны и устанавливайте только проверенные приложения.
Изменение настроек безопасности
В операционной системе Windows 10 блокировка приложений используется в целях защиты системы от несанкционированного доступа. Однако, в некоторых случаях может возникнуть необходимость отключить эту функцию, если приложение, которое вы хотите использовать, по ошибке заблокировано.
Чтобы узнать, как отключить блокировку приложения в Windows 10, следуйте следующим шагам:
- Откройте меню «Пуск» и выберите «Настройки».
- В открывшемся окне «Настройки» выберите «Обновление и безопасность».
- В левой панели выберите «Безопасность Windows».
- В разделе «Защита от вирусов и угроз» нажмите на ссылку «Настройки защиты от вирусов и угроз».
- В открывшемся окне «Настройки защиты от вирусов и угроз» прокрутите вниз до раздела «Управление настройками защиты от вирусов и угроз».
- Найдите опцию «Управление доступом к контролируемым папкам» и нажмите на нее.
- В открывшемся окне «Управление доступом к контролируемым папкам» выключите переключатель рядом с приложением, которое было заблокировано.
После выполнения этих шагов выбранное приложение больше не будет блокироваться системой безопасности Windows 10.
Добавление приложения в список доверенных

В операционной системе Windows 10 существует функция блокировки приложений в целях защиты системы от потенциально опасных программ. Однако, иногда возникает необходимость отключить эту блокировку для определенных приложений, которым вы доверяете.
Чтобы добавить приложение в список доверенных, выполните следующие шаги:
- Откройте меню «Пуск» и выберите «Настройки».
- В открывшемся окне «Настройки» выберите «Обновление и безопасность».
- На левой панели выберите «Безопасность Windows».
- В разделе «Защита от вирусов и угроз» нажмите на ссылку «Дополнительные параметры защиты».
- В открывшемся окне «Центр защиты Windows Defender» выберите «Управление приложениями и браузером».
- В разделе «Приложения» нажмите на кнопку «Добавить или удалить приложение».
- Выберите приложение, которое вы хотите добавить в список доверенных, и нажмите «Добавить».
- После добавления приложения в список доверенных, оно будет исключено из блокировки и сможет работать без ограничений.
Теперь вы знаете, как добавить приложение в список доверенных в операционной системе Windows 10. Это позволит вам отключить блокировку для определенных приложений и использовать их без проблем.