- Проверьте настройки тачпада
- Откройте «Панель управления»
- Найдите раздел «Устройства и принтеры»
- Выберите «Сенсорная панель»
- Включите тачпад через клавишу
- Нажмите Fn + F7
- Проверьте, изменилось ли состояние тачпада
- Обновите драйверы тачпада
- Вопрос-ответ:
- Как включить тачпад на ноутбуке?
- Как включить тачпад на ноутбуке, если у меня нет клавиш Fn?
- Как включить тачпад на ноутбуке с операционной системой Windows 10?
- Как включить тачпад на ноутбуке с операционной системой macOS?
- Что делать, если тачпад на ноутбуке не работает после включения?
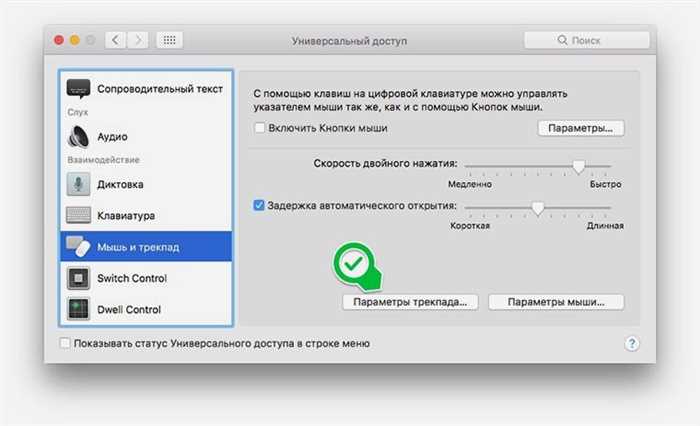
Тачпад – это устройство, которое позволяет управлять курсором на экране ноутбука при помощи пальцев. Оно является неотъемлемой частью современных ноутбуков и позволяет значительно упростить работу с компьютером. Однако, иногда может возникнуть ситуация, когда тачпад на ноутбуке отключен, и пользователю необходимо его включить.
Как включить тачпад на ноутбуке? – задумываются многие пользователи, столкнувшиеся с подобной проблемой. На самом деле, это довольно просто сделать. В большинстве случаев, тачпад можно включить при помощи сочетания клавиш на клавиатуре.
Для начала, необходимо найти на клавиатуре ноутбука специальную клавишу, которая отвечает за включение и отключение тачпада. Обычно, это клавиша с изображением тачпада или с символом, напоминающим пальцы. Чтобы включить тачпад, нужно нажать эту клавишу вместе с клавишей Fn (функциональная клавиша) на клавиатуре. После этого, тачпад должен заработать и вы сможете управлять курсором на экране ноутбука при помощи пальцев.
Проверьте настройки тачпада

Если вы не можете включить тачпад на ноутбуке, первым делом проверьте настройки тачпада в операционной системе. Для этого выполните следующие шаги:
- Откройте меню «Пуск» и выберите «Параметры».
- В открывшемся окне выберите раздел «Устройства».
- В списке устройств найдите «Тачпад» и кликните на него.
- Убедитесь, что тачпад включен. Если он выключен, включите его, нажав на соответствующую кнопку.
- Проверьте другие настройки тачпада, такие как скорость курсора, чувствительность и жесты. Установите их в соответствии с вашими предпочтениями.
После того, как вы проверили и настроили все параметры тачпада, сохраните изменения и закройте окно настроек. Теперь вы должны иметь возможность использовать тачпад на вашем ноутбуке.
Откройте «Панель управления»
Если вы не знаете, как включить тачпад на ноутбуке, то первым шагом откройте «Панель управления». Для этого выполните следующие действия:
| 1. | Нажмите на кнопку «Пуск» в левом нижнем углу экрана. |
| 2. | В появившемся меню выберите пункт «Панель управления». |
| 3. | В открывшемся окне «Панель управления» найдите раздел «Устройства и принтеры» и щелкните на нем. |
| 4. | В разделе «Устройства и принтеры» найдите иконку «Мышь» и щелкните на ней. |
После выполнения этих действий вы попадете в настройки тачпада, где сможете включить его и настроить по своему усмотрению.
Найдите раздел «Устройства и принтеры»
Если вы хотите включить тачпад на ноутбуке, то вам понадобится найти раздел «Устройства и принтеры» в настройках операционной системы. Это можно сделать следующим образом:
Шаг 1: Кликните правой кнопкой мыши по значку «Пуск» в левом нижнем углу экрана.
Шаг 2: В открывшемся контекстном меню выберите пункт «Панель управления».
Шаг 3: В окне «Панель управления» найдите и кликните на раздел «Устройства и принтеры».
Шаг 4: В открывшемся окне «Устройства и принтеры» вы найдете список всех подключенных устройств, включая тачпад.
Шаг 5: Найдите в списке тачпад и убедитесь, что он включен. Если тачпад выключен, кликните по нему правой кнопкой мыши и выберите пункт «Включить».
Теперь вы знаете, как найти раздел «Устройства и принтеры» и включить тачпад на своем ноутбуке. Удачи!
Выберите «Сенсорная панель»
Чтобы включить тачпад на ноутбуке, вам необходимо выбрать опцию «Сенсорная панель» в настройках устройства. Это позволит вам активировать и использовать тачпад для управления курсором на экране.
Для того чтобы найти эту опцию, откройте меню «Пуск» и выберите «Параметры». Затем перейдите в раздел «Устройства» и выберите «Сенсорная панель».
В открывшемся окне вы увидите различные настройки для тачпада. Убедитесь, что опция «Включить тачпад» выбрана. Если она не выбрана, активируйте ее, щелкнув по переключателю.
После того как вы выбрали опцию «Включить тачпад», вы можете настроить другие параметры, такие как скорость движения курсора или функции жестов. Это позволит вам настроить тачпад по своему усмотрению и сделать его более удобным в использовании.
После завершения настройки тачпада, не забудьте сохранить изменения, нажав на кнопку «Применить» или «ОК». Теперь ваш тачпад должен быть включен и готов к использованию.
Включите тачпад через клавишу
Если тачпад на вашем ноутбуке не работает, вы можете попробовать включить его с помощью специальной клавиши. Как правило, на большинстве ноутбуков есть клавиша, которая позволяет включить или выключить тачпад.
Чтобы включить тачпад через клавишу, выполните следующие шаги:
| 1. | Найдите клавишу на клавиатуре, которая имеет изображение тачпада или иконку с изображением пальца. |
| 2. | Удерживайте клавишу Fn (функция) и нажмите на клавишу с изображением тачпада. |
| 3. | После этого тачпад должен включиться, и вы сможете использовать его для управления курсором на экране. |
Если после выполнения этих шагов тачпад все еще не работает, возможно, вам потребуется обновить драйверы или обратиться к производителю ноутбука для получения дополнительной помощи.
Нажмите Fn + F7

Если у вас возникла проблема с тачпадом на ноутбуке и вы не знаете, как его включить, то есть простое решение. Для активации тачпада на ноутбуке вам нужно нажать комбинацию клавиш Fn + F7. Обычно на клавиатуре ноутбука есть специальная клавиша Fn, которая находится рядом с клавишами F1-F12. Чтобы включить тачпад, удерживайте клавишу Fn и одновременно нажмите клавишу F7. После этого тачпад должен заработать и вы сможете управлять курсором на экране с помощью него.
Проверьте, изменилось ли состояние тачпада

После выполнения всех предыдущих шагов, включите ноутбук и проверьте, изменилось ли состояние тачпада. Попробуйте переместить пальцы по поверхности тачпада и убедитесь, что курсор двигается по экрану. Если тачпад начал работать, значит, вы успешно включили его на ноутбуке. Если же тачпад по-прежнему не работает, возможно, вам стоит обратиться к специалисту или обратиться в службу поддержки производителя ноутбука.
Обновите драйверы тачпада
Чтобы обновить драйверы тачпада на ноутбуке, выполните следующие шаги:
- Откройте меню «Пуск» и найдите раздел «Управление устройствами».
- В открывшемся окне найдите раздел «Мыши и другие указывающие устройства» и разверните его.
- Найдите в списке устройство с названием «Тачпад» или «Touchpad» и щелкните правой кнопкой мыши по нему.
- В контекстном меню выберите пункт «Обновить драйвер».
- Дождитесь завершения процесса обновления драйвера.
После обновления драйверов тачпада на ноутбуке, попробуйте его включить и проверить его работу. Если проблема не решена, возможно, потребуется обратиться к специалисту или обратиться в сервисный центр.
Вопрос-ответ:
Как включить тачпад на ноутбуке?
Чтобы включить тачпад на ноутбуке, вам нужно найти соответствующую клавишу на клавиатуре, обычно это Fn + F7 или Fn + F9. Нажмите их одновременно, и тачпад должен заработать.
Как включить тачпад на ноутбуке, если у меня нет клавиш Fn?
Если у вас нет клавиши Fn на клавиатуре, то вы можете попробовать нажать сочетание клавиш Ctrl + Alt + Del. В открывшемся меню выберите «Завершить сеанс» и затем «Выйти». После перезагрузки тачпад должен заработать.
Как включить тачпад на ноутбуке с операционной системой Windows 10?
Для включения тачпада на ноутбуке с Windows 10, откройте «Панель управления» и найдите раздел «Устройства и принтеры». В этом разделе найдите свой ноутбук и щелкните правой кнопкой мыши. В контекстном меню выберите «Включить тачпад».
Как включить тачпад на ноутбуке с операционной системой macOS?
Для включения тачпада на ноутбуке с macOS, откройте «Настройки системы» и выберите раздел «Трекпад». Убедитесь, что опция «Включить тап-клик» или «Включить тачпад» включена. Если она уже включена, попробуйте выключить и снова включить ее.
Что делать, если тачпад на ноутбуке не работает после включения?
Если тачпад на ноутбуке не работает после включения, попробуйте перезагрузить ноутбук. Если это не помогло, проверьте драйверы тачпада в меню «Устройства и принтеры» в «Панели управления». Если драйверы установлены, но тачпад все равно не работает, возможно, вам потребуется обратиться к сервисному центру для ремонта или замены тачпада.






