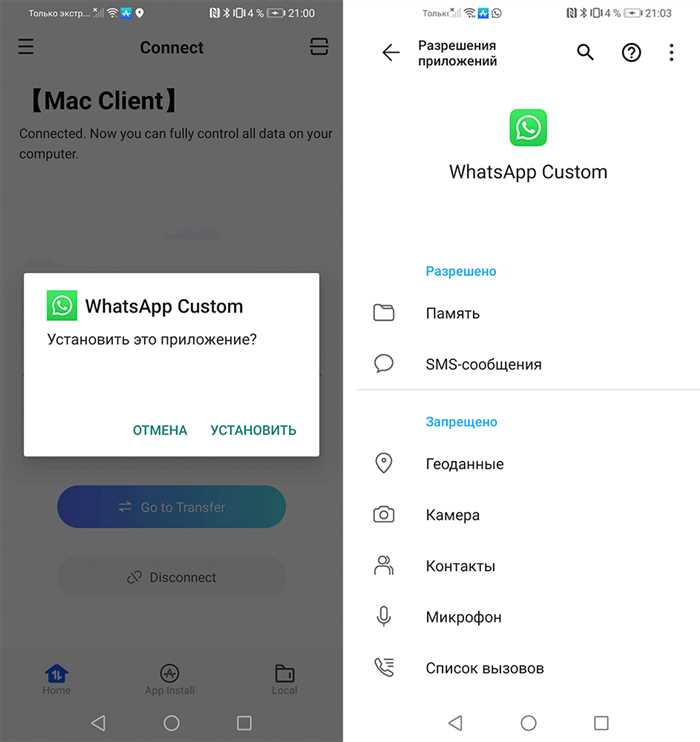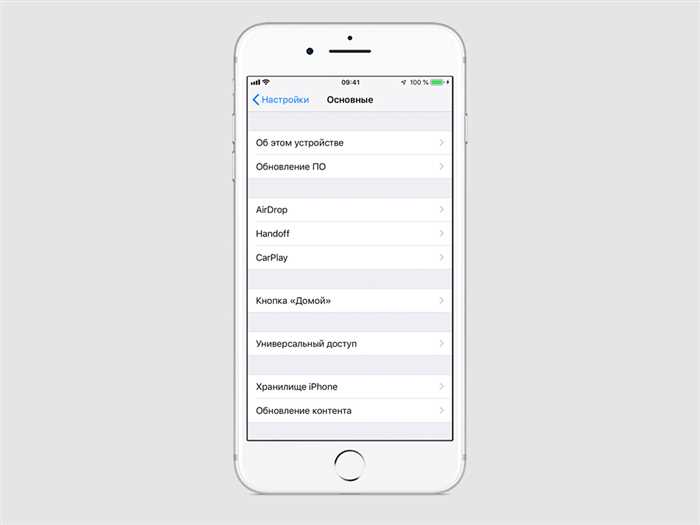- Подготовка к переносу фото
- Резервное копирование фото на iPhone
- Подключение iPhone к компьютеру
- Перенос фото на компьютер
- Перенос фото с компьютера на Android
- Подключение Android к компьютеру
- Копирование фото на Android
- Проверка перенесенных фото на Android
- Вопрос-ответ:
- Как перенести фото с iPhone на Android?
- Как использовать Google Фото для переноса фото с iPhone на Android?
- Как использовать приложение SHAREit для переноса фото с iPhone на Android?
- Как скопировать фото с iPhone на компьютер и затем на Android-устройство?
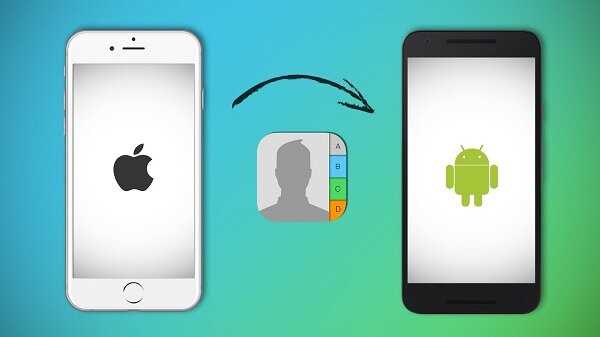
Фото – это один из самых ценных видов информации, которыми мы делимся с друзьями и близкими. И если вы решили сменить свой iPhone на устройство на базе Android, то вам, скорее всего, придется столкнуться с вопросом переноса фотографий. Но не волнуйтесь, в этой подробной инструкции мы расскажем вам, как легко и быстро перенести все ваши фото с iPhone на Android.
Перенос фото с iPhone на Android может показаться сложной задачей, но на самом деле это довольно просто. Существует несколько способов осуществить эту операцию, и мы рассмотрим самые популярные из них. Один из способов – использование облачных сервисов, таких как iCloud и Google Фото. Другой способ – подключение устройств через USB-кабель и передача фотографий вручную. Выберите тот способ, который вам больше подходит, и следуйте нашей инструкции шаг за шагом.
Перенос фото с iPhone на Android – это важный шаг в процессе смены устройства. Не забудьте сделать резервную копию всех своих фотографий перед началом процесса, чтобы избежать потери данных. Также обратите внимание, что некоторые фотографии могут быть сохранены в специальных форматах, которые не поддерживаются Android. В этом случае вам придется конвертировать эти фото в подходящий формат перед переносом. Следуйте нашей инструкции, и вы сможете без проблем перенести все свои фото с iPhone на Android и наслаждаться ими на новом устройстве.
Подготовка к переносу фото
Перенос фото с iPhone на Android может быть довольно простым процессом, если вы правильно подготовитесь. В этом разделе мы расскажем вам о нескольких важных шагах, которые нужно выполнить перед началом переноса.
|
1. Убедитесь, что все ваши фото на iPhone сохранены в iCloud или другом облачном хранилище. Это позволит вам легко получить доступ к ним с устройства на базе Android. |
|
2. Если у вас есть фото, которые не сохранены в облачном хранилище, вы можете использовать iTunes или любую другую программу для резервного копирования данных, чтобы сохранить их на компьютере. |
|
3. Проверьте, что ваш Android-устройство имеет достаточно свободного места для хранения всех фото, которые вы собираетесь перенести. Если нет, освободите некоторое пространство, удалив ненужные файлы или приложения. |
|
4. Установите на свое Android-устройство приложение для переноса данных, которое поддерживает перенос фото. Некоторые из популярных приложений включают Google Фото, Dropbox и OneDrive. |
После выполнения этих шагов вы будете готовы к переносу фото с iPhone на Android. В следующем разделе мы расскажем вам о различных способах, которые вы можете использовать для осуществления этого процесса.
Резервное копирование фото на iPhone

Существует несколько способов резервного копирования фото на iPhone:
- Использование iCloud: настройте iCloud на вашем iPhone и включите резервное копирование фотографий. Ваши фотографии будут автоматически загружаться в iCloud и сохраняться в облаке.
- Использование iTunes: подключите ваш iPhone к компьютеру с помощью USB-кабеля и откройте iTunes. Выберите ваш iPhone в iTunes и перейдите на вкладку «Фотографии». Установите флажок «Синхронизировать фотографии» и выберите папку, в которой хранятся ваши фотографии. Нажмите кнопку «Применить», чтобы начать процесс резервного копирования.
- Использование сторонних приложений: существуют различные приложения, которые позволяют создавать резервные копии фотографий на iPhone. Установите одно из таких приложений из App Store и следуйте инструкциям для создания резервной копии.
После создания резервной копии фотографий на вашем iPhone, вы можете перенести их на андроид-устройство с помощью различных методов, таких как использование облачных сервисов, Bluetooth или USB-кабеля.
Подключение iPhone к компьютеру

После подключения айфона к компьютеру, на экране айфона появится запрос о разрешении доступа к фото и видео. Нажмите «Разрешить», чтобы компьютер мог получить доступ к фото на вашем айфоне.
После разрешения доступа, ваш айфон будет отображаться в проводнике компьютера. Откройте проводник и найдите айфон в списке подключенных устройств.
Дважды щелкните на айфоне, чтобы открыть его и получить доступ к фото. Фото на айфоне обычно хранятся в папке «DCIM».
Выберите фото, которые вы хотите перенести на компьютер, и скопируйте их в нужную вам папку на компьютере.
После того, как вы скопировали все нужные фото, вы можете отключить айфон от компьютера, безопасно извлекая USB-кабель.
Перенос фото на компьютер
Если у вас есть фотографии на вашем iPhone, которые вы хотите перенести на компьютер с операционной системой Android, есть несколько способов сделать это.
Первый способ — использовать облачное хранилище, такое как Google Drive или Dropbox. Вы можете загрузить фотографии на свой аккаунт в облачном хранилище с вашего iPhone, а затем скачать их на компьютер с Android. Этот способ удобен, так как вы можете получить доступ к своим фотографиям с любого устройства.
Второй способ — использовать кабель Lightning-to-USB для подключения iPhone к компьютеру. После подключения вы можете открыть папку с фотографиями на вашем iPhone и скопировать их на компьютер. Затем вы можете перенести фотографии с компьютера на устройство Android.
Третий способ — использовать приложение для передачи файлов, такое как AirDroid или Shareit. Установите одно из этих приложений на ваш iPhone и Android-устройство, затем следуйте инструкциям для передачи фотографий с iPhone на Android.
Независимо от выбранного способа, не забудьте создать резервную копию своих фотографий перед переносом, чтобы избежать потери данных.
Перенос фото с компьютера на Android
Вот пошаговая инструкция:
- Подключите ваш Android-устройство к компьютеру с помощью USB-кабеля.
- На вашем Android-устройстве откройте уведомления и нажмите на «Подключение USB».
- Выберите «Передача файлов» или «Передача фото» в зависимости от модели вашего устройства.
- На вашем компьютере откройте проводник (Windows) или Finder (Mac).
- В проводнике или Finder найдите папку с фотографиями, которые вы хотите перенести на Android-устройство.
- Выделите нужные фотографии и скопируйте их (нажмите правой кнопкой мыши и выберите «Копировать» или используйте комбинацию клавиш Ctrl+C).
- Откройте папку на вашем Android-устройстве, куда вы хотите перенести фотографии.
- Вставьте скопированные фотографии (нажмите правой кнопкой мыши и выберите «Вставить» или используйте комбинацию клавиш Ctrl+V).
- Дождитесь завершения копирования фотографий.
- Отключите ваше Android-устройство от компьютера.
Теперь вы можете наслаждаться своими фотографиями на вашем Android-устройстве, которые вы перенесли с компьютера!
Подключение Android к компьютеру

Для переноса фото с iPhone на Android необходимо подключить Android-устройство к компьютеру. Для этого следуйте инструкциям:
- Возьмите USB-кабель, который поставляется в комплекте с вашим Android-устройством.
- Подключите один конец кабеля к порту USB на компьютере, а другой конец к порту USB на Android-устройстве.
- На Android-устройстве откройте уведомления и нажмите на уведомление «Подключено как устройство для передачи файлов» или «Подключено как MTP».
- На компьютере откройте проводник (Windows) или Finder (Mac).
- В проводнике или Finder найдите подключенное Android-устройство в списке устройств.
- Откройте папку с фотографиями на iPhone.
- Выделите нужные фото, зажав клавишу Ctrl (Windows) или Command (Mac) и кликнув на каждую фотографию.
- Перетащите выделенные фото в папку на Android-устройстве.
- Дождитесь завершения передачи фотографий.
- Отключите Android-устройство от компьютера.
Теперь фото с iPhone успешно перенесены на Android-устройство и вы можете наслаждаться ими на новом устройстве.
Копирование фото на Android
Если вы решили перенести фото с iPhone на Android, то вам потребуется выполнить несколько простых шагов. Вот подробная инструкция:
- Подключите iPhone к компьютеру с помощью USB-кабеля и откройте программу iTunes.
- Выберите устройство iPhone в iTunes и перейдите на вкладку «Фотографии».
- Убедитесь, что опция «Синхронизировать фотографии» включена.
- Выберите папку с фотографиями, которые вы хотите скопировать на Android.
- Нажмите кнопку «Применить» и подождите, пока фотографии будут скопированы на iPhone.
- Отключите iPhone от компьютера и подключите Android-устройство с помощью USB-кабеля.
- На Android-устройстве откройте проводник и найдите папку с фотографиями.
- Скопируйте фотографии с iPhone в папку на Android-устройстве.
- После завершения копирования отключите Android-устройство от компьютера.
- Теперь вы можете открыть галерею на Android-устройстве и увидеть все скопированные фотографии с iPhone.
Таким образом, вы сможете легко и быстро перенести фото с iPhone на Android и сохранить все ваши ценные моменты.
Проверка перенесенных фото на Android

После успешного переноса фото с айфона на андроид, вам необходимо убедиться, что все фотографии были успешно скопированы и доступны на вашем новом устройстве.
Для этого откройте галерею на вашем андроиде и просмотрите все альбомы и папки с фотографиями. Убедитесь, что все фото, которые вы хотели перенести, присутствуют на вашем андроиде.
Также, вы можете проверить каждую фотографию отдельно, открыв ее на полный экран и убедившись, что она отображается корректно и не повреждена.
Если вы обнаружите, что какие-то фото не были перенесены или повреждены в процессе переноса, попробуйте повторить процедуру переноса, убедившись, что все шаги были выполнены правильно.
Теперь, когда вы убедились, что все фото успешно перенесены на ваш андроид, вы можете наслаждаться просмотром и делиться ими с друзьями и близкими.
Вопрос-ответ:
Как перенести фото с iPhone на Android?
Для переноса фото с iPhone на Android существует несколько способов. Один из самых простых способов — использовать облачные сервисы, такие как Google Фото или Dropbox. Вы можете загрузить фото на одном устройстве и затем скачать их на другом. Также вы можете использовать приложения для передачи файлов через Wi-Fi, такие как SHAREit или Xender. Вам просто нужно установить одно из этих приложений на оба устройства и следовать инструкциям для передачи фото. Наконец, вы можете подключить iPhone к компьютеру и скопировать фото на него, а затем подключить Android-устройство и скопировать фото с компьютера на него.
Как использовать Google Фото для переноса фото с iPhone на Android?
Чтобы использовать Google Фото для переноса фото с iPhone на Android, вам нужно сначала установить приложение Google Фото на оба устройства. Затем откройте приложение на iPhone и войдите в свою учетную запись Google. Нажмите на значок меню в верхнем левом углу и выберите «Настройки». Затем выберите «Резервное копирование и синхронизация» и включите эту функцию. Ваши фото будут автоматически загружаться в облако Google Фото. Теперь откройте приложение Google Фото на Android-устройстве и войдите в свою учетную запись Google. Ваши фото будут автоматически синхронизироваться с Android-устройством.
Как использовать приложение SHAREit для переноса фото с iPhone на Android?
Для использования приложения SHAREit для переноса фото с iPhone на Android, вам нужно сначала установить приложение SHAREit на оба устройства. Затем откройте приложение на обоих устройствах и выберите «Отправить» на iPhone и «Получить» на Android-устройстве. На iPhone выберите фото, которые вы хотите передать, и нажмите «Отправить». На Android-устройстве выберите место для сохранения фото и нажмите «Получить». Фото будет передано с iPhone на Android-устройство через Wi-Fi.
Как скопировать фото с iPhone на компьютер и затем на Android-устройство?
Чтобы скопировать фото с iPhone на компьютер и затем на Android-устройство, вам нужно сначала подключить iPhone к компьютеру с помощью кабеля Lightning. Затем откройте проводник на компьютере и найдите iPhone в списке устройств. Откройте папку с фото на iPhone и скопируйте нужные фото на компьютер. Затем подключите Android-устройство к компьютеру с помощью кабеля USB. Откройте проводник и найдите Android-устройство в списке устройств. Откройте папку с фото на Android-устройстве и скопируйте фото с компьютера на него.