- Подготовка к удалению учетной записи Майкрософт
- Проверьте наличие резервных копий данных
- Отключите все связанные сервисы и приложения
- Убедитесь, что у вас есть альтернативный способ доступа к компьютеру
- Удаление учетной записи Майкрософт
- Откройте настройки Windows 11
- Перейдите в раздел «Учетные записи»
- Вопрос-ответ:
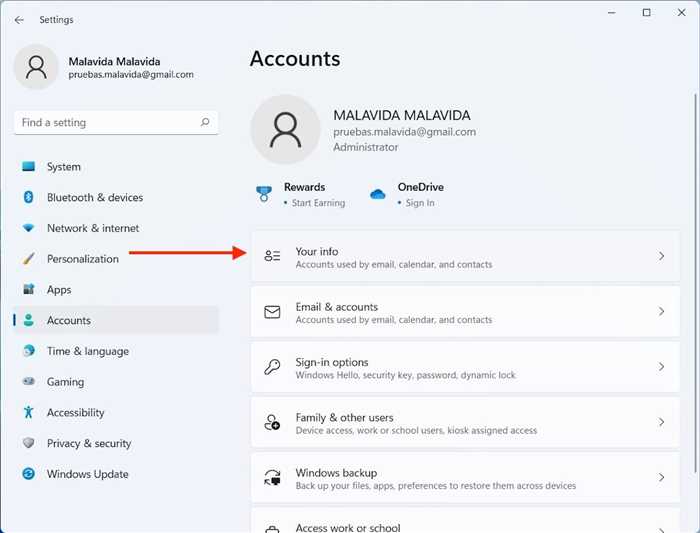
Учетная запись Майкрософт является неотъемлемой частью операционной системы Windows 11. Она позволяет пользователям получить доступ к различным сервисам и функциям, таким как облачное хранилище, электронная почта и многое другое. Однако, возникают ситуации, когда пользователю необходимо удалить свою учетную запись Майкрософт.
Удаление учетной записи Майкрософт в Windows 11 может быть полезным, если вы хотите создать новую учетную запись или просто больше не хотите использовать свою текущую. В этой подробной инструкции мы расскажем вам, как удалить учетную запись Майкрософт в Windows 11.
Процесс удаления учетной записи Майкрософт в Windows 11 довольно прост и не займет много времени. Однако, перед удалением учетной записи рекомендуется создать резервную копию всех важных данных, так как они могут быть удалены вместе с учетной записью. Также имейте в виду, что удаление учетной записи Майкрософт приведет к потере доступа ко всем связанным с ней сервисам и функциям.
Подготовка к удалению учетной записи Майкрософт

Перед тем, как удалить учетную запись Майкрософт в Windows 11, необходимо выполнить несколько подготовительных шагов:
1. Создайте резервную копию данных: Перед удалением учетной записи рекомендуется сохранить все важные данные, так как они могут быть удалены вместе с учетной записью. Скопируйте все нужные файлы на внешний накопитель или в облачное хранилище.
2. Отключите все связанные службы: Если у вас есть активные подписки или службы, связанные с учетной записью Майкрософт, отключите их перед удалением учетной записи. Например, отмените подписку на Office 365 или OneDrive.
3. Проверьте наличие альтернативных учетных записей: Убедитесь, что у вас есть другая учетная запись с правами администратора, чтобы не остаться без доступа к компьютеру после удаления учетной записи Майкрософт.
4. Завершите все активные сеансы: Перед удалением учетной записи убедитесь, что вы вышли из всех активных сеансов и закрыли все приложения, связанные с учетной записью.
После выполнения этих подготовительных шагов вы будете готовы удалить учетную запись Майкрософт в Windows 11 без потери важных данных и проблем с доступом к компьютеру.
Проверьте наличие резервных копий данных
Перед удалением учетной записи Майкрософт в Windows 11 важно убедиться, что у вас есть резервные копии всех важных данных. Удаление учетной записи может привести к потере доступа к файлам, папкам, электронной почте и другим данным, связанным с этой учетной записью.
Рекомендуется создать резервные копии всех необходимых файлов и папок на внешний накопитель или в облачное хранилище. Это позволит вам восстановить данные в случае потери или ошибки при удалении учетной записи.
Проверьте, что все важные файлы и данные сохранены в надежном месте, прежде чем приступать к удалению учетной записи Майкрософт в Windows 11. Это поможет избежать нежелательных последствий и сохранить доступ к вашим данным.
Отключите все связанные сервисы и приложения

Прежде чем удалить учетную запись Майкрософт в Windows 11, важно отключить все связанные сервисы и приложения, чтобы избежать потери данных и проблем с доступом к некоторым функциям.
1. Войдите в свою учетную запись Майкрософт на официальном сайте или в приложении.
2. Перейдите в раздел «Настройки» или «Учетная запись» и найдите раздел «Связанные сервисы и приложения».
3. Просмотрите список связанных сервисов и приложений и отключите их по необходимости. Некоторые из них могут быть связаны с вашими личными данными или устройствами.
4. Убедитесь, что вы сохраните все необходимые данные или файлы, связанные с этими сервисами и приложениями, перед их отключением.
5. После отключения всех связанных сервисов и приложений вы можете перейти к удалению учетной записи Майкрософт в Windows 11, следуя дальнейшим инструкциям.
Обратите внимание, что отключение связанных сервисов и приложений может повлиять на функциональность некоторых программ или услуг, поэтому будьте внимательны и оцените все возможные последствия перед их отключением.
Убедитесь, что у вас есть альтернативный способ доступа к компьютеру

Перед тем, как удалить учетную запись Майкрософт в Windows 11, важно убедиться, что у вас есть альтернативный способ доступа к компьютеру. Удаление учетной записи может привести к потере доступа к некоторым функциям и сервисам, связанным с Майкрософт.
Если вы используете учетную запись Майкрософт для входа в Windows 11, убедитесь, что у вас есть другая учетная запись с административными правами или доступом к компьютеру. Это позволит вам продолжать использовать компьютер после удаления учетной записи Майкрософт.
Если у вас нет альтернативного способа доступа к компьютеру, рекомендуется создать новую учетную запись с административными правами перед удалением учетной записи Майкрософт. Это обеспечит вам доступ к компьютеру и возможность управления им после удаления учетной записи Майкрософт.
Удаление учетной записи Майкрософт

Если вы хотите удалить учетную запись Майкрософт в Windows 11, следуйте этим простым шагам:
- Откройте меню «Параметры» в Windows 11.
- Выберите раздел «Учетные записи».
- В разделе «Учетные записи» выберите учетную запись Майкрософт, которую вы хотите удалить.
- Нажмите на кнопку «Удалить учетную запись».
- Подтвердите удаление учетной записи Майкрософт, следуя инструкциям на экране.
После завершения этих шагов ваша учетная запись Майкрософт будет удалена из Windows 11. Обратите внимание, что удаление учетной записи Майкрософт также приведет к удалению всех связанных с ней данных и настроек.
Удаление учетной записи Майкрософт может быть полезным, если вы больше не пользуетесь этой учетной записью или хотите создать новую учетную запись Майкрософт.
Откройте настройки Windows 11
Для удаления учетной записи Майкрософт в Windows 11, вам потребуется открыть настройки операционной системы. Следуйте этим шагам:
- Нажмите на кнопку «Пуск» в левом нижнем углу экрана или нажмите клавишу с логотипом Windows на клавиатуре.
- В открывшемся меню выберите пункт «Настройки».
- В окне настроек выберите раздел «Учетные записи».
- На странице «Учетные записи» выберите учетную запись Майкрософт, которую вы хотите удалить.
- Нажмите на кнопку «Удалить учетную запись».
- Подтвердите удаление учетной записи, следуя инструкциям на экране.
После выполнения этих шагов учетная запись Майкрософт будет удалена с вашего компьютера под управлением Windows 11.
Перейдите в раздел «Учетные записи»
Чтобы удалить учетную запись Майкрософт в Windows 11, вам необходимо перейти в раздел «Учетные записи». Этот раздел содержит все настройки и параметры, связанные с вашей учетной записью.
Для того чтобы перейти в раздел «Учетные записи», выполните следующие шаги:
- Откройте меню «Пуск», нажав на иконку Windows в левом нижнем углу экрана или нажав клавишу с логотипом Windows на клавиатуре.
- В открывшемся меню выберите пункт «Настройки».
- В окне «Настройки» выберите раздел «Учетные записи».
После выполнения этих шагов вы окажетесь в разделе «Учетные записи», где сможете управлять своей учетной записью Майкрософт. Здесь вы найдете различные опции, включая возможность удалить учетную запись.






