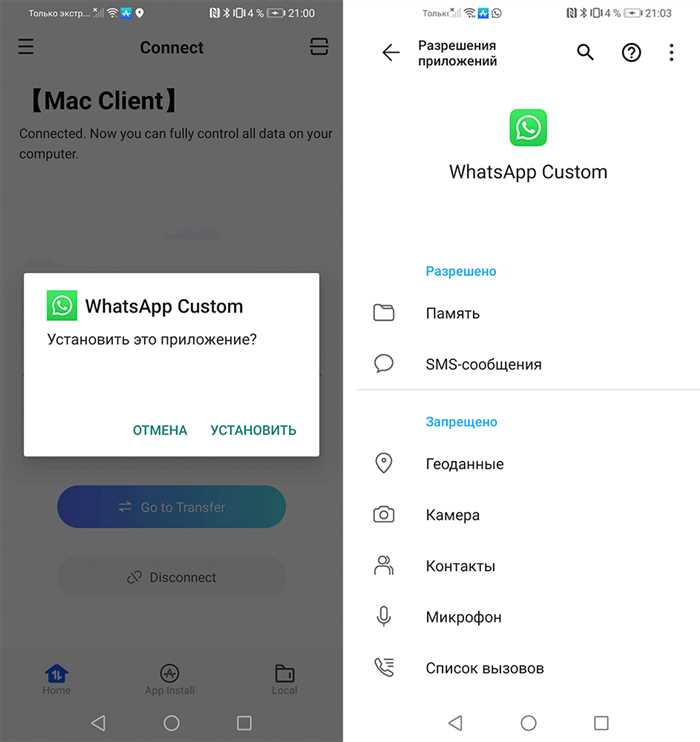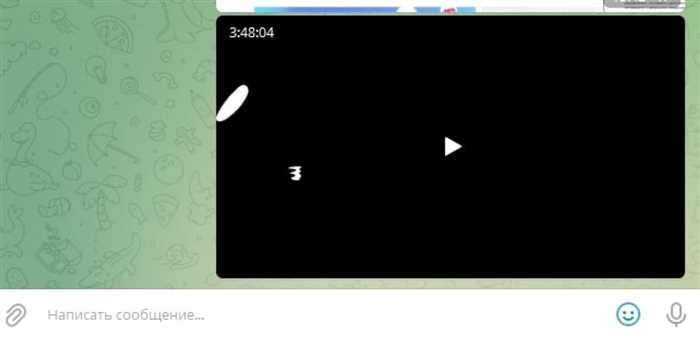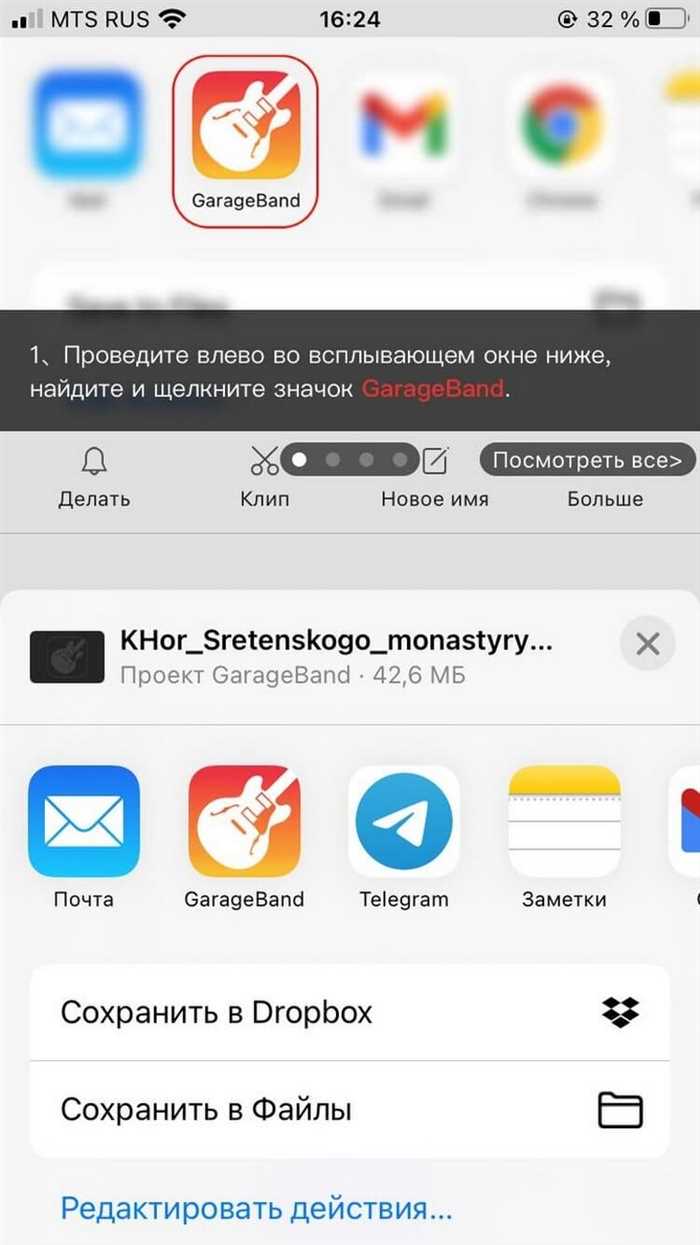
iPhone — это популярное устройство, которое предлагает множество возможностей для настройки и персонализации. Одной из таких возможностей является установка собственного рингтона. Если вы хотите добавить индивидуальность своему iPhone и установить уникальный рингтон, то вам потребуется следовать нескольким простым шагам.
Первым шагом является выбор подходящего рингтона. Вы можете использовать уже готовые рингтоны, предустановленные на вашем iPhone, или создать свой собственный. Если вы хотите создать свой рингтон, вам потребуется специальное программное обеспечение или приложение, которое позволит вам редактировать аудиофайлы и сохранять их в формате, поддерживаемом iPhone.
После выбора рингтона вам нужно подключить свой iPhone к компьютеру с помощью USB-кабеля. Затем откройте программу iTunes и выберите ваш iPhone в списке устройств. Перейдите на вкладку «Звуки» и найдите раздел «Рингтоны».
Теперь вы можете просто перетащить выбранный рингтон в раздел «Рингтоны» в iTunes. После этого нажмите кнопку «Синхронизировать», чтобы установить рингтон на ваш iPhone. После завершения синхронизации вы сможете найти установленный рингтон в настройках звука вашего iPhone.
Выбор рингтона
На iPhone есть несколько способов выбрать рингтон:
- Встроенные рингтоны: iPhone предлагает набор предустановленных рингтонов, из которых вы можете выбрать подходящий. Для этого перейдите в настройки телефона, затем выберите «Звуки и тактильные сигналы» и «Рингтоны». Там вы найдете список доступных рингтонов.
- Покупка рингтона в iTunes Store: в iTunes Store вы можете найти огромное количество рингтонов разных жанров и исполнителей. Просто откройте приложение iTunes Store на своем iPhone, найдите раздел «Рингтоны» и выберите понравившийся вам рингтон для покупки.
- Создание собственного рингтона: если вы хотите иметь уникальный рингтон, вы можете создать его самостоятельно. Для этого вам понадобится компьютер с установленной программой iTunes. Сначала выберите песню, которую хотите использовать в качестве рингтона, затем обрежьте ее до нужной длительности и экспортируйте в формате M4R. После этого подключите iPhone к компьютеру, откройте iTunes, выберите устройство и перейдите в раздел «Рингтоны». Там вы сможете добавить свой собственный рингтон.
Теперь, когда вы знаете, как выбрать рингтон на iPhone, можно перейти к следующему шагу — установке выбранного рингтона на ваше устройство.
Поиск рингтона в iTunes Store

Если вы хотите установить новый рингтон на свой iPhone, то iTunes Store предлагает огромный выбор музыкальных композиций, которые можно использовать в качестве рингтона. Вот как найти и установить рингтон на iPhone:
- Откройте приложение iTunes Store на своем iPhone.
- Нажмите на вкладку «Поиск» в нижней части экрана.
- Введите ключевые слова, связанные с желаемым рингтоном, например, название песни или исполнителя.
- Нажмите на кнопку «Поиск».
- Просмотрите результаты поиска и выберите понравившийся рингтон.
- Нажмите на кнопку «Установить» рядом с выбранным рингтоном.
- Подтвердите установку рингтона, следуя инструкциям на экране.
После завершения этих шагов выбранный рингтон будет установлен на ваш iPhone и будет доступен для использования в качестве звонка или уведомления.
Загрузка рингтона с помощью приложения
Если вы хотите установить свой собственный рингтон на iPhone, вы можете воспользоваться специальным приложением для этого. В App Store есть множество приложений, которые позволяют загружать и устанавливать рингтоны на ваш iPhone.
Вот пошаговая инструкция о том, как загрузить рингтон с помощью приложения:
| Шаг 1: | Откройте App Store на вашем iPhone. |
| Шаг 2: | Найдите приложение для загрузки рингтонов. Вы можете воспользоваться поиском или просмотреть раздел «Музыка» или «Развлечения». |
| Шаг 3: | Установите выбранное приложение на ваш iPhone, следуя инструкциям на экране. |
| Шаг 4: | Откройте приложение и найдите рингтон, который вы хотите загрузить. Обычно приложения предлагают широкий выбор рингтонов разных жанров и стилей. |
| Шаг 5: | Нажмите на кнопку «Загрузить» или «Установить» рядом с выбранным рингтоном. |
| Шаг 6: | Подтвердите загрузку рингтона, следуя инструкциям на экране. |
| Шаг 7: | После завершения загрузки, откройте настройки звуков на вашем iPhone. |
| Шаг 8: | Выберите раздел «Звонки» или «Рингтоны». |
| Шаг 9: | Найдите загруженный рингтон в списке доступных рингтонов и выберите его. |
| Шаг 10: | Теперь ваш рингтон установлен и будет использоваться для входящих звонков на вашем iPhone. |
Таким образом, вы можете легко загрузить и установить рингтон на iPhone с помощью специального приложения из App Store. Наслаждайтесь своими любимыми мелодиями и делайте свой iPhone уникальным!
Создание собственного рингтона
Хотите установить на свой iPhone уникальный рингтон? Не проблема! В этом разделе мы расскажем вам, как создать собственный рингтон и установить его на ваше устройство.
1. В первую очередь, вам понадобится выбрать песню или звук, который вы хотите использовать в качестве рингтона. Это может быть любая мелодия или звуковой эффект.
2. После того, как вы выбрали подходящий звук, вам необходимо его обрезать до нужной длительности. Для этого вы можете воспользоваться специальными программами или онлайн-сервисами, которые позволяют редактировать аудиофайлы.
3. Когда вы обрезали звук до нужной длительности, сохраните его в формате .m4r. Этот формат является стандартным для рингтонов на iPhone.
4. Подключите свой iPhone к компьютеру с помощью USB-кабеля и откройте программу iTunes.
5. В iTunes выберите ваш iPhone и перейдите на вкладку «Звуки».
6. Перетащите файл рингтона формата .m4r в окно iTunes.
7. Синхронизируйте ваш iPhone с помощью кнопки «Применить» в правом нижнем углу iTunes.
8. После синхронизации, ваш новый рингтон будет доступен в настройках звонков на вашем iPhone.
Теперь вы знаете, как создать собственный рингтон и установить его на iPhone. Наслаждайтесь уникальными звуками и не пропускайте важные звонки!
Установка рингтона

Вот как установить рингтон на iPhone:
1. Подключите iPhone к компьютеру с помощью USB-кабеля.
2. Откройте программу iTunes на компьютере.
3. В iTunes выберите свой iPhone в верхней панели.
4. В меню слева выберите «Звуки».
5. Найдите рингтон, который вы хотите установить, и перетащите его в окно iTunes.
6. Нажмите кнопку «Синхронизировать», чтобы передать рингтон на iPhone.
7. После синхронизации откройте настройки iPhone и выберите «Звуки и тактильные сигналы».
8. В разделе «Звонки» выберите установленный рингтон.
Теперь у вас установлен новый рингтон на iPhone!
Подключение iPhone к компьютеру
Как установить рингтон на iPhone без подключения к компьютеру? Это невозможно. Для того чтобы установить новый рингтон на свой iPhone, необходимо подключить его к компьютеру с помощью кабеля Lightning.
Кабель Lightning имеет разъем USB, который подключается к порту USB на компьютере. Другой конец кабеля подключается к разъему Lightning на iPhone. После подключения iPhone к компьютеру, на экране устройства появится запрос на разрешение доступа к данным. Необходимо разрешить доступ, чтобы компьютер мог распознать iPhone.
После успешного подключения iPhone к компьютеру, его можно использовать как внешний накопитель данных. Теперь можно переносить файлы, включая рингтоны, между компьютером и iPhone. Для установки рингтона на iPhone, необходимо перейти в папку с рингтонами на компьютере и скопировать нужный файл в папку «Рингтоны» на iPhone.
После копирования рингтона на iPhone, необходимо отключить его от компьютера и перейти в настройки устройства. В разделе «Звуки» выбрать новый рингтон из списка доступных. Теперь новый рингтон будет установлен на iPhone и готов к использованию.
Открытие приложения iTunes

Вот как открыть приложение iTunes на iPhone:
| 1. | На главном экране вашего iPhone найдите и нажмите на иконку «iTunes». |
| 2. | После нажатия на иконку «iTunes» приложение откроется и вы увидите главный экран iTunes. |
Теперь вы готовы к установке рингтона на свой iPhone с помощью приложения iTunes. Продолжайте чтение, чтобы узнать, как это сделать.