- Подготовка к инициализации
- Проверка совместимости
- Резервное копирование данных
- Подключение SSD диска
- Инициализация SSD диска
- Открытие Диспетчера дисков
- Выбор SSD диска
- Вопрос-ответ:
- Как инициализировать SSD диск в Windows 10?
- Как открыть «Диспетчер дисков» в Windows 10?
- Как выбрать тип раздела при инициализации SSD диска в Windows 10?
- Как узнать, что SSD диск успешно инициализирован в Windows 10?
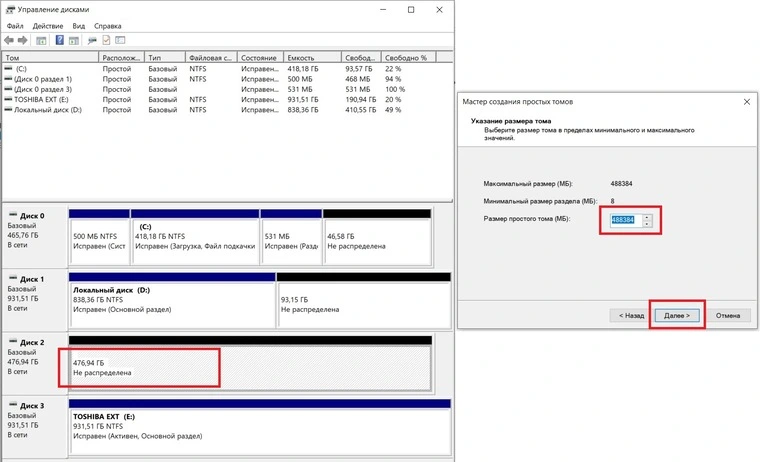
SSD диски стали популярными устройствами хранения данных благодаря своей высокой скорости работы и надежности. Они являются отличной альтернативой для традиционных жестких дисков, особенно при использовании операционной системы Windows 10. Однако, перед тем как начать использовать SSD диск, необходимо его инициализировать.
Инициализация диска — это процесс, в результате которого операционная система получает доступ к диску и может начать на нем хранить данные. В Windows 10 инициализация SSD диска является простой задачей, которую можно выполнить всего за несколько шагов.
Для начала, подключите SSD диск к вашему компьютеру. Убедитесь, что диск правильно подключен и распознан системой. Затем, откройте «Диспетчер дисков» в Windows 10. Вы можете сделать это, нажав правой кнопкой мыши на кнопке «Пуск» и выбрав соответствующий пункт меню.
В «Диспетчере дисков» вы увидите список всех доступных дисков на вашем компьютере. Найдите SSD диск в списке и щелкните правой кнопкой мыши на его значок. В контекстном меню выберите опцию «Инициализировать диск».
Подготовка к инициализации
Перед тем, как начать процесс инициализации SSD диска в Windows 10, необходимо выполнить несколько подготовительных шагов:
1. Проверьте совместимость: Убедитесь, что ваш компьютер поддерживает использование SSD диска и имеет соответствующие разъемы для подключения.
2. Резервное копирование данных: Перед инициализацией SSD диска рекомендуется создать резервные копии всех важных данных, хранящихся на вашем компьютере. Это поможет избежать потери информации в случае возникновения проблем в процессе инициализации.
3. Подготовьте необходимые инструменты: Для инициализации SSD диска в Windows 10 вам понадобятся следующие инструменты: компьютер с установленной операционной системой Windows 10, SSD диск, соответствующий кабель для подключения SSD диска к компьютеру (обычно SATA или M.2), отвертка или другой инструмент для открытия корпуса компьютера (если требуется).
4. Отключите компьютер: Перед началом процесса инициализации SSD диска рекомендуется полностью выключить компьютер и отключить его от источника питания. Это поможет избежать возможных повреждений оборудования во время подключения инициализированного SSD диска.
После выполнения всех этих подготовительных шагов вы будете готовы к началу процесса инициализации SSD диска в Windows 10.
Проверка совместимости
Перед тем, как инициализировать SSD диск в Windows 10, необходимо убедиться в его совместимости с операционной системой. Для этого следует проверить, поддерживает ли ваш компьютер подключение SSD диска и имеет ли он свободные слоты для установки.
Также важно убедиться, что ваша версия Windows 10 поддерживает работу с SSD дисками. Обычно это не является проблемой, но все же стоит проверить на официальном сайте Microsoft.
Резервное копирование данных

Как и в случае с обычным жестким диском, в Windows 10 существует несколько способов резервного копирования данных на SSD диск. Рассмотрим некоторые из них:
- Использование встроенного инструмента резервного копирования Windows 10. В операционной системе Windows 10 есть встроенный инструмент под названием «Резервное копирование и восстановление». С его помощью можно создать резервную копию всех важных данных на SSD диске. Для этого нужно открыть «Панель управления», выбрать «Система и безопасность», затем «Резервное копирование и восстановление». Далее следуйте инструкциям на экране, чтобы создать резервную копию данных на SSD диске.
- Использование специализированного программного обеспечения. Существует множество программных решений, которые предлагают расширенные возможности для резервного копирования данных на SSD диск. Некоторые из них позволяют создавать резервные копии по расписанию, автоматически синхронизировать данные и т.д. Примеры таких программ: Acronis True Image, EaseUS Todo Backup, Macrium Reflect и другие.
- Использование облачного хранилища. Облачные хранилища, такие как Google Диск, Яндекс.Диск, Dropbox и другие, предоставляют возможность хранить данные в интернете. Это позволяет создавать резервные копии данных на SSD диске и обеспечивает доступ к ним с любого устройства с подключением к интернету.
Выбор метода резервного копирования данных на SSD диск в Windows 10 зависит от ваших потребностей и предпочтений. В любом случае, резервное копирование данных является важной процедурой, которая поможет предотвратить потерю информации в случае непредвиденных ситуаций.
Подключение SSD диска

Для того чтобы использовать SSD диск в операционной системе Windows 10, необходимо его правильно подключить и инициализировать. В этой статье мы расскажем, как выполнить эту процедуру.
Шаг 1: Подключите SSD диск к вашему компьютеру. Для этого вам понадобится SATA-кабель и свободный порт SATA на материнской плате. Подключите один конец кабеля к SSD диску, а другой — к материнской плате.
Шаг 2: Включите компьютер и дождитесь загрузки операционной системы Windows 10.
Шаг 3: Откройте меню «Пуск» и выберите «Диспетчер дисков».
Шаг 4: В окне «Диспетчер дисков» вы увидите список всех подключенных дисков. Найдите SSD диск в этом списке.
Шаг 5: Щелкните правой кнопкой мыши на SSD диске и выберите «Инициализировать диск».
Шаг 6: В появившемся окне выберите тип раздела, который вы хотите создать на SSD диске. Обычно выбирают «MBR» или «GPT».
Шаг 7: Подтвердите свой выбор и нажмите «ОК».
Шаг 8: SSD диск будет инициализирован и готов к использованию. Теперь вы можете создать на нем разделы и начать переносить на него данные.
Теперь вы знаете, как подключить и инициализировать SSD диск в операционной системе Windows 10. Следуйте этим простым шагам, и вы сможете использовать свой новый диск без проблем.
Инициализация SSD диска

Для инициализации SSD диска в Windows 10 следуйте следующим шагам:
| Шаг 1: | Подключите SSD диск к компьютеру с помощью SATA-кабеля или M.2-слота. |
| Шаг 2: | Запустите операционную систему Windows 10 и откройте «Диспетчер дисков». |
| Шаг 3: | В «Диспетчере дисков» найдите новый SSD диск, который нужно инициализировать. |
| Шаг 4: | Щелкните правой кнопкой мыши на найденном диске и выберите «Инициализировать диск». |
| Шаг 5: | Выберите тип раздела (MBR или GPT) и нажмите «ОК». |
| Шаг 6: | После инициализации диска он будет готов к использованию. |
Теперь вы знаете, как инициализировать SSD диск в операционной системе Windows 10. Следуя этим простым шагам, вы сможете быстро и легко подготовить SSD диск к работе.
Открытие Диспетчера дисков
Для инициализации SSD диска в Windows 10 необходимо открыть Диспетчер дисков. Это можно сделать следующим образом:
- Нажмите правой кнопкой мыши на кнопку «Пуск» в левом нижнем углу экрана.
- В открывшемся контекстном меню выберите пункт «Диспетчер дисков».
- После этого откроется окно Диспетчера дисков, где вы сможете увидеть все подключенные диски, включая SSD.
Теперь вы готовы к процессу инициализации SSD диска в Windows 10.
Выбор SSD диска
При выборе SSD диска для инициализации в Windows 10 необходимо учитывать несколько важных факторов. Во-первых, следует определиться с объемом памяти, который вам требуется. SSD диски доступны в различных вариантах, начиная от небольших 120 ГБ и до огромных 4 ТБ.
Во-вторых, обратите внимание на скорость чтения и записи данных. SSD диски обладают высокой скоростью передачи данных, поэтому выбирайте модели с высокими показателями скорости, чтобы обеспечить быструю работу вашей операционной системы.
Также стоит обратить внимание на интерфейс подключения диска. В Windows 10 наиболее распространенными интерфейсами являются SATA и NVMe. SATA является стандартным интерфейсом для большинства SSD дисков, в то время как NVMe обеспечивает еще более высокую скорость передачи данных.
Наконец, учитывайте бренд и надежность SSD диска. Известные производители, такие как Samsung, Kingston, Crucial и Western Digital, предлагают надежные и качественные SSD диски, которые будут служить вам долгое время.
При выборе SSD диска в Windows 10 учитывайте объем памяти, скорость чтения и записи данных, интерфейс подключения и надежность производителя. Тщательно проанализируйте свои потребности и предпочтения, чтобы выбрать оптимальный SSD диск для вашей системы.
Вопрос-ответ:
Как инициализировать SSD диск в Windows 10?
Для инициализации SSD диска в Windows 10 нужно открыть «Диспетчер дисков», найти новый SSD диск в списке дисков, щелкнуть правой кнопкой мыши на его названии и выбрать «Инициализировать диск». Затем нужно выбрать тип раздела (MBR или GPT) и нажать «ОК». После этого диск будет инициализирован и готов к использованию.
Как открыть «Диспетчер дисков» в Windows 10?
Чтобы открыть «Диспетчер дисков» в Windows 10, нужно нажать правой кнопкой мыши на кнопке «Пуск» в левом нижнем углу экрана и выбрать «Диспетчер дисков» в контекстном меню. Также можно найти «Диспетчер дисков» через поиск в меню «Пуск» или набрав «Диспетчер дисков» в строке поиска.
Как выбрать тип раздела при инициализации SSD диска в Windows 10?
При инициализации SSD диска в Windows 10, после выбора опции «Инициализировать диск» в «Диспетчере дисков», появится окно «Инициализация диска». В этом окне нужно выбрать тип раздела — MBR (Master Boot Record) или GPT (GUID Partition Table). Выбор зависит от требований операционной системы и назначения диска. После выбора нужного типа раздела нужно нажать «ОК» для завершения инициализации.
Как узнать, что SSD диск успешно инициализирован в Windows 10?
Чтобы узнать, что SSD диск успешно инициализирован в Windows 10, нужно открыть «Диспетчер дисков» и убедиться, что диск отображается в списке дисков без ошибок или предупреждений. Также можно проверить доступность диска в проводнике Windows — если диск отображается и доступен для чтения и записи, значит инициализация прошла успешно.






