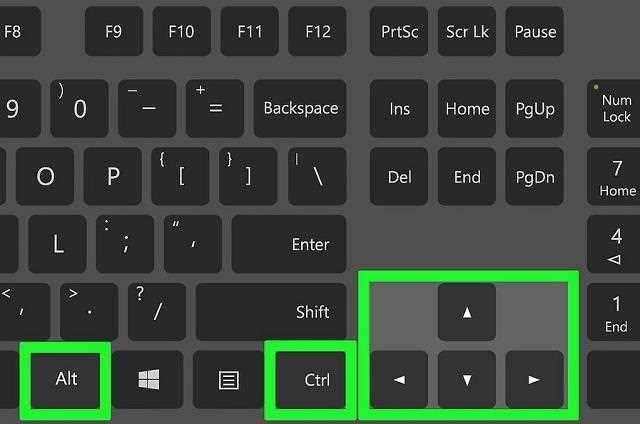
Ноутбуки стали неотъемлемой частью нашей повседневной жизни. Мы используем их для работы, общения, развлечений и многого другого. Иногда возникает необходимость повернуть экран ноутбука, чтобы улучшить удобство использования или просмотреть контент в нужной ориентации. В этой статье мы расскажем, как повернуть экран на ноутбуке и предоставим вам подробную инструкцию.
Первым шагом для поворота экрана на ноутбуке является поиск сочетания клавиш, которое позволяет осуществить данное действие. Обычно это комбинация клавиш Ctrl + Alt + Стрелка влево/Стрелка вправо/Стрелка вверх/Стрелка вниз. Нажатие сочетания клавиш Ctrl + Alt + Стрелка влево поворачивает экран на 90 градусов против часовой стрелки, а нажатие сочетания клавиш Ctrl + Alt + Стрелка вправо поворачивает экран на 90 градусов по часовой стрелке.
Если вы хотите повернуть экран на 180 градусов, нажмите сочетание клавиш Ctrl + Alt + Стрелка вверх или Ctrl + Alt + Стрелка вниз. Если вы хотите вернуть экран в исходное положение, просто нажмите сочетие клавиш Ctrl + Alt + Стрелка вправо или Ctrl + Alt + Стрелка влево в зависимости от текущего положения экрана.
Поворот экрана на ноутбуке в Windows

Для того чтобы повернуть экран на ноутбуке в Windows, следуйте этим простым шагам:
- Шаг 1: Нажмите правой кнопкой мыши на свободной области рабочего стола и выберите «Параметры дисплея».
- Шаг 2: В открывшемся окне «Параметры дисплея» выберите вкладку «Экран».
- Шаг 3: В разделе «Ориентация экрана» выберите нужную ориентацию: «Альбомная» (горизонтальная) или «Портретная» (вертикальная).
- Шаг 4: Нажмите кнопку «Применить», чтобы сохранить изменения.
- Шаг 5: Подтвердите изменения, если вам будет предложено сделать это.
После выполнения этих шагов экран на вашем ноутбуке должен повернуться в выбранную ориентацию. Если вы захотите вернуть экран в исходное положение, просто повторите эти шаги и выберите соответствующую ориентацию.
Теперь вы знаете, как повернуть экран на ноутбуке в Windows. Эта функция может быть очень полезной в различных ситуациях, и вы можете легко настроить ориентацию экрана в соответствии с вашими потребностями.
Настройки дисплея

Для того чтобы изменить настройки дисплея на ноутбуке, следуйте инструкциям ниже:
| Шаг 1: | Нажмите правой кнопкой мыши на свободной области рабочего стола и выберите «Настройки дисплея». |
| Шаг 2: | В открывшемся окне «Настройки дисплея» вы сможете изменить различные параметры, такие как разрешение экрана, ориентацию, яркость и контрастность. |
| Шаг 3: | Чтобы изменить ориентацию экрана, выберите нужный вариант из выпадающего списка «Ориентация». Вы можете выбрать между горизонтальной (ландшафтной) и вертикальной (портретной) ориентацией. |
| Шаг 4: | Чтобы изменить яркость и контрастность экрана, используйте соответствующие ползунки. Перемещайте ползунки вправо или влево, чтобы достичь желаемого уровня яркости и контрастности. |
| Шаг 5: | После внесения всех необходимых изменений, нажмите кнопку «Применить», чтобы сохранить настройки. |
Теперь вы знаете, как изменить настройки дисплея на ноутбуке. Это позволит вам настроить экран так, чтобы он соответствовал вашим предпочтениям и обеспечивал наилучший визуальный опыт.
Горячие клавиши

На ноутбуке есть несколько горячих клавиш, которые позволяют быстро и удобно повернуть экран. Вот некоторые из них:
Ctrl + Alt + Стрелка влево/Стрелка вправо — эта комбинация позволяет повернуть экран на 90 градусов влево или вправо соответственно. Если вы хотите вернуть экран в исходное положение, просто нажмите эту комбинацию еще раз.
Ctrl + Alt + Стрелка вверх — эта комбинация позволяет повернуть экран на 180 градусов, то есть перевернуть его вверх ногами. Если вы хотите вернуть экран в исходное положение, просто нажмите эту комбинацию еще раз.
Ctrl + Alt + Стрелка вниз — эта комбинация позволяет перевернуть экран на 180 градусов, но уже в другую сторону. Если вы хотите вернуть экран в исходное положение, просто нажмите эту комбинацию еще раз.
Также стоит отметить, что некоторые ноутбуки могут иметь свои собственные горячие клавиши для поворота экрана. Обратитесь к руководству пользователя вашего ноутбука, чтобы узнать, какие именно комбинации клавиш вам следует использовать.
Драйверы видеокарты

Для начала, необходимо определить модель видеокарты, установленной на вашем ноутбуке. Обычно информацию о модели видеокарты можно найти в спецификациях ноутбука или на его корпусе. После того как вы определили модель видеокарты, можно приступить к поиску и установке соответствующих драйверов.
Драйверы видеокарты можно скачать с официального сайта производителя видеокарты или с сайта производителя ноутбука. Обычно на сайте производителя видеокарты или ноутбука есть раздел поддержки, где можно найти драйверы для различных операционных систем.
После того как вы скачали драйверы, необходимо установить их на ваш ноутбук. Для этого запустите установочный файл драйвера и следуйте инструкциям на экране. Обычно процесс установки драйверов достаточно прост и занимает несколько минут.
После установки драйверов видеокарты, перезагрузите ноутбук. После перезагрузки вы сможете повернуть экран на ноутбуке с помощью сочетания клавиш или через настройки дисплея в операционной системе.
Важно отметить, что не все видеокарты поддерживают функцию поворота экрана. Поэтому перед установкой драйверов рекомендуется проверить, поддерживает ли ваша видеокарта данную функцию.
В случае, если у вас возникли проблемы с установкой драйверов видеокарты или поворотом экрана на ноутбуке, рекомендуется обратиться за помощью к специалисту или воспользоваться официальной поддержкой производителя.
Поворот экрана на ноутбуке в macOS
Если вы хотите узнать, как повернуть экран на ноутбуке под управлением macOS, то вам потребуется выполнить несколько простых шагов.
1. Начните с открытия меню «Apple» в верхнем левом углу экрана.
2. В выпадающем меню выберите пункт «System Preferences» (Настройки системы).
3. В открывшемся окне выберите раздел «Displays» (Дисплеи).
4. Во вкладке «Display» (Дисплей) вы увидите опцию «Rotation» (Поворот).
5. Щелкните по полю «Rotation» и выберите нужный вам угол поворота экрана.
6. После выбора угла поворота экран автоматически изменится.
Не забудьте сохранить изменения, чтобы они применились при следующем запуске ноутбука.
Теперь вы знаете, как повернуть экран на ноутбуке под управлением macOS. Это простая и удобная функция, которая может быть полезна в различных ситуациях.
Настройки дисплея
Для поворота экрана на ноутбуке вам понадобятся настройки дисплея. Это позволит изменить ориентацию изображения на экране и настроить его под ваши потребности.
Чтобы открыть настройки дисплея, щелкните правой кнопкой мыши на свободной области рабочего стола и выберите «Настройки дисплея» из контекстного меню.
В открывшемся окне настройки дисплея вы найдете различные параметры, связанные с отображением экрана. Один из них — «Ориентация».
Чтобы повернуть экран, выберите нужную ориентацию: горизонтальную, вертикальную или перевернутую. После выбора ориентации нажмите кнопку «Применить», чтобы сохранить изменения.
Если вы случайно повернули экран и не можете прочитать текст или использовать мышь, не волнуйтесь. В настройках дисплея есть опция «Восстановить», которая вернет экран в исходное положение.
Теперь вы знаете, как повернуть экран на ноутбуке с помощью настроек дисплея. Это простой способ настроить отображение под свои предпочтения и сделать работу с ноутбуком более удобной.
Вопрос-ответ:
Как повернуть экран на ноутбуке?
Чтобы повернуть экран на ноутбуке, вам нужно нажать комбинацию клавиш Ctrl + Alt + стрелка вправо или стрелка влево, в зависимости от того, в какую сторону вы хотите повернуть экран.
Какая комбинация клавиш нужна для поворота экрана на ноутбуке?
Для поворота экрана на ноутбуке используется комбинация клавиш Ctrl + Alt + стрелка вправо или стрелка влево. Нажмите Ctrl и Alt одновременно, а затем нажмите стрелку вправо или стрелку влево, чтобы повернуть экран в соответствующую сторону.






