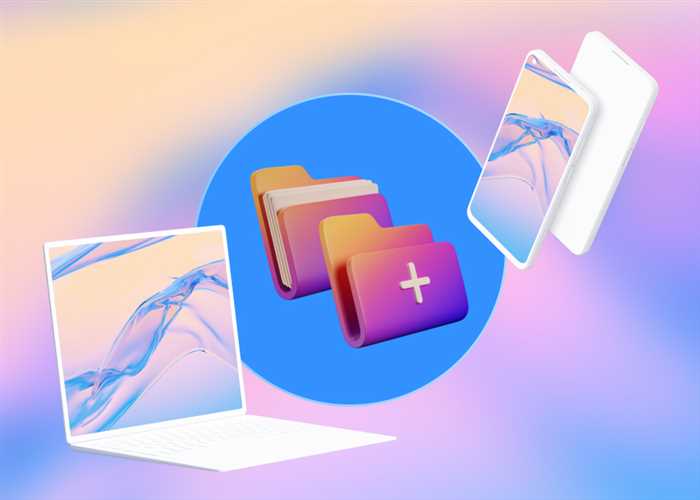Переименование пользователя в операционной системе Windows 10 может быть необходимо по разным причинам. Например, вы можете захотеть изменить имя пользователя, чтобы сделать его более удобным или персонализированным. В этой статье мы расскажем вам, как переименовать пользователя в Windows 10 пошагово.
Переименование пользователя в Windows 10 — это простая процедура, которая не займет много времени. Однако перед тем, как приступить к переименованию, рекомендуется создать резервную копию важных данных, чтобы избежать потери информации в случае возникновения проблем.
Для начала, откройте меню «Пуск» и выберите «Настройки». Затем перейдите в раздел «Учетные записи» и выберите «Семейные и другие пользователи». В этом разделе вы найдете список всех пользователей, зарегистрированных на вашем компьютере.
Как изменить имя пользователя в Windows 10: пошаговая инструкция

Переименование пользователя в Windows 10 может быть полезным, если вы хотите изменить отображаемое имя пользователя на вашем компьютере. Вот пошаговая инструкция о том, как это сделать:
- Щелкните правой кнопкой мыши по кнопке «Пуск» в левом нижнем углу экрана и выберите «Панель управления».
- В окне «Панель управления» найдите и выберите «Учетные записи пользователей».
- На странице «Учетные записи пользователей» выберите «Изменение имени учетной записи».
- Введите новое имя пользователя в поле «Новое имя» и нажмите кнопку «Изменить имени».
- После этого система попросит вас ввести пароль администратора. Введите пароль и нажмите кнопку «Да».
- После успешного изменения имени пользователя перезагрузите компьютер, чтобы изменения вступили в силу.
Теперь вы знаете, как переименовать пользователя в Windows 10. Следуйте этой простой инструкции, чтобы изменить имя пользователя на вашем компьютере.
Откройте панель управления

Для того чтобы переименовать пользователя в Windows 10, вам необходимо открыть панель управления. Для этого выполните следующие действия:
| 1. | Нажмите на кнопку «Пуск» в левом нижнем углу экрана. |
| 2. | В открывшемся меню выберите пункт «Панель управления». |
| 3. | В окне панели управления найдите раздел «Учетные записи пользователей» и кликните на него. |
Теперь вы находитесь в разделе учетных записей пользователей, где сможете изменить имя пользователя.
Нажмите на кнопку «Пуск»
Для переименования пользователя в Windows 10 необходимо выполнить несколько простых шагов. В первую очередь, откройте меню «Пуск», которое находится в левом нижнем углу экрана. Для этого можно нажать на кнопку «Пуск» на клавиатуре или щелкнуть по иконке «Пуск» в левом нижнем углу рабочего стола.
Выберите «Панель управления»
Для переименования пользователя в Windows 10 вам потребуется открыть «Панель управления». Это можно сделать несколькими способами:
1. Через меню «Пуск»:
Нажмите на кнопку «Пуск» в левом нижнем углу экрана. В открывшемся меню найдите пункт «Панель управления» и щелкните по нему.
2. Через «Параметры»:
Нажмите на кнопку «Пуск» и выберите пункт «Настройки». В открывшемся окне «Настройки» найдите иконку «Панель управления» и кликните по ней.
3. Через «Проводник»:
Откройте «Проводник» (эксплорер) и в адресной строке введите «Панель управления». Нажмите клавишу «Enter» или кликните по значку поиска рядом с адресной строкой.
После выполнения одного из этих действий вы окажетесь в «Панели управления», где сможете продолжить процесс переименования пользователя.
Перейдите в раздел «Учетные записи пользователей»
Для переименования пользователя в Windows 10 вам потребуется открыть раздел «Учетные записи пользователей». Этот раздел содержит все необходимые инструменты для управления пользователями на вашем компьютере.
Нажмите на «Учетные записи пользователей»

Чтобы это сделать, следуйте инструкциям:
- Откройте меню «Пуск», которое находится в левом нижнем углу экрана.
- В появившемся меню найдите и нажмите на пункт «Настройки».
- В окне «Настройки» выберите раздел «Учетные записи».
- На странице «Учетные записи» найдите и нажмите на пункт «Учетные записи пользователей».
После выполнения этих шагов вы попадете в раздел «Учетные записи пользователей», где сможете изменить имя пользователя в Windows 10.
Выберите «Изменение учетной записи»

Чтобы переименовать пользователя в Windows 10, вам необходимо выбрать «Изменение учетной записи». Это позволит вам изменить имя пользователя на вашем компьютере.