- Подготовка к переносу данных
- Создайте резервную копию данных
- Установите необходимые приложения
- Подключите устройства к одной сети
- Перенос контактов и сообщений
- Используйте Samsung Smart Switch
- Перенесите контакты через Google аккаунт
- Используйте приложение для переноса сообщений
- Вопрос-ответ:
- Как перенести контакты с одного Samsung на другой?
- Как перенести фотографии с одного Samsung на другой?
- Как перенести приложения с одного Samsung на другой?
- Как перенести данные с одного Samsung на другой?
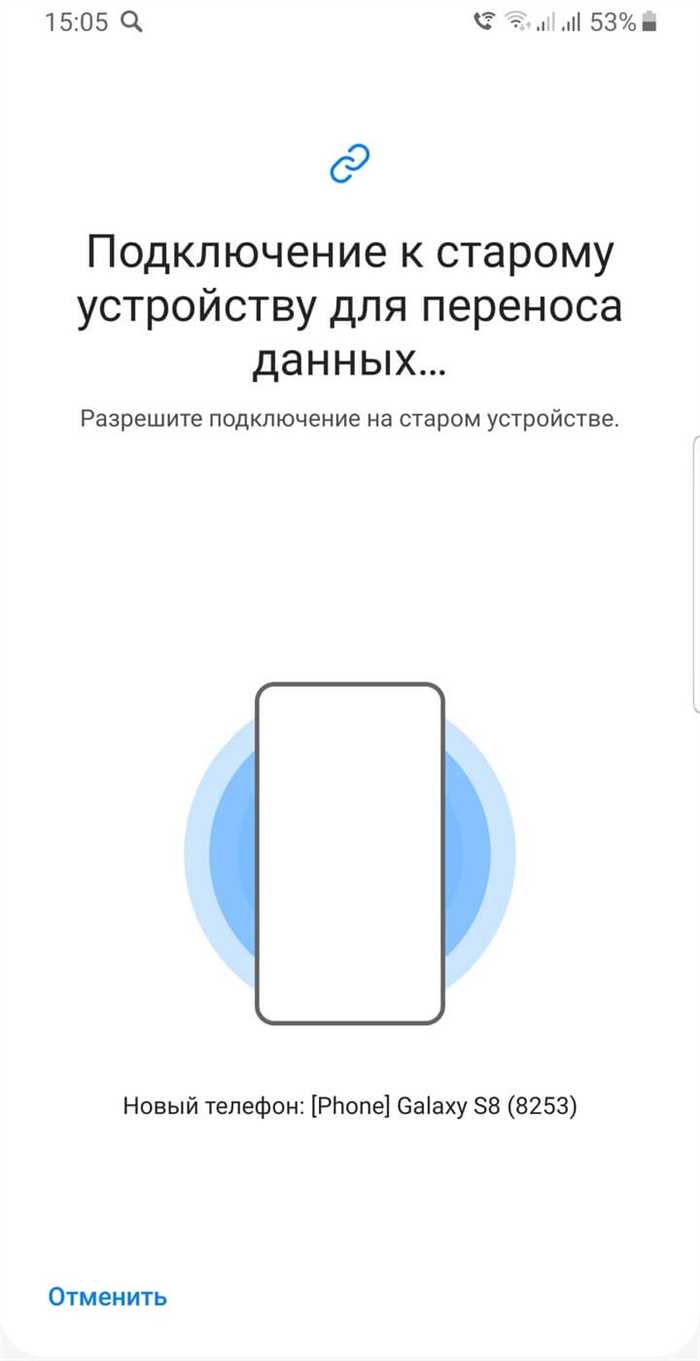
Когда наступает время обновить свой Samsung на новую модель, одной из главных задач становится перенос данных с одного устройства на другое. Ведь никто не хочет потерять свои важные контакты, фотографии, сообщения и другую информацию. В этой статье мы расскажем вам, как легко и быстро перенести все данные с одного Samsung на другой.
Перенос данных с Samsung на Samsung может показаться сложной задачей, но на самом деле это довольно просто. Существует несколько способов сделать это, и мы рассмотрим самые популярные из них.
Первый способ — использовать официальное приложение Samsung Smart Switch. Это приложение позволяет перенести все данные с одного Samsung на другой без особых усилий. Просто установите приложение на оба устройства, подключите их к одной Wi-Fi сети и следуйте инструкциям на экране. Samsung Smart Switch позволяет перенести контакты, фотографии, видео, заметки, календари и другие данные.
Если вы предпочитаете более гибкий способ, вы можете воспользоваться облачными сервисами, такими как Google Drive или Samsung Cloud. Загрузите все свои данные на облачное хранилище с одного устройства и затем загрузите их на новое устройство. Этот способ может занять некоторое время, особенно если у вас много данных, но он гарантирует безопасность и сохранность ваших файлов.
Подготовка к переносу данных

Перенос данных с одного устройства Samsung на другое может быть очень полезным, особенно если вы только что приобрели новый смартфон или планшет. Процесс переноса данных может быть довольно простым, если вы правильно подготовитесь. Вот несколько шагов, которые помогут вам подготовиться к переносу данных на новое устройство Samsung:
- Создайте резервную копию данных: перед тем, как начать перенос данных, рекомендуется создать резервную копию всех важных данных на вашем текущем устройстве Samsung. Вы можете использовать облачные сервисы, такие как Google Drive или Samsung Cloud, чтобы сохранить ваши фотографии, видео, контакты и другие файлы.
- Обновите программное обеспечение: убедитесь, что ваше текущее устройство Samsung работает на последней версии операционной системы. Проверьте наличие обновлений в настройках устройства и установите их, если они доступны. Это поможет избежать проблем совместимости при переносе данных.
- Очистите устройство: перед переносом данных рекомендуется удалить все ненужные файлы и приложения с вашего текущего устройства Samsung. Это поможет сэкономить место на новом устройстве и ускорит процесс переноса данных.
- Проверьте доступ к интернету: убедитесь, что у вас есть доступ к интернету на обоих устройствах Samsung. Это позволит вам использовать облачные сервисы или приложения для переноса данных.
Следуя этим простым шагам, вы будете готовы к переносу данных с одного устройства Samsung на другое. Это поможет вам сохранить все важные файлы и настройки на новом устройстве, чтобы вы могли продолжить использовать его без проблем.
Создайте резервную копию данных
Перенести данные с Samsung на Samsung может быть легким процессом, если вы создадите резервную копию всех важных файлов и настроек. Это позволит вам сохранить все свои данные и перенести их на новое устройство без потерь.
Для создания резервной копии данных на Samsung вам понадобится использовать встроенные инструменты или сторонние приложения. Встроенные инструменты, такие как Samsung Smart Switch, позволяют вам сохранить контакты, сообщения, фотографии, видео и другие файлы на внешнем устройстве, облачном хранилище или компьютере.
Чтобы создать резервную копию данных с Samsung на Samsung с помощью Samsung Smart Switch, выполните следующие шаги:
- Установите Samsung Smart Switch на оба устройства Samsung.
- Откройте приложение на обоих устройствах и выберите опцию «Резервное копирование данных».
- Выберите тип данных, которые вы хотите сохранить, например, контакты, сообщения, фотографии и т. д.
- Подключите оба устройства к одной и той же Wi-Fi сети и следуйте инструкциям на экране для передачи данных с одного устройства на другое.
- После завершения процесса резервного копирования вы можете отключить старое устройство и подключить новое устройство Samsung.
- Откройте Samsung Smart Switch на новом устройстве и выберите опцию «Восстановление данных».
- Выберите резервную копию данных, которую вы создали ранее, и следуйте инструкциям на экране для восстановления данных на новом устройстве.
Теперь у вас есть полная резервная копия всех ваших данных с Samsung, которую вы можете перенести на новое устройство Samsung без проблем. Не забудьте проверить, что все данные были успешно восстановлены на новом устройстве перед тем, как удалить резервную копию с предыдущего устройства.
Установите необходимые приложения
Перед тем, как перенести данные с Samsung на Samsung, убедитесь, что на обоих устройствах установлены необходимые приложения. Вам понадобятся:
- Приложение Samsung Smart Switch на обоих устройствах. Вы можете скачать его из официального магазина приложений Samsung Galaxy Apps или Google Play Store.
- USB-кабель для подключения устройств друг к другу.
После установки приложения Samsung Smart Switch на обоих устройствах и подключения их с помощью USB-кабеля, вы будете готовы к переносу данных.
Подключите устройства к одной сети

Для успешного переноса данных с Samsung на Samsung необходимо, чтобы оба устройства были подключены к одной сети. Убедитесь, что Wi-Fi на обоих устройствах включен и они находятся в зоне действия одной и той же Wi-Fi сети.
Перенос контактов и сообщений
Чтобы перенести контакты и сообщения с одного Samsung на другой, вам понадобится выполнить следующие шаги:
1. На старом устройстве Samsung откройте приложение «Настройки».
2. Прокрутите вниз и выберите раздел «Облако и учетные записи».
3. В разделе «Резервное копирование и сброс» выберите «Резервное копирование моих данных».
4. Установите переключатель рядом с «Контакты» и «Сообщения», чтобы включить резервное копирование этих данных.
5. Нажмите на кнопку «Резервное копирование сейчас», чтобы начать процесс резервного копирования.
6. Подождите, пока резервное копирование завершится.
7. На новом устройстве Samsung откройте приложение «Настройки».
8. Прокрутите вниз и выберите раздел «Облако и учетные записи».
9. В разделе «Резервное копирование и сброс» выберите «Восстановление данных».
10. Выберите устройство, с которого вы хотите восстановить данные.
11. Установите переключатель рядом с «Контакты» и «Сообщения», чтобы включить восстановление этих данных.
12. Нажмите на кнопку «Восстановить», чтобы начать процесс восстановления.
13. Подождите, пока восстановление завершится.
Теперь ваши контакты и сообщения должны быть перенесены на новое устройство Samsung.
Используйте Samsung Smart Switch
Для переноса данных на новый устройство Samsung вы можете воспользоваться приложением Samsung Smart Switch. Это удобное приложение позволяет быстро и безопасно перенести все ваши данные, включая контакты, сообщения, фотографии, видео и многое другое.
Чтобы начать процесс переноса данных, вам понадобится установить Samsung Smart Switch на оба устройства — на старый и на новый Samsung. После установки приложения на оба устройства, следуйте инструкциям на экране для подключения устройств и выбора данных, которые вы хотите перенести.
Приложение Samsung Smart Switch поддерживает не только беспроводной способ передачи данных, но и проводной. Если у вас есть USB-кабель, вы можете подключить оба устройства к компьютеру и использовать приложение для переноса данных через USB-подключение.
Помимо переноса данных, Samsung Smart Switch также позволяет создать резервную копию данных с вашего старого устройства Samsung. Это полезно, если вы хотите сохранить копию ваших данных на случай потери или повреждения устройства.
Используйте Samsung Smart Switch для быстрого и удобного переноса данных на новый Samsung. Это надежное приложение поможет вам сохранить все ваши данные и продолжить пользоваться ими на новом устройстве без проблем.
Перенесите контакты через Google аккаунт

Если вы хотите перенести контакты с одного устройства Samsung на другое, вы можете воспользоваться своим Google аккаунтом. Этот метод позволяет быстро и легко перенести все ваши контакты на новое устройство.
Чтобы перенести данные, вам понадобится активный Google аккаунт на обоих устройствах Samsung. Если у вас еще нет аккаунта, вы можете создать его на официальном сайте Google.
Вот пошаговая инструкция, как перенести контакты через Google аккаунт:
| Шаг | Действие |
|---|---|
| 1 | На старом устройстве Samsung откройте приложение «Контакты». |
| 2 | Нажмите на меню (обычно это три точки в верхнем правом углу экрана) и выберите «Настройки». |
| 3 | В разделе «Управление контактами» выберите «Экспорт». |
| 4 | Выберите «Google аккаунт» в качестве способа экспорта. |
| 5 | Войдите в свой Google аккаунт или создайте новый, если у вас его еще нет. |
| 6 | Выберите, какие контакты вы хотите экспортировать, и нажмите «Экспорт». |
| 7 | На новом устройстве Samsung войдите в свой Google аккаунт. |
| 8 | Откройте приложение «Контакты» и выберите «Импорт». |
| 9 | Выберите «Google аккаунт» в качестве источника импорта. |
| 10 | Выберите, какие контакты вы хотите импортировать, и нажмите «Импорт». |
Теперь все ваши контакты должны быть перенесены на новое устройство Samsung через ваш Google аккаунт. Убедитесь, что у вас есть доступ к интернету на обоих устройствах во время процесса переноса данных.
Используйте приложение для переноса сообщений
Если вам нужно перенести сообщения с одного устройства Samsung на другое, вы можете воспользоваться специальным приложением для переноса данных. Это приложение позволяет легко и быстро передать все ваши сообщения с одного устройства на другое.
Для начала, убедитесь, что оба устройства Samsung подключены к интернету и установите приложение на оба устройства. Затем следуйте инструкциям на экране, чтобы установить соединение между устройствами.
После установки соединения, выберите опцию «Перенести сообщения» в приложении на старом устройстве. Приложение начнет сканировать и копировать все ваши сообщения на новое устройство.
Пожалуйста, обратите внимание, что процесс переноса может занять некоторое время, особенно если у вас много сообщений. Поэтому, будьте терпеливы и не прерывайте процесс.
Когда процесс переноса будет завершен, вы увидите уведомление на обоих устройствах. Теперь вы можете открыть приложение сообщений на новом устройстве Samsung и увидеть все ваши перенесенные сообщения.
Используя это приложение для переноса сообщений, вы можете легко и безопасно передать все ваши данные с одного устройства Samsung на другое. Таким образом, вы сможете сохранить все важные сообщения и продолжить общение без проблем.
Вопрос-ответ:
Как перенести контакты с одного Samsung на другой?
Есть несколько способов перенести контакты с одного Samsung на другой. Один из самых простых способов — использовать функцию «Синхронизация» в настройках телефона. Для этого нужно зайти в настройки, выбрать раздел «Облако и аккаунты» или «Аккаунты и синхронизация», затем выбрать аккаунт Google и включить синхронизацию контактов. После этого все контакты будут автоматически перенесены на новый телефон, если вы войдете в свой аккаунт Google на новом устройстве. Также можно воспользоваться приложением Smart Switch, которое позволяет перенести все данные с одного Samsung на другой, включая контакты.
Как перенести фотографии с одного Samsung на другой?
Есть несколько способов перенести фотографии с одного Samsung на другой. Один из самых простых способов — использовать функцию «Синхронизация» в настройках телефона. Для этого нужно зайти в настройки, выбрать раздел «Облако и аккаунты» или «Аккаунты и синхронизация», затем выбрать аккаунт Google и включить синхронизацию фотографий. После этого все фотографии будут автоматически перенесены на новый телефон, если вы войдете в свой аккаунт Google на новом устройстве. Также можно воспользоваться приложением Smart Switch, которое позволяет перенести все данные с одного Samsung на другой, включая фотографии.
Как перенести приложения с одного Samsung на другой?
Есть несколько способов перенести приложения с одного Samsung на другой. Один из самых простых способов — использовать функцию «Синхронизация» в настройках телефона. Для этого нужно зайти в настройки, выбрать раздел «Облако и аккаунты» или «Аккаунты и синхронизация», затем выбрать аккаунт Google и включить синхронизацию приложений. После этого все приложения будут автоматически установлены на новый телефон, если вы войдете в свой аккаунт Google на новом устройстве. Также можно воспользоваться приложением Smart Switch, которое позволяет перенести все данные с одного Samsung на другой, включая приложения.
Как перенести данные с одного Samsung на другой?
Для переноса данных с одного Samsung на другой, вы можете воспользоваться несколькими способами. Один из самых простых способов — использовать функцию «Smart Switch», которая предустановлена на большинстве устройств Samsung. Для этого вам понадобится подключить оба устройства к Wi-Fi и запустить приложение «Smart Switch» на обоих устройствах. Затем следуйте инструкциям на экране, чтобы выбрать тип данных, которые вы хотите перенести, и завершите процесс переноса данных.






