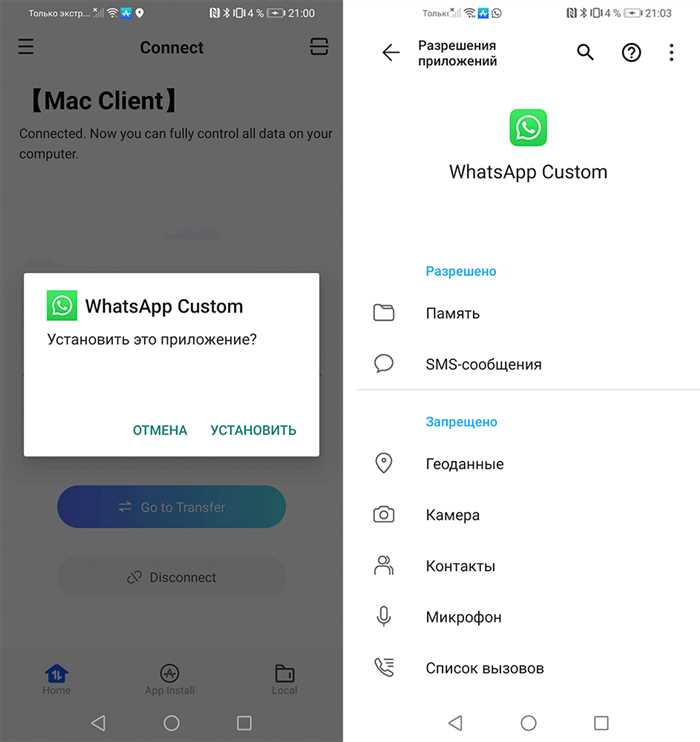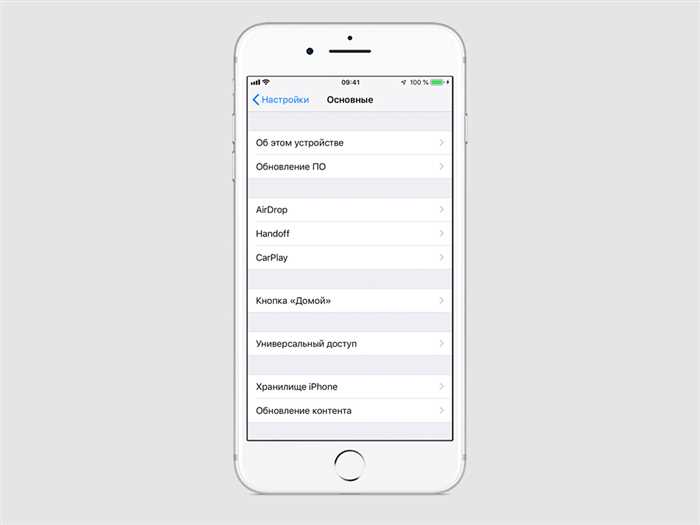- Скриншот на iPhone: основные способы
- Скриншот с помощью кнопок
- Скриншот с помощью AssistiveTouch
- Скриншот с помощью Siri
- Как найти и сохранить скриншоты на iPhone
- Поиск скриншотов в приложении «Фото»
- Сохранение скриншотов в облаке
- Вопрос-ответ:
- Как сделать скриншот на iPhone?
- Как сохранить скриншот на iPhone?
- Можно ли сделать скриншот только части экрана на iPhone?
- Можно ли сделать скриншот с помощью Siri на iPhone?
- Как сделать скриншот на iPhone без звука?
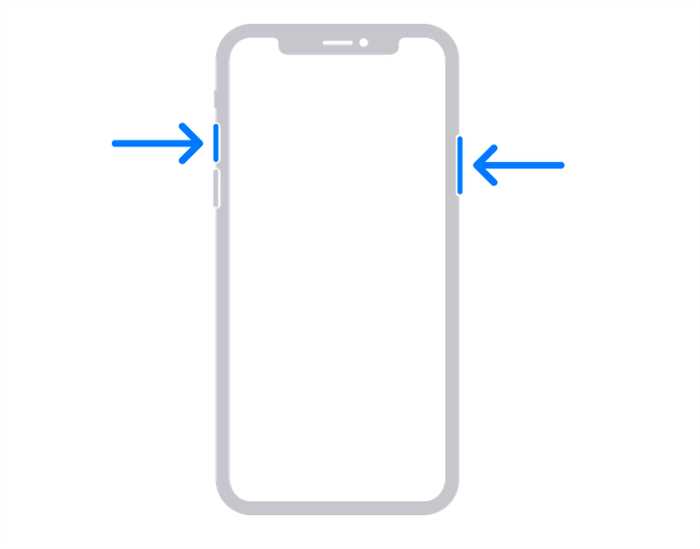
Скриншоты – это отличный способ сохранить важные моменты с экрана своего iPhone. Они могут быть полезными при создании инструкций, деловых презентаций или просто для сохранения интересных моментов из игр и приложений. В этой статье мы расскажем, как сделать скриншот на iPhone и поделимся несколькими полезными советами.
Для того чтобы сделать скриншот на iPhone, вам понадобится знать несколько ключевых слов. Во-первых, это кнопка «Home» – центральная кнопка на передней панели устройства. Во-вторых, это кнопка «Power» – кнопка блокировки, которая находится на правой боковой стороне iPhone. И, наконец, важно знать, что скриншоты сохраняются в фотоальбоме «Снимки экрана».
Теперь, когда вы знаете основные слова, давайте перейдем к самому процессу. Для того чтобы сделать скриншот на iPhone, одновременно нажмите и отпустите кнопку «Home» и кнопку «Power». Вы услышите звук, похожий на щелчок фотоаппарата, и увидите анимацию, которая подтверждает, что скриншот был успешно сделан. Теперь вы можете найти свой скриншот в фотоальбоме «Снимки экрана».
Скриншот на iPhone: основные способы

Сделать скриншот на iPhone можно несколькими способами. В данной статье мы рассмотрим основные из них.
Первый способ — использование комбинации кнопок. Для этого нужно одновременно нажать и удерживать кнопку «Включение/Блокировка» и кнопку «Домой». После этого экран мигнет, и скриншот будет сохранен в фотоальбоме.
Второй способ — использование функции AssistiveTouch. Для этого нужно включить AssistiveTouch в настройках устройства. После этого на экране появится специальная плавающая кнопка. Чтобы сделать скриншот, нужно нажать на эту кнопку, выбрать «Устройство» и затем «Сделать скриншот».
Третий способ — использование функции «Скриншот с таймером». Для этого нужно открыть приложение Камера, выбрать режим «Таймер» и установить нужное время задержки. После этого нажать на кнопку сделать фото и подождать, пока таймер сработает и сделает скриншот.
Важно отметить, что данные способы работают на большинстве моделей iPhone и на разных версиях операционной системы iOS. Они позволяют быстро и удобно делать скриншоты экрана устройства.
Скриншот с помощью кнопок

Для того чтобы сделать скриншот, вам потребуется одновременно нажать и удерживать две кнопки на вашем iPhone: кнопку «Громкость вниз» и кнопку «Боковая кнопка» (кнопка включения/выключения).
Когда вы нажмете и удерживаете эти две кнопки, экран вашего iPhone мигнет белым, а затем вы услышите CarPlay звук, что означает, что скриншот был успешно сделан.
После этого, скриншот будет сохранен в вашей фотогалерее, и вы сможете найти его в разделе «Фото» на вашем iPhone.
Теперь вы знаете, как сделать скриншот на iPhone с помощью кнопок. Этот способ является одним из самых простых и удобных, и не требует установки дополнительных приложений.
Скриншот с помощью AssistiveTouch

Чтобы включить AssistiveTouch, перейдите в настройки вашего iPhone и выберите раздел «Общие». Затем найдите пункт «Доступность» и выберите «AssistiveTouch». Включите переключатель рядом с ним.
После включения AssistiveTouch на вашем экране появится небольшой кластер с иконками. Чтобы сделать скриншот, следуйте следующим шагам:
| 1. | Нажмите на иконку AssistiveTouch на экране. |
| 2. | Выберите пункт «Устройство». |
| 3. | Нажмите на «Скриншот». |
После выполнения этих шагов на вашем iPhone будет сохранено изображение экрана в галерее. Теперь вы знаете, как сделать скриншот на iPhone с помощью AssistiveTouch.
Скриншот с помощью Siri
На iPhone вы также можете сделать скриншот с помощью голосового помощника Siri. Для этого просто скажите Siri следующие слова: «Сделай скриншот». Siri мгновенно выполнит вашу команду и сделает скриншот текущего экрана вашего устройства.
Этот способ особенно удобен, если у вас заняты руки или вы находитесь в движении. Siri поможет вам сделать скриншот всего за несколько секунд, без необходимости использовать кнопки на устройстве.
Таким образом, вы можете использовать Siri для создания скриншотов, используя голосовые команды и не прикладывая лишних усилий. Это один из множества способов, как сделать скриншот на iPhone, и выбор зависит от ваших предпочтений и удобства использования.
Как найти и сохранить скриншоты на iPhone
Как только вы сделали скриншот на iPhone, он автоматически сохраняется в вашем фотоальбоме. Чтобы найти и сохранить скриншоты, выполните следующие шаги:
| Шаг 1: | Откройте приложение «Фото» на вашем iPhone. |
| Шаг 2: | Перейдите в раздел «Альбомы» в нижней части экрана. |
| Шаг 3: | Прокрутите вниз и найдите альбом «Скриншоты». |
| Шаг 4: | Нажмите на альбом «Скриншоты», чтобы открыть его. |
| Шаг 5: | В этом альбоме вы увидите все ваши скриншоты. Вы можете просматривать их, удалять или редактировать по своему усмотрению. |
| Шаг 6: | Чтобы сохранить скриншот на вашем iPhone, выберите нужный скриншот и нажмите на кнопку «Поделиться» в правом верхнем углу экрана. Затем выберите опцию «Сохранить изображение». |
Теперь вы знаете, как найти и сохранить скриншоты на iPhone. Следуйте этим простым шагам, чтобы легко управлять своими скриншотами и сохранять их для будущего использования.
Поиск скриншотов в приложении «Фото»

Чтобы найти скриншот в приложении «Фото», выполните следующие шаги:
- Откройте приложение «Фото» на своем iPhone.
- Перейдите на вкладку «Альбомы» в нижней части экрана.
- Прокрутите список альбомов вниз и найдите альбом «Скриншоты».
- Нажмите на альбом «Скриншоты», чтобы открыть его.
- В этом альбоме вы увидите все ваши скриншоты, сделанные на iPhone.
Если вы помните ключевые слова или дату, связанную со скриншотом, вы можете воспользоваться функцией поиска в приложении «Фото». Для этого выполните следующие шаги:
- Откройте приложение «Фото» на своем iPhone.
- Перейдите на вкладку «Фото» в нижней части экрана.
- Нажмите на значок поиска в правом верхнем углу экрана.
- Введите ключевые слова или дату, связанную со скриншотом, в поле поиска.
- Приложение «Фото» отобразит все фотографии и видео, соответствующие вашему запросу.
Теперь вы знаете, как найти скриншоты в приложении «Фото» на iPhone. Наслаждайтесь просмотром и организацией своих фотографий!
Сохранение скриншотов в облаке
Для сохранения скриншотов в облаке вам потребуется аккаунт iCloud. Если у вас его еще нет, создайте его, следуя инструкциям на официальном сайте Apple.
После того, как у вас есть аккаунт iCloud, выполните следующие шаги, чтобы настроить сохранение скриншотов в облаке:
- Откройте настройки на вашем iPhone.
- Найдите раздел iCloud и нажмите на него.
- В разделе iCloud выберите «Фото» или «Фотографии» (в зависимости от версии iOS).
- Включите опцию «iCloud Фото» или «iCloud Фотографии».
- Теперь все ваши скриншоты будут автоматически сохраняться в облаке iCloud.
Кроме того, вы можете настроить синхронизацию скриншотов между разными устройствами, подключенными к вашему аккаунту iCloud. Для этого выполните следующие шаги:
- Настройте iCloud на другом устройстве, используя те же самые учетные данные.
- Включите опцию «iCloud Фото» или «iCloud Фотографии» на этом устройстве.
- Теперь все ваши скриншоты будут автоматически синхронизироваться между вашими устройствами.
Таким образом, вы можете быть уверены, что ваши скриншоты всегда будут доступны на всех ваших устройствах, подключенных к аккаунту iCloud. Это удобно, если вы хотите поделиться скриншотами с друзьями или сохранить их в качестве резервной копии.
Вопрос-ответ:
Как сделать скриншот на iPhone?
Чтобы сделать скриншот на iPhone, нужно одновременно нажать и удерживать кнопку включения (на правой стороне устройства) и кнопку громкости (на левой стороне устройства). После этого на экране появится мигающий белый кадр, что означает успешное выполнение скриншота.
Как сохранить скриншот на iPhone?
После того, как вы сделали скриншот на iPhone, он автоматически сохраняется в фотоальбоме «Скриншоты». Чтобы найти его, откройте приложение «Фото» и перейдите в раздел «Альбомы». Там вы увидите альбом «Скриншоты», в котором будут храниться все ваши скриншоты.
Можно ли сделать скриншот только части экрана на iPhone?
На iPhone есть функция, которая позволяет сделать скриншот только части экрана. Называется она «Скриншот с выделением». Чтобы воспользоваться этой функцией, сделайте обычный скриншот, а затем нажмите на миниатюру скриншота, которая появится в левом нижнем углу экрана. После этого вы сможете выделить нужную часть экрана и сохранить ее в качестве скриншота.
Можно ли сделать скриншот с помощью Siri на iPhone?
Да, на iPhone можно сделать скриншот с помощью Siri. Для этого нужно активировать Siri, сказать «Сделай скриншот» или «Скриншот» и подождать несколько секунд. Siri выполнит команду и скриншот будет сохранен в фотоальбоме «Скриншоты».
Как сделать скриншот на iPhone без звука?
Если вам нужно сделать скриншот на iPhone без звука, вы можете воспользоваться функцией «Без звука». Чтобы активировать эту функцию, переключите кнопку режима без звука на боковой стороне устройства в положение «Включено». После этого, когда вы будете делать скриншот, звук не будет воспроизводиться.