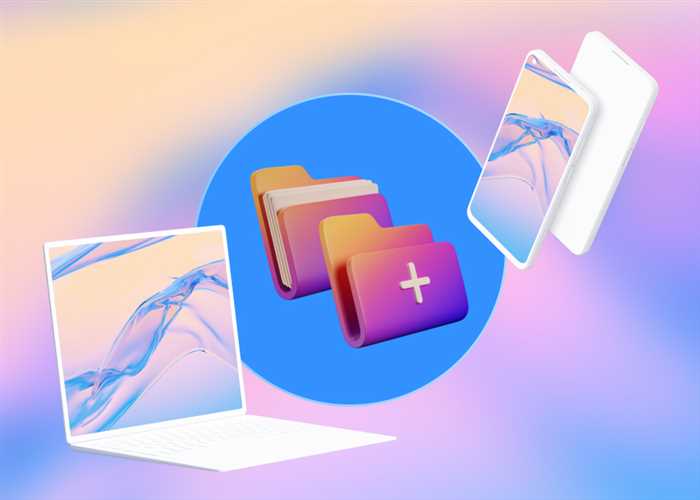- Откройте Панель управления
- Нажмите на кнопку «Пуск»
- В появившемся меню выберите «Панель управления»
- Настройте отображение папок
- В окне «Панель управления» найдите и выберите «Внешний вид и персонализация»
- В разделе «Параметры папок» выберите «Параметры папок и поиска»
- В открывшемся окне перейдите на вкладку «Вид»
- Включите отображение скрытых папок
- Вопрос-ответ:
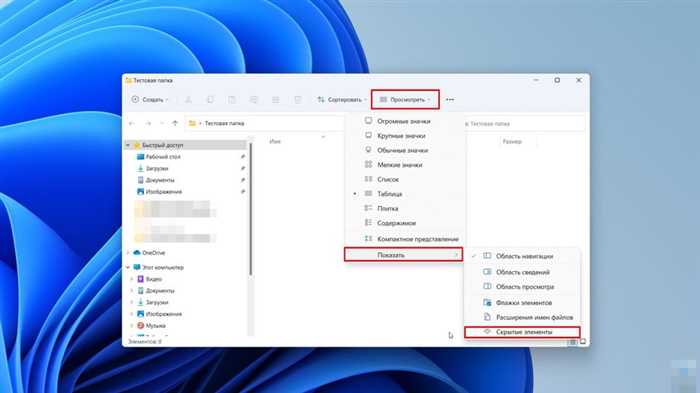
Windows 10 — это операционная система, которая предлагает множество функций и настроек для пользователей. Одной из таких функций является возможность скрытия папок, чтобы обеспечить большую конфиденциальность и безопасность данных. Однако, иногда может возникнуть необходимость включить отображение скрытых папок для выполнения определенных задач или поиска конкретных файлов.
Включение отображения скрытых папок в Windows 10 — это простая задача, которую можно выполнить всего за несколько шагов. В этой пошаговой инструкции мы расскажем вам, как включить отображение скрытых папок в Windows 10.
Шаг 1: Нажмите правой кнопкой мыши на значок «Пуск» в левом нижнем углу экрана. В открывшемся контекстном меню выберите пункт «Проводник».
Шаг 2: В окне «Проводник» нажмите на вкладку «Вид» в верхней части окна. Затем в разделе «Параметры» найдите пункт «Скрытые элементы» и установите галочку напротив него.
Шаг 3: После того, как вы установили галочку напротив пункта «Скрытые элементы», скрытые папки и файлы будут отображаться в проводнике Windows 10. Теперь вы можете легко находить и работать с этими скрытыми элементами.
Включение отображения скрытых папок в Windows 10 — это простая и полезная функция, которая может быть полезна во многих ситуациях. Следуя этой пошаговой инструкции, вы сможете легко включить отображение скрытых папок и файлов в Windows 10 и использовать их по своему усмотрению.
Откройте Панель управления
Для того чтобы включить отображение скрытых папок в Windows 10, вам необходимо открыть Панель управления. Для этого выполните следующие шаги:
- Нажмите на кнопку «Пуск» в левом нижнем углу экрана.
- В открывшемся меню выберите пункт «Панель управления».
- После этого откроется окно Панели управления, где вы сможете настроить различные параметры системы.
Теперь вы можете перейти к следующему шагу и настроить отображение скрытых папок в Windows 10.
Нажмите на кнопку «Пуск»
Чтобы включить отображение скрытых папок в Windows 10, вам потребуется найти кнопку «Пуск» на панели задач. Обычно она находится в левом нижнем углу экрана и имеет иконку Windows.
Как только вы найдете кнопку «Пуск», щелкните на нее один раз левой кнопкой мыши. Это откроет меню «Пуск», где вы сможете найти различные приложения и настройки операционной системы.
В появившемся меню выберите «Панель управления»

Чтобы включить отображение скрытых папок в Windows 10, вам потребуется открыть «Панель управления». Это можно сделать следующим образом:
- Нажмите на кнопку «Пуск» в левом нижнем углу экрана.
- В появившемся меню выберите «Панель управления».
После выбора «Панель управления» откроется окно с различными настройками и параметрами системы. Здесь вы сможете настроить различные функции Windows 10, включая отображение скрытых папок.
Теперь, когда вы находитесь в «Панели управления», вы можете перейти к следующему шагу и настроить отображение скрытых папок в Windows 10.
Настройте отображение папок

Для включения отображения скрытых папок в Windows 10 выполните следующие шаги:
- Откройте проводник, щелкнув на значке папки на панели задач или нажав клавишу Win + E.
- В верхней части окна проводника найдите и щелкните на вкладке «Вид».
- В меню «Вид» найдите раздел «Параметры» и щелкните на нем.
- В открывшемся окне «Параметры папок» перейдите на вкладку «Вид».
- В разделе «Расширенные настройки» найдите пункт «Скрытые файлы и папки» и выберите опцию «Показывать скрытые файлы, папки и диски».
- Нажмите кнопку «Применить» и затем «ОК», чтобы сохранить изменения.
Теперь скрытые папки будут отображаться в проводнике Windows 10.
В окне «Панель управления» найдите и выберите «Внешний вид и персонализация»

Чтобы начать, откройте меню «Пуск» и выберите «Панель управления». Если вы не видите «Панель управления» в меню «Пуск», вы можете воспользоваться поиском и найти его там.
После открытия «Панели управления» найдите и выберите раздел «Внешний вид и персонализация». Этот раздел содержит различные настройки, связанные с внешним видом вашей операционной системы.
Когда вы выберете «Внешний вид и персонализация», вам будет предоставлен доступ к различным подразделам, включая «Параметры папок». Этот подраздел содержит настройки, связанные с отображением папок и файлов на вашем компьютере.
В подразделе «Параметры папок» найдите вкладку «Вид». Здесь вы найдете различные параметры, связанные с отображением файлов и папок.
В разделе «Вид» найдите опцию «Показывать скрытые файлы, папки и диски». Убедитесь, что эта опция включена, чтобы отображать скрытые папки на вашем компьютере.
После того, как вы включите опцию «Показывать скрытые файлы, папки и диски», нажмите кнопку «Применить» или «ОК», чтобы сохранить изменения.
Теперь вы сможете видеть скрытые папки в Windows 10. Обратите внимание, что скрытые папки будут отображаться в светло-сером цвете, чтобы отличаться от обычных папок.
Теперь вы знаете, как включить отображение скрытых папок в Windows 10 через настройки внешнего вида и персонализации. Это может быть полезно, если вам нужно получить доступ к скрытым файлам или папкам на вашем компьютере.
В разделе «Параметры папок» выберите «Параметры папок и поиска»
В открывшемся окне перейдите на вкладку «Вид»
Чтобы включить отображение скрытых папок в Windows 10, вам потребуется выполнить несколько простых шагов. Следуйте инструкциям ниже:
| 1. | Откройте проводник, нажав на значок папки на панели задач или нажав клавишу Win + E на клавиатуре. |
| 2. | В открывшемся окне проводника перейдите на вкладку «Вид» в верхней части окна. |
| 3. | На вкладке «Вид» найдите раздел «Параметры» и нажмите на кнопку «Параметры». |
| 4. | В открывшемся окне «Параметры папок» перейдите на вкладку «Вид». |
| 5. | В разделе «Расширения имени файла» найдите опцию «Показывать скрытые файлы, папки и диски» и установите флажок напротив этой опции. |
| 6. | Нажмите на кнопку «Применить» и затем на кнопку «ОК», чтобы сохранить изменения. |
Теперь скрытые папки будут отображаться в проводнике Windows 10.
Включите отображение скрытых папок

В операционной системе Windows 10 есть возможность скрыть некоторые папки, чтобы обеспечить большую конфиденциальность данных. Однако, иногда может возникнуть необходимость включить отображение скрытых папок для выполнения определенных задач. В этой статье мы расскажем, как включить отображение скрытых папок в Windows 10.
Шаги:
| 1. | Откройте проводник (Windows Explorer), нажав на значок папки на панели задач или нажав клавишу Win + E. |
| 2. | В верхней части окна проводника найдите вкладку «Вид» и щелкните на ней. |
| 3. | В меню «Вид» найдите раздел «Параметры» и щелкните на нем. |
| 4. | В открывшемся окне «Параметры папок» перейдите на вкладку «Вид». |
| 5. | Прокрутите список параметров до раздела «Скрытые файлы и папки». |
| 6. | Выберите опцию «Показывать скрытые файлы, папки и диски». |
| 7. | Нажмите кнопку «Применить» и затем «ОК», чтобы сохранить изменения. |
Теперь вы сможете видеть скрытые папки в проводнике Windows 10. Обратите внимание, что отображение скрытых папок может повлиять на безопасность вашей системы, поэтому будьте осторожны при работе с ними.