- Почему нужно удалять временные файлы в Windows 10
- Освобождение дискового пространства
- Улучшение производительности системы
- Повышение безопасности данных
- Как удалить временные файлы в Windows 10
- Использование встроенной утилиты «Очистка диска»
- Вопрос-ответ:
- Какие временные файлы можно удалить в Windows 10?
- Как найти временные файлы в Windows 10?
- Как удалить временные файлы интернета в Windows 10?
- Как удалить временные файлы системы в Windows 10?
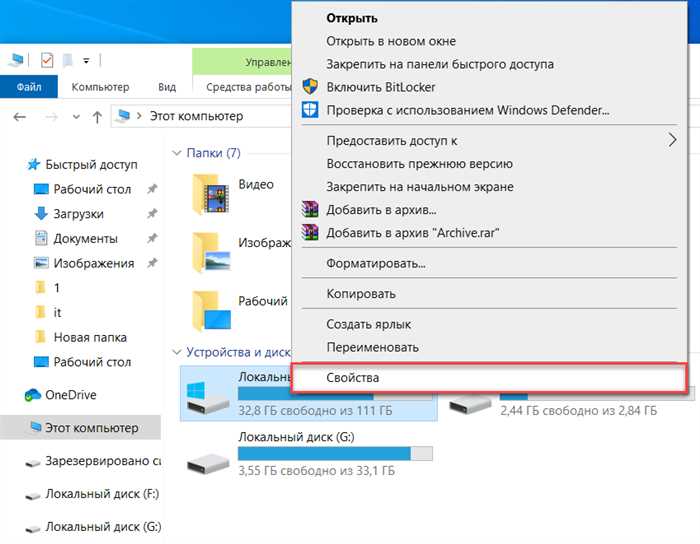
Windows 10 — это операционная система, которая предлагает множество удобных функций для пользователей. Однако, по мере использования компьютера, временные файлы могут накапливаться и занимать ценное место на жестком диске. Удаление этих файлов является важным шагом для оптимизации работы системы и освобождения дискового пространства.
Удаление временных файлов в Windows 10 может быть выполнено несколькими способами. Один из самых простых способов — использование встроенной утилиты «Очистка диска». Эта утилита позволяет удалить временные файлы, файлы из корзины, а также другие ненужные файлы, которые могут замедлять работу компьютера.
Чтобы удалить временные файлы с помощью утилиты «Очистка диска», вам нужно выполнить несколько простых шагов. Сначала откройте «Пуск» и введите «Очистка диска» в строке поиска. Затем выберите диск, на котором вы хотите удалить временные файлы, и нажмите кнопку «ОК». После этого утилита начнет сканирование диска и покажет вам список файлов, которые можно удалить. Выберите пункт «Временные файлы» и нажмите кнопку «ОК», чтобы удалить их.
Также существуют другие способы удаления временных файлов в Windows 10, например, использование командной строки или сторонних программ. Однако, использование встроенной утилиты «Очистка диска» является наиболее простым и безопасным способом удаления временных файлов. После выполнения этой процедуры вы заметите улучшение производительности вашего компьютера и освобождение дискового пространства.
Почему нужно удалять временные файлы в Windows 10
Однако, со временем эти временные файлы могут накапливаться и занимать большое количество места на жестком диске. Это может привести к замедлению работы компьютера, уменьшению свободного места и даже возникновению ошибок приложений.
Удаление временных файлов в Windows 10 позволяет освободить место на жестком диске, улучшить производительность компьютера и устранить возможные проблемы с работой программ.
Кроме того, удаление временных файлов может повысить безопасность компьютера. Временные файлы могут содержать конфиденциальную информацию, такую как логины, пароли, кэшированные данные и другую чувствительную информацию. Если эти файлы не удаляются, они могут стать доступными для злоумышленников, что может привести к утечке данных и нарушению конфиденциальности.
Таким образом, регулярное удаление временных файлов в Windows 10 является важной процедурой для поддержания оптимальной производительности компьютера и обеспечения безопасности данных.
Освобождение дискового пространства

В операционной системе Windows 10 накапливаются временные файлы, которые занимают драгоценное дисковое пространство. Удаление этих файлов может помочь освободить место на жестком диске и улучшить производительность компьютера.
Для удаления временных файлов в Windows 10 можно воспользоваться встроенным инструментом «Очистка диска». Чтобы открыть этот инструмент, следуйте инструкциям:
| 1. | Нажмите правой кнопкой мыши на диск, который вы хотите очистить (обычно это диск C:). |
| 2. | Выберите «Свойства» из контекстного меню. |
| 3. | В открывшемся окне «Свойства» перейдите на вкладку «Общие». |
| 4. | В разделе «Свободное место» нажмите кнопку «Очистка диска». |
После этого откроется окно «Очистка диска», в котором вы сможете выбрать, какие файлы удалить. В списке файлов обязательно отметьте пункт «Временные файлы», а также можно выбрать другие пункты, если вы хотите удалить их тоже.
После выбора файлов, которые вы хотите удалить, нажмите кнопку «ОК» и подтвердите удаление. Процесс очистки может занять некоторое время, в зависимости от объема файлов, которые нужно удалить.
После завершения очистки диска вы освободите драгоценное дисковое пространство и улучшите производительность вашего компьютера.
Улучшение производительности системы
Удаление временных файлов может помочь освободить место на диске и ускорить работу системы. В Windows 10 существует несколько способов удаления временных файлов.
- Один из способов — использование встроенной утилиты «Очистка диска». Она позволяет удалить временные файлы, файлы из корзины, временные файлы интернета и другие ненужные файлы. Для запуска утилиты «Очистка диска» нужно нажать правой кнопкой мыши на диск, выбрать «Свойства» и в разделе «Общие» нажать кнопку «Очистка диска».
- Еще один способ — использование команды «temp» в командной строке. Для этого нужно открыть командную строку, ввести команду «temp» и нажать Enter. Это откроет папку с временными файлами, которые можно удалить.
- Также можно использовать команду «prefetch» в командной строке для удаления файлов из папки Prefetch. Папка Prefetch содержит файлы, которые используются для ускорения запуска программ.
Удаление временных файлов регулярно может помочь поддерживать производительность системы на высоком уровне. Рекомендуется выполнять эту процедуру хотя бы раз в несколько месяцев или при необходимости освободить место на диске.
Повышение безопасности данных
Временные файлы, которые накапливаются на компьютере под управлением операционной системы Windows 10, могут представлять угрозу для безопасности данных. Поэтому важно регулярно удалять эти файлы, чтобы минимизировать риск несанкционированного доступа к вашей информации.
Windows 10 предлагает несколько способов удаления временных файлов. Один из них — использование встроенной утилиты «Очистка диска». Эта утилита позволяет удалить временные файлы, кэш браузера, файлы журналов и другие ненужные данные. Чтобы воспользоваться этой утилитой, следуйте инструкциям:
| 1. | Нажмите правой кнопкой мыши на диск, на котором установлена операционная система Windows 10, и выберите «Свойства». |
| 2. | В открывшемся окне нажмите кнопку «Очистка диска». |
| 3. | Выберите диск, на котором хранятся временные файлы, и нажмите «ОК». |
| 4. | Отметьте пункт «Временные файлы» и нажмите «ОК». |
| 5. | Нажмите «Удалить файлы». |
После выполнения этих шагов временные файлы будут удалены, что поможет повысить безопасность ваших данных на компьютере под управлением Windows 10.
Как удалить временные файлы в Windows 10
Временные файлы в операционной системе Windows 10 могут занимать много места на жестком диске и замедлять работу компьютера. Удаление этих файлов поможет освободить место и улучшить производительность системы. Вот несколько способов, как удалить временные файлы в Windows 10:
- Используйте встроенную утилиту «Очистка диска». Чтобы открыть ее, щелкните правой кнопкой мыши на диске C: в проводнике и выберите «Свойства». Затем перейдите на вкладку «Общие» и нажмите кнопку «Очистка диска». В появившемся окне выберите файлы, которые вы хотите удалить, и нажмите «ОК».
- Используйте команду «Очистка диска» в командной строке. Чтобы открыть командную строку, нажмите клавиши Win + R, введите «cmd» и нажмите Enter. В командной строке введите «cleanmgr» и нажмите Enter. Затем выберите диск C: и нажмите «ОК». Выберите файлы, которые вы хотите удалить, и нажмите «ОК».
- Используйте сторонние программы для очистки временных файлов, такие как CCleaner или Wise Disk Cleaner. Скачайте и установите одну из этих программ, запустите ее и выполните сканирование системы. После завершения сканирования выберите файлы, которые вы хотите удалить, и нажмите «Очистить».
После удаления временных файлов рекомендуется перезагрузить компьютер, чтобы изменения вступили в силу. Повторяйте эти шаги регулярно, чтобы поддерживать свою систему в хорошем состоянии и избегать накопления ненужных файлов.
Использование встроенной утилиты «Очистка диска»

В операционной системе Windows 10 есть встроенная утилита «Очистка диска», которая позволяет удалить временные файлы и освободить место на жестком диске. Это полезно для улучшения производительности компьютера и освобождения места для новых файлов.
Чтобы использовать эту утилиту, следуйте инструкциям ниже:
| Шаг 1: | Откройте проводник Windows, щелкнув на значке папки на панели задач или нажав клавишу Win + E. |
| Шаг 2: | Щелкните правой кнопкой мыши на диск, который вы хотите очистить, и выберите «Свойства» в контекстном меню. |
| Шаг 3: | В открывшемся окне «Свойства» выберите вкладку «Общие» и нажмите кнопку «Очистка диска». |
| Шаг 4: | Утилита «Очистка диска» начнет сканирование выбранного диска и покажет список файлов, которые можно удалить. |
| Шаг 5: | Выберите файлы, которые вы хотите удалить, и нажмите кнопку «OK». |
| Шаг 6: | Подтвердите удаление файлов, нажав кнопку «Удалить файлы». |
После завершения процесса очистки диска вы освободите место на выбранном диске, удалите временные файлы и улучшите производительность вашего компьютера.
Вопрос-ответ:
Какие временные файлы можно удалить в Windows 10?
В Windows 10 можно удалить различные временные файлы, такие как временные файлы интернета, временные файлы системы, временные файлы приложений и т. д. Удаление этих файлов может помочь освободить место на жестком диске и улучшить производительность компьютера.
Как найти временные файлы в Windows 10?
Чтобы найти временные файлы в Windows 10, откройте проводник и перейдите в папку «Локальный диск (C:)» или другой диск, на котором установлена операционная система. Затем откройте папку «Пользователи», выберите свою учетную запись и найдите папку «AppData». Внутри папки «AppData» найдите папку «Local» и откройте ее. В этой папке вы найдете различные подпапки, содержащие временные файлы различных приложений и системы.
Как удалить временные файлы интернета в Windows 10?
Чтобы удалить временные файлы интернета в Windows 10, откройте браузер и перейдите в его настройки. В разделе «История» или «Приватность» найдите опцию «Очистить историю» или «Очистить данные браузера». В появившемся окне выберите опцию «Временные файлы интернета» или «Кэш» и нажмите кнопку «Очистить». Браузер удалит все временные файлы интернета, сохраненные на вашем компьютере.
Как удалить временные файлы системы в Windows 10?
Чтобы удалить временные файлы системы в Windows 10, откройте «Параметры» (можно найти в меню «Пуск» или нажав сочетание клавиш Win + I). В разделе «Система» выберите «Хранилище» и затем «Очистить хранилище». Windows 10 удалит все временные файлы системы, включая файлы обновлений и предыдущие версии Windows.






