- Подготовка к установке
- Проверка системных требований
- Резервное копирование данных
- Создание загрузочного USB-накопителя
- Установка Windows 10
- Подключение загрузочного USB-накопителя
- Вопрос-ответ:
- Как установить Windows 10 на ноутбук?
- Как создать загрузочный диск или флешку с установочным образом Windows 10?
- Как выбрать раздел на жестком диске для установки Windows 10?
- Какие настройки нужно будет указать при установке Windows 10 на ноутбук?
- Как установить Windows 10 на ноутбук?
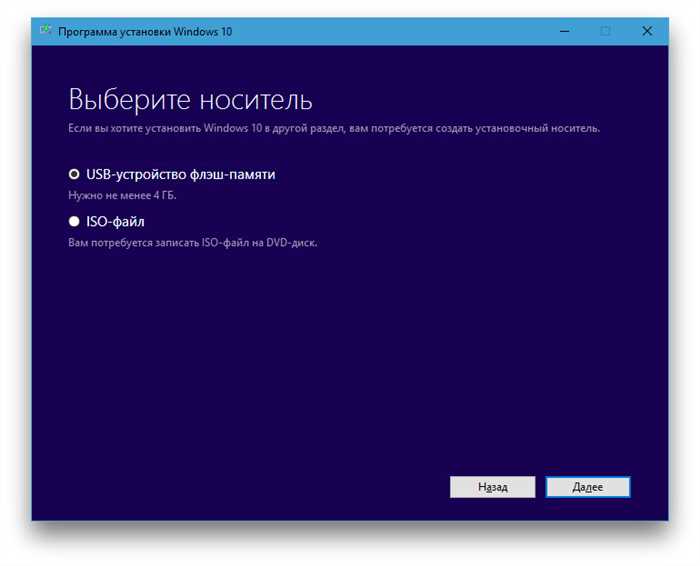
Установка операционной системы Windows 10 на ноутбук может показаться сложной задачей для некоторых пользователей. Однако, с помощью этой пошаговой инструкции вы сможете легко и быстро установить Виндовс 10 на свой ноутбук без особых проблем.
Перед началом установки Виндовс 10 на ноутбук, убедитесь, что у вас есть все необходимые материалы. Вам понадобится загрузочный USB-накопитель с установочным образом Windows 10, а также лицензионный ключ для активации операционной системы.
Шаг 1: Подготовка к установке. Подключите загрузочный USB-накопитель к ноутбуку и перезагрузите его. Во время загрузки нажмите нужную клавишу (обычно это F12 или Del), чтобы войти в меню загрузки. Выберите USB-накопитель в качестве первого устройства загрузки и сохраните изменения.
Шаг 2: Установка Windows 10. После загрузки с USB-накопителя вы увидите экран установки Windows 10. Следуйте инструкциям на экране, выбирая нужные параметры языка, времени и раскладки клавиатуры. Затем нажмите «Установить сейчас» и примите условия лицензионного соглашения.
Шаг 3: Выбор раздела для установки. Вам будет предложено выбрать раздел на жестком диске, на который будет установлена Windows 10. Выберите нужный раздел и нажмите «Далее». Если на вашем ноутбуке уже установлена предыдущая версия Windows, вы можете выбрать опцию «Сохранить личные файлы и приложения» для сохранения данных.
Шаг 4: Установка операционной системы. После выбора раздела начнется установка Windows 10. Этот процесс может занять некоторое время, поэтому будьте терпеливы. После завершения установки ноутбук автоматически перезагрузится и вы сможете настроить свою учетную запись и другие параметры.
Шаг 5: Активация Windows 10. После установки операционной системы вам потребуется активировать Windows 10 с помощью лицензионного ключа. Введите ключ активации, который вы получили при покупке Windows 10, и следуйте инструкциям на экране. После активации вы сможете полноценно пользоваться своим ноутбуком с установленной Windows 10.
Теперь вы знаете, как установить Windows 10 на ноутбук. Следуйте этой пошаговой инструкции и вы сможете с легкостью установить операционную систему на свой ноутбук и наслаждаться всеми ее возможностями.
Подготовка к установке
Перед тем, как установить Windows 10 на ноутбук, необходимо выполнить несколько подготовительных шагов.
1. Сделайте резервную копию всех важных данных, хранящихся на ноутбуке. Установка операционной системы может привести к потере данных, поэтому рекомендуется сохранить их на внешний накопитель или в облачное хранилище.
2. Убедитесь, что ноутбук подключен к источнику питания. Установка Windows 10 может занять некоторое время, и во время процесса ноутбук должен быть подключен к электрической сети, чтобы избежать проблем с питанием.
3. Проверьте, что на ноутбуке достаточно свободного места на жестком диске. Для установки Windows 10 требуется определенное количество свободного места, поэтому перед установкой рекомендуется удалить ненужные файлы или программы.
4. Обновите все драйверы на ноутбуке. Драйверы — это программное обеспечение, которое позволяет операционной системе взаимодействовать с аппаратным обеспечением ноутбука. Обновление драйверов поможет избежать проблем совместимости во время установки Windows 10.
После выполнения всех этих шагов вы будете готовы к установке Windows 10 на свой ноутбук.
Проверка системных требований
Перед установкой Windows 10 на ноутбук необходимо убедиться, что ваш компьютер соответствует минимальным системным требованиям операционной системы.
Вот основные требования для установки Windows 10:
- Процессор: 1 гигагерц (ГГц) или быстрее, совместимый с PAE, NX и SSE2
- Оперативная память: 1 гигабайт (ГБ) для 32-разрядной версии или 2 ГБ для 64-разрядной версии
- Место на жестком диске: 16 ГБ для 32-разрядной версии или 20 ГБ для 64-разрядной версии
- Видеокарта: DirectX 9 или более поздняя версия с драйвером WDDM 1.0
- Дисплей: разрешение 800 x 600 пикселей или выше
Также рекомендуется иметь доступ к интернету для загрузки обновлений и активации Windows 10.
Если ваш ноутбук соответствует этим требованиям, вы можете переходить к следующему шагу — созданию загрузочной флешки с Windows 10.
Резервное копирование данных

Перед установкой Windows 10 на ноутбук важно сделать резервную копию всех важных данных. Это позволит избежать потери информации в случае возникновения проблем во время установки.
Как правило, для создания резервной копии данных можно использовать встроенные инструменты операционной системы Windows. Например, можно воспользоваться функцией «Резервное копирование и восстановление» или «История файлов».
Для создания резервной копии с помощью функции «Резервное копирование и восстановление» следуйте следующим шагам:
- Откройте Панель управления и выберите «Система и безопасность».
- Выберите «Резервное копирование и восстановление».
- Нажмите на ссылку «Создать образ системы» и следуйте инструкциям на экране.
Если вы предпочитаете использовать функцию «История файлов», то вам потребуется внешний накопитель, такой как внешний жесткий диск или флеш-накопитель. Для создания резервной копии с помощью этой функции выполните следующие действия:
- Подключите внешний накопитель к компьютеру.
- Откройте «Параметры» и выберите «Обновление и безопасность».
- Выберите «Резервное копирование» и затем «Добавить диск».
- Выберите внешний накопитель и нажмите «Готово».
- Нажмите на кнопку «Сохранить сейчас» и дождитесь завершения процесса резервного копирования.
После создания резервной копии данных вы можете приступить к установке Windows 10 на ноутбук, зная, что ваши важные файлы и документы сохранены в безопасности.
Создание загрузочного USB-накопителя

Вот пошаговая инструкция, как создать загрузочный USB-накопитель:
- Скачайте образ Windows 10 с официального сайта Microsoft.
- Подключите USB-накопитель к компьютеру.
- Откройте программу для создания загрузочного USB-накопителя, например, Rufus.
- Выберите USB-накопитель в качестве устройства для загрузки.
- Укажите путь к скачанному образу Windows 10.
- Выберите необходимые настройки, например, файловую систему и схему разделов.
- Нажмите кнопку «Старт» и дождитесь завершения процесса создания загрузочного USB-накопителя.
Теперь у вас есть загрузочный USB-накопитель с Windows 10. Вы можете использовать его для установки операционной системы на ноутбук.
Установка Windows 10

Шаг 1: Подготовка к установке
Перед началом установки виндовс 10 на ноутбук, необходимо выполнить несколько подготовительных действий. Во-первых, убедитесь, что у вас есть лицензионный ключ для активации операционной системы. Во-вторых, сделайте резервную копию всех важных данных, чтобы избежать их потери в случае возникновения проблем во время установки.
Шаг 2: Создание загрузочной флешки
Для установки виндовс 10 на ноутбук, вам понадобится загрузочная флешка с установочным образом операционной системы. Для ее создания, загрузите официальный образ Windows 10 с официального сайта Microsoft и используйте специальную программу для записи образа на флешку.
Шаг 3: Загрузка с флешки
После создания загрузочной флешки, вставьте ее в ноутбук и перезагрузите компьютер. Во время загрузки нажмите нужную клавишу (обычно это F12 или Del), чтобы выбрать загрузку с флешки. Затем следуйте инструкциям на экране, чтобы запустить процесс установки виндовс 10.
Шаг 4: Установка операционной системы
После загрузки с флешки, вы увидите окно установки виндовс 10. Следуйте инструкциям на экране, чтобы выбрать язык, регион и другие настройки. Затем выберите раздел на жестком диске, на который вы хотите установить операционную систему, и нажмите «Далее». Подождите, пока процесс установки завершится.
Шаг 5: Активация операционной системы
После завершения установки виндовс 10, вам потребуется активировать операционную систему с помощью лицензионного ключа. Введите ключ активации в соответствующее поле и следуйте инструкциям на экране. После активации, ваш ноутбук будет готов к использованию с операционной системой Windows 10.
Теперь вы знаете, как установить виндовс 10 на ноутбук. Следуйте этой пошаговой инструкции, и вы сможете легко и быстро установить операционную систему на свой ноутбук.
Подключение загрузочного USB-накопителя

1. Подготовьте загрузочный USB-накопитель с установочным образом Windows 10. Для этого вам понадобится пустой USB-накопитель (флешка) с достаточным объемом памяти и установочный образ Windows 10, который можно скачать с официального сайта Microsoft.
2. Подключите USB-накопитель к ноутбуку. Обычно для этого используется порт USB, расположенный на боковой или задней панели ноутбука.
3. Включите ноутбук и зайдите в BIOS или UEFI. Для этого при включении ноутбука нажмите определенную клавишу (обычно это F2, F10, F12 или Del), чтобы попасть в настройки BIOS или UEFI.
4. В настройках BIOS или UEFI найдите раздел «Boot» или «Загрузка». В этом разделе установите загрузку с USB-накопителя в качестве первого приоритета загрузки.
5. Сохраните изменения в настройках BIOS или UEFI и перезагрузите ноутбук. Теперь ноутбук будет загружаться с USB-накопителя.
Теперь вы готовы к установке Windows 10 на ноутбук с помощью загрузочного USB-накопителя. Следуйте инструкциям на экране, чтобы завершить установку операционной системы.
Вопрос-ответ:
Как установить Windows 10 на ноутбук?
Для установки Windows 10 на ноутбук вам понадобится загрузочный диск или флешка с установочным образом операционной системы. Вставьте загрузочный диск или подключите флешку к ноутбуку и перезагрузите его. Затем следуйте инструкциям на экране, выбирая язык, регион и другие настройки. После этого выберите раздел на жестком диске, на который вы хотите установить Windows 10, и нажмите «Далее». Дождитесь завершения установки и настройте дополнительные параметры, если необходимо.
Как создать загрузочный диск или флешку с установочным образом Windows 10?
Для создания загрузочного диска или флешки с установочным образом Windows 10 вам понадобится скачать установочный образ операционной системы с официального сайта Microsoft. Затем вам потребуется программное обеспечение для записи образа на диск или флешку, например, Rufus или Windows USB/DVD Download Tool. Запустите выбранную программу, выберите установочный образ Windows 10 и указывайте путь к диску или флешке. После этого программа создаст загрузочный носитель, который можно использовать для установки Windows 10 на ноутбук.
Как выбрать раздел на жестком диске для установки Windows 10?
При установке Windows 10 на ноутбук вам будет предложено выбрать раздел на жестком диске, на который вы хотите установить операционную систему. Вам будет показан список доступных разделов, и вы сможете выбрать нужный раздел. Если на жестком диске уже есть разделы, вам также будет предложено выбрать, хотите ли вы сохранить данные на этих разделах или удалить их перед установкой Windows 10. Выберите нужный раздел и нажмите «Далее», чтобы продолжить установку.
Какие настройки нужно будет указать при установке Windows 10 на ноутбук?
При установке Windows 10 на ноутбук вам будет предложено указать несколько настроек. Вам потребуется выбрать язык, регион и клавиатуру, которые будут использоваться в операционной системе. Также вам будет предложено создать учетную запись пользователя и задать пароль для нее. Вы также сможете настроить параметры безопасности и конфиденциальности, выбрав соответствующие опции. После указания всех настроек вы сможете продолжить установку Windows 10.
Как установить Windows 10 на ноутбук?
Для установки Windows 10 на ноутбук вам понадобится загрузочный диск или флеш-накопитель с установочным образом операционной системы. Вставьте загрузочный диск или подключите флеш-накопитель к ноутбуку. Затем перезагрузите ноутбук и выберите загрузку с диска или флеш-накопителя. Следуйте инструкциям на экране, чтобы установить Windows 10 на ноутбук.






