- Подготовка к проверке оперативной памяти
- Запуск диагностического инструмента Windows Memory Diagnostic
- Проверка оперативной памяти с помощью командной строки
- Использование сторонних программ для проверки оперативной памяти
- Анализ результатов проверки оперативной памяти
- Интерпретация результатов диагностического инструмента Windows Memory Diagnostic
- Вопрос-ответ:
- Какие причины могут вызывать ошибки в оперативной памяти в Windows 10?
- Какие симптомы могут указывать на ошибки в оперативной памяти в Windows 10?
- Как проверить оперативную память на ошибки в Windows 10 с помощью встроенного инструмента?
- Как проверить оперативную память на ошибки в Windows 10 с помощью сторонних программ?
- Что делать, если проверка оперативной памяти выявила ошибки в Windows 10?
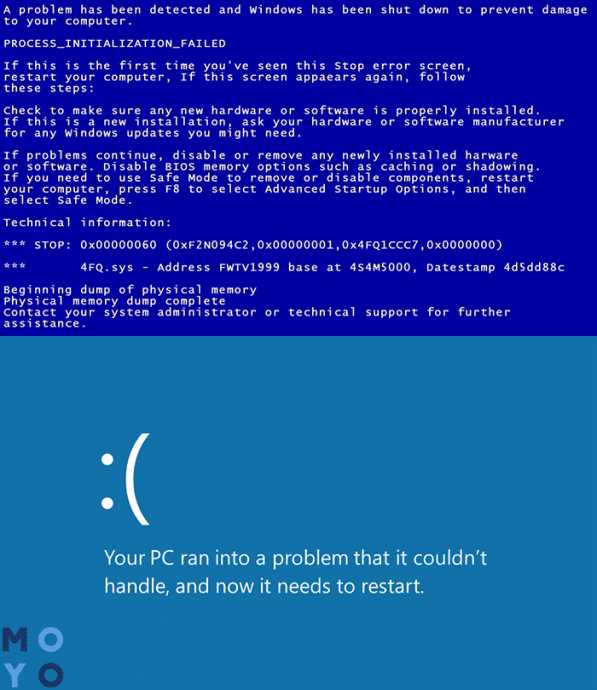
Оперативная память является одной из самых важных компонентов компьютера, и ее надежность и стабильность играют решающую роль в работе операционной системы. Ошибки в оперативной памяти могут привести к сбоям, зависаниям и другим проблемам, которые могут серьезно повлиять на производительность вашего компьютера.
В операционной системе Windows 10 есть встроенный инструмент, который позволяет проверить оперативную память на наличие ошибок. Этот инструмент называется «Проверка на наличие ошибок в оперативной памяти». Он позволяет сканировать оперативную память на наличие физических ошибок и исправлять их, если это возможно.
Чтобы проверить оперативную память на ошибки в Windows 10, вам нужно открыть «Проверку на наличие ошибок в оперативной памяти». Для этого щелкните правой кнопкой мыши по кнопке «Пуск» в левом нижнем углу экрана и выберите «Панель управления». Затем выберите «Система и безопасность» и перейдите в раздел «Администрирование». В этом разделе вы найдете «Проверку на наличие ошибок в оперативной памяти».
После открытия «Проверки на наличие ошибок в оперативной памяти» вам будет предложено выбрать, какую оперативную память вы хотите проверить. Вы можете выбрать «Автоматически» или «Ручной выбор». Если вы выберете «Автоматически», система сама определит, какую оперативную память проверять. Если вы выберете «Ручной выбор», вам нужно будет указать, какую оперативную память проверять.
После выбора оперативной памяти для проверки вам будет предложено перезагрузить компьютер. При перезагрузке система автоматически запустит процесс проверки оперативной памяти. Этот процесс может занять некоторое время, в зависимости от объема оперативной памяти и скорости вашего компьютера.
По завершении проверки вам будет предоставлена информация о результатах. Если были обнаружены ошибки, система попытается исправить их. Если исправление ошибок невозможно, вам будет предложено заменить поврежденные модули оперативной памяти.
Теперь вы знаете, как проверить оперативную память на ошибки в Windows 10. Регулярная проверка оперативной памяти поможет поддерживать стабильность и надежность вашего компьютера, а также предотвратить возможные проблемы, связанные с ошибками в памяти.
Подготовка к проверке оперативной памяти

Для проверки оперативной памяти в Windows 10 вы можете воспользоваться встроенным инструментом под названием «Проверка на наличие ошибок». Прежде чем приступить к проверке, необходимо выполнить несколько подготовительных шагов:
- Сохраните все открытые файлы и закройте все запущенные программы. Проверка оперативной памяти может занять некоторое время и может потребоваться перезагрузка компьютера.
- Убедитесь, что у вас есть права администратора. Для выполнения проверки оперативной памяти вам понадобятся права администратора.
- Подготовьтеся к перезагрузке компьютера. Проверка оперативной памяти может потребовать перезагрузки компьютера, поэтому убедитесь, что у вас нет незавершенных задач или процессов, которые могут быть потеряны при перезагрузке.
После выполнения этих подготовительных шагов вы будете готовы приступить к проверке оперативной памяти на наличие ошибок в Windows 10.
Запуск диагностического инструмента Windows Memory Diagnostic
Для проверки оперативной памяти на ошибки в Windows 10 можно воспользоваться встроенным диагностическим инструментом Windows Memory Diagnostic. Этот инструмент позволяет обнаружить и исправить проблемы, связанные с оперативной памятью компьютера.
Чтобы запустить Windows Memory Diagnostic, следуйте инструкциям:
- Откройте меню «Пуск» и найдите раздел «Настройки».
- В разделе «Настройки» выберите пункт «Обновление и безопасность».
- В открывшемся окне выберите вкладку «Восстановление».
- В разделе «Дополнительные параметры» найдите пункт «Перезагрузить сейчас» под заголовком «Запуск специального устройства».
- После перезагрузки компьютера выберите пункт «Отладка Windows Memory Diagnostic» в меню «Выберите опцию».
- Дождитесь завершения процесса проверки оперативной памяти. Это может занять некоторое время.
- После завершения проверки компьютер автоматически перезагрузится и вы получите отчет о результатах проверки.
Теперь вы знаете, как запустить диагностический инструмент Windows Memory Diagnostic и проверить оперативную память на ошибки в Windows 10.
Проверка оперативной памяти с помощью командной строки

Вот как проверить оперативную память на ошибки в Windows 10 с помощью командной строки:
- Откройте командную строку, нажав клавишу Win + X и выбрав «Командная строка (администратор)» из контекстного меню.
- Введите команду
mdsched.exeи нажмите клавишу Enter. - Выберите один из двух вариантов проверки: «Сейчас перезагрузить компьютер и проверить проблемы» или «Проверить проблемы при следующем запуске компьютера».
- Если вы выбрали первый вариант, компьютер будет перезагружен и начнется процесс проверки оперативной памяти. Если вы выбрали второй вариант, проверка будет выполнена при следующем запуске компьютера.
- Подождите, пока процесс проверки не завершится. Это может занять некоторое время.
- После завершения проверки, компьютер автоматически перезагрузится и вы получите отчет о результатах проверки.
Если в отчете о результатах проверки будет указано, что были обнаружены ошибки в оперативной памяти, вам может потребоваться заменить поврежденные модули памяти или обратиться к специалисту для дальнейшей диагностики и ремонта.
Теперь вы знаете, как проверить оперативную память на ошибки в Windows 10 с помощью командной строки. Этот метод может быть полезен, если у вас возникли проблемы с работой компьютера и вы подозреваете, что причина может быть связана с ошибками в оперативной памяти.
Использование сторонних программ для проверки оперативной памяти

Windows 10 предоставляет встроенные инструменты для проверки оперативной памяти на наличие ошибок, но иногда может потребоваться использование сторонних программ для более подробной и точной диагностики.
Существует несколько популярных программ, которые можно использовать для проверки оперативной памяти в Windows 10:
| Название программы | Описание |
|---|---|
| Memtest86+ | Memtest86+ является одним из самых популярных инструментов для проверки оперативной памяти. Он запускается независимо от операционной системы и предоставляет подробную информацию о состоянии памяти. |
| Windows Memory Diagnostic | Windows Memory Diagnostic — это встроенный инструмент в Windows 10, который позволяет проверить оперативную память на наличие ошибок. Он может быть запущен из интерфейса BIOS или из операционной системы. |
| MemTest | MemTest — это еще одна популярная программа для проверки оперативной памяти. Она предоставляет подробную информацию о состоянии памяти и может быть запущена независимо от операционной системы. |
Для использования этих программ вам необходимо скачать их с официальных веб-сайтов, установить на компьютер и запустить. После запуска программы следуйте инструкциям на экране для проверки оперативной памяти на наличие ошибок.
Использование сторонних программ для проверки оперативной памяти может быть полезным, если встроенные инструменты Windows 10 не обнаружили ошибок или если вам требуется более подробная диагностика. Однако помните, что использование сторонних программ может потребовать дополнительного времени и ресурсов компьютера.
Анализ результатов проверки оперативной памяти
После того, как вы выполните проверку оперативной памяти на ошибки в Windows 10, вам будут предоставлены результаты этой проверки. Анализ этих результатов поможет вам определить, есть ли проблемы с вашей оперативной памятью и какие действия следует предпринять.
В результате проверки оперативной памяти вы можете получить следующие результаты:
- Ошибок не обнаружено: это означает, что ваша оперативная память работает исправно и нет необходимости принимать какие-либо меры.
- Обнаружены ошибки: если в результате проверки были обнаружены ошибки, это может указывать на проблемы с вашей оперативной памятью. В этом случае рекомендуется заменить поврежденные модули памяти или обратиться к специалисту для дальнейшего анализа и решения проблемы.
Если в результате проверки оперативной памяти были обнаружены ошибки, рекомендуется также проверить другие компоненты вашего компьютера, такие как жесткий диск и процессор, чтобы исключить возможность их неисправности.
Проверка оперативной памяти на ошибки в Windows 10 является важной процедурой для обеспечения стабильной работы вашего компьютера. Регулярная проверка поможет выявить проблемы с оперативной памятью и своевременно принять меры для их устранения.
Интерпретация результатов диагностического инструмента Windows Memory Diagnostic

Результаты теста представлены в виде кодов ошибок, которые могут указывать на различные проблемы с памятью. Вот некоторые из наиболее распространенных кодов ошибок:
| Код ошибки | Описание |
|---|---|
| 0x00000000 | Тест завершен без ошибок |
| 0x00000001 | Обнаружена ошибка чтения/записи |
| 0x00000002 | Обнаружена ошибка во время выполнения теста |
| 0x00000003 | Обнаружена ошибка во время выполнения теста, но она была исправлена |
Если вы получили код ошибки, это может указывать на проблемы с вашей оперативной памятью. В таком случае, рекомендуется принять меры для исправления проблемы. Возможные действия включают замену поврежденных модулей памяти или обновление драйверов.
Также стоит отметить, что результаты теста могут быть ложноположительными. Это означает, что инструмент может сообщить об ошибке, когда на самом деле проблемы с памятью нет. В таком случае, рекомендуется повторить тест или использовать другие инструменты для проверки памяти.
Важно отметить, что Windows Memory Diagnostic не является исчерпывающим инструментом для диагностики проблем с памятью. Если у вас возникли серьезные проблемы с оперативной памятью, рекомендуется обратиться к специалисту или использовать специализированные программы для диагностики и исправления ошибок.
Вопрос-ответ:
Какие причины могут вызывать ошибки в оперативной памяти в Windows 10?
Ошибки в оперативной памяти в Windows 10 могут быть вызваны различными причинами, такими как неисправности модулей памяти, несовместимость модулей памяти с материнской платой, перегрев памяти, ошибки в драйверах и т. д.
Какие симптомы могут указывать на ошибки в оперативной памяти в Windows 10?
Симптомы ошибок в оперативной памяти в Windows 10 могут включать периодические сбои системы, вылеты программ, синий экран смерти (BSOD), зависания компьютера, ошибки чтения/записи данных и другие необычные поведения системы.
Как проверить оперативную память на ошибки в Windows 10 с помощью встроенного инструмента?
Для проверки оперативной памяти в Windows 10 можно воспользоваться встроенным инструментом Windows Memory Diagnostic. Для этого нужно открыть меню «Пуск», ввести «Windows Memory Diagnostic» в строку поиска, выбрать соответствующий результат и запустить инструмент. Затем следует выбрать один из двух вариантов проверки: «Быстрая проверка» или «Расширенная проверка». После завершения проверки компьютер будет перезагружен и результаты будут отображены.
Как проверить оперативную память на ошибки в Windows 10 с помощью сторонних программ?
Существует несколько сторонних программ, которые позволяют проверить оперативную память на ошибки в Windows 10. Некоторые из них включают Memtest86, PassMark MemTest, HCI MemTest и другие. Для использования этих программ нужно скачать их с официальных сайтов, установить на компьютер и запустить. Затем следует выбрать опцию проверки оперативной памяти и дождаться завершения процесса. Результаты будут отображены после завершения проверки.
Что делать, если проверка оперативной памяти выявила ошибки в Windows 10?
Если проверка оперативной памяти выявила ошибки в Windows 10, то следует принять несколько мер. Во-первых, можно попробовать переустановить модули памяти или заменить их на новые. Во-вторых, стоит убедиться, что модули памяти совместимы с материнской платой и правильно установлены. Также рекомендуется обновить драйверы и BIOS компьютера, поскольку ошибки в оперативной памяти могут быть вызваны несовместимостью с драйверами или устаревшей версией BIOS. Если проблема не устраняется, то возможно потребуется обратиться к специалисту.






