- Изменение имени пользователя через настройки Windows
- Откройте меню «Пуск» и выберите «Настройки»
- В разделе «Учетные записи» выберите «Ваша информация»
- Нажмите на кнопку «Изменить имя пользователя»
- Изменение имени пользователя через панель управления
- Откройте панель управления
- В разделе «Учетные записи» выберите «Учетные записи пользователей»
- Вопрос-ответ:
- Можно ли изменить имя пользователя без перезагрузки компьютера?
- Что произойдет с моими файлами и программами после изменения имени пользователя?
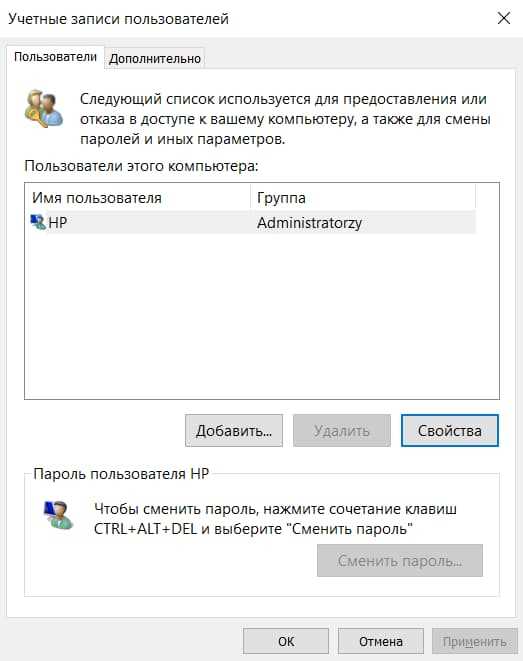
Имя пользователя в операционной системе Windows 10 является одним из ключевых элементов, определяющих вашу личность на компьютере. Оно отображается в различных местах, таких как экран приветствия, меню «Пуск» и других. Если вы хотите сменить свое имя в Windows 10, то вам потребуется следовать нескольким простым шагам.
Во-первых, откройте меню «Пуск» и выберите «Настройки». Затем перейдите в раздел «Учетные записи». В этом разделе вы найдете различные опции для управления вашей учетной записью.
Далее, выберите вкладку «Ваша информация» и найдите раздел «Изменить имя пользователя». Нажмите на кнопку «Изменить имя» и введите новое имя, которое вы хотите использовать. Обратите внимание, что новое имя пользователя должно быть уникальным и не должно содержать специальных символов.
После ввода нового имени пользователя нажмите кнопку «Далее» и подтвердите изменения. Windows 10 перезагрузит ваш компьютер, чтобы применить новое имя пользователя. После перезагрузки вы увидите, что ваше имя пользователя изменилось во всех соответствующих местах операционной системы.
Теперь вы знаете, как сменить имя пользователя в Windows 10. Следуя этой подробной инструкции, вы сможете легко изменить свое имя и создать уникальную учетную запись, которая отражает вашу личность на компьютере.
Изменение имени пользователя через настройки Windows
Если вы хотите сменить имя пользователя в Windows 10, это можно сделать через настройки операционной системы. Вот пошаговая инструкция о том, как это сделать:
| Шаг 1: | Откройте меню «Пуск» и выберите «Настройки». |
| Шаг 2: | В окне настроек выберите раздел «Учетные записи». |
| Шаг 3: | На странице «Учетные записи» выберите вкладку «Ваша информация». |
| Шаг 4: | В разделе «Изменить имя пользователя» нажмите на кнопку «Изменить имя». |
| Шаг 5: | Введите новое имя пользователя и нажмите кнопку «Далее». |
| Шаг 6: | Вам может потребоваться ввести пароль для подтверждения изменений. |
| Шаг 7: | После завершения процесса изменения имени пользователя перезагрузите компьютер. |
После перезагрузки компьютера новое имя пользователя будет отображаться при входе в систему Windows 10.
Откройте меню «Пуск» и выберите «Настройки»
Если вы хотите узнать, как изменить имя пользователя в Windows 10, следуйте этой подробной инструкции. Сменить имя пользователя в Windows 10 довольно просто, и вам понадобится всего несколько шагов.
Первым шагом является открытие меню «Пуск». Для этого нажмите на кнопку «Пуск» в левом нижнем углу экрана или нажмите клавишу с логотипом Windows на клавиатуре.
После открытия меню «Пуск» найдите и выберите пункт «Настройки». Он обозначен значком шестеренки и находится в правой части меню «Пуск».
 |
 |
|
Меню Пуск |
Настройки |
После выбора пункта «Настройки» откроется окно с настройками Windows 10. В этом окне вы найдете различные категории настроек, такие как «Система», «Учетные записи», «Персонализация» и другие.
Чтобы изменить имя пользователя, выберите категорию «Учетные записи». Для этого прокрутите список категорий в окне настроек и нажмите на пункт «Учетные записи».
В категории «Учетные записи» выберите вкладку «Ваша информация». Здесь вы найдете различные параметры учетной записи, включая имя пользователя.
Чтобы изменить имя пользователя, нажмите на кнопку «Изменить имя пользователя». Вам может потребоваться ввести пароль администратора для подтверждения.
После этого введите новое имя пользователя и нажмите кнопку «Далее». Windows 10 проверит доступность нового имени пользователя и, если оно доступно, применит его.
Теперь вы знаете, как изменить имя пользователя в Windows 10. Пользуйтесь этой инструкцией, чтобы легко и быстро сменить имя пользователя на вашем компьютере.
В разделе «Учетные записи» выберите «Ваша информация»

- Откройте меню «Пуск» и выберите «Настройки».
- В открывшемся окне настройки выберите раздел «Учетные записи».
- На левой панели выберите «Ваша информация».
- На странице «Ваша информация» найдите раздел «Изменить имя пользователя» и нажмите на кнопку «Изменить».
- В появившемся окне введите новое имя пользователя и нажмите кнопку «Далее».
- После этого вам может потребоваться ввести пароль для подтверждения изменений.
- После успешного ввода пароля новое имя пользователя будет применено.
Теперь вы знаете, как сменить имя пользователя в Windows 10 с помощью раздела «Учетные записи». Следуйте этим простым шагам, чтобы изменить имя пользователя на вашем компьютере.
Нажмите на кнопку «Изменить имя пользователя»

Для того чтобы найти эту кнопку, вам нужно открыть меню «Пуск» и выбрать «Настройки». Затем выберите «Учетные записи» и перейдите на вкладку «Ваша информация».
На этой вкладке вы увидите различные параметры вашей учетной записи, включая имя пользователя. Чтобы изменить его, нажмите на кнопку «Изменить имя пользователя».
После нажатия на кнопку вам будет предложено ввести новое имя пользователя. Введите новое имя и нажмите «Далее».
Windows 10 проверит доступность нового имени пользователя и, если оно свободно, применит его к вашей учетной записи. Если имя уже занято, вам будет предложено выбрать другое имя.
После успешного изменения имени пользователя вам потребуется перезагрузить компьютер, чтобы изменения вступили в силу.
Теперь вы знаете, как изменить имя пользователя в операционной системе Windows 10. Не забудьте сохранить новое имя пользователя в надежном месте, чтобы не забыть его в будущем.
Изменение имени пользователя через панель управления
Если вы хотите изменить имя пользователя в Windows 10, вы можете воспользоваться панелью управления. Вот пошаговая инструкция о том, как это сделать:
| Шаг 1: | Откройте меню «Пуск» и выберите «Панель управления». |
| Шаг 2: | В панели управления выберите «Учетные записи пользователей». |
| Шаг 3: | Выберите «Сменить имя учетной записи». |
| Шаг 4: | Введите новое имя пользователя и нажмите «Изменить имени». |
| Шаг 5: | Перезагрузите компьютер, чтобы изменения вступили в силу. |
Теперь вы знаете, как изменить имя пользователя в Windows 10 через панель управления. Следуйте этой инструкции, чтобы легко сменить имя пользователя на вашем компьютере.
Откройте панель управления

Чтобы сменить имя пользователя в Windows 10, вам потребуется открыть панель управления. Для этого выполните следующие шаги:
| 1. | Нажмите на кнопку «Пуск» в левом нижнем углу экрана. |
| 2. | В появившемся меню выберите пункт «Панель управления». |
| 3. | В окне панели управления найдите раздел «Учетные записи пользователей» и кликните на него. |
Теперь вы находитесь в разделе учетных записей пользователей, где сможете изменить имя пользователя в Windows 10.
В разделе «Учетные записи» выберите «Учетные записи пользователей»
Для смены имени пользователя в Windows 10 вам потребуется зайти в раздел «Учетные записи». Чтобы это сделать, следуйте инструкциям ниже:
- Откройте меню «Пуск», нажав на кнопку «Пуск» в левом нижнем углу экрана или нажав клавишу с логотипом Windows на клавиатуре.
- В открывшемся меню «Пуск» найдите и выберите пункт «Настройки».
- В окне «Настройки» выберите раздел «Учетные записи».
- В разделе «Учетные записи» выберите «Учетные записи пользователей».
После выполнения этих шагов вы попадете в раздел «Учетные записи пользователей», где сможете изменить имя пользователя в Windows 10.
Вопрос-ответ:
Можно ли изменить имя пользователя без перезагрузки компьютера?
Нет, чтобы изменения имени пользователя вступили в силу, необходимо перезагрузить компьютер. После перезагрузки новое имя пользователя будет отображаться при входе в систему.
Что произойдет с моими файлами и программами после изменения имени пользователя?
Изменение имени пользователя не повлияет на ваши файлы и программы. Все ваши данные и установленные программы останутся на месте. Единственное изменение будет видно при входе в систему, где будет отображаться новое имя пользователя.






