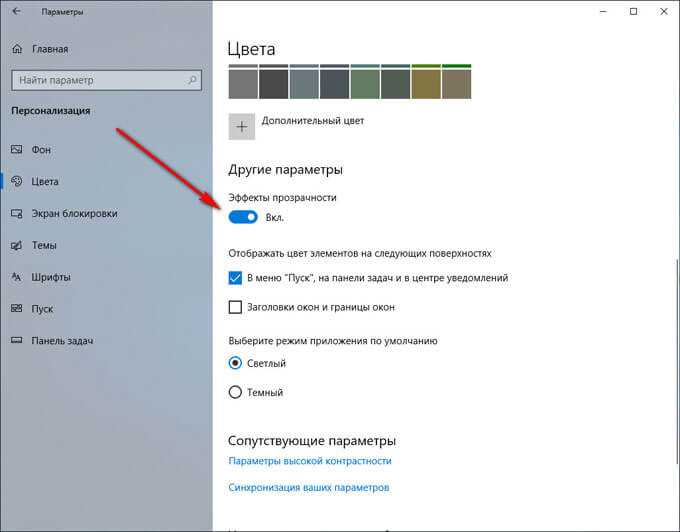
Панель задач в операционной системе Windows 10 выполняет множество важных задач, таких как отображение запущенных приложений, доступ к системным настройкам и быстрый доступ к файлам и папкам. Однако, если вы хотите придать своему рабочему столу более стильный и современный вид, вы можете сделать панель задач прозрачной.
Прозрачность панели задач позволяет создать эффект глубины и добавить некоторую эстетическую привлекательность к вашему рабочему пространству. Как сделать панель задач прозрачной в Windows 10? Это довольно просто.
Для начала, откройте «Настройки» в Windows 10, нажав на значок «Пуск» в левом нижнем углу экрана и выбрав «Настройки». Затем выберите «Персонализация» и перейдите в раздел «Цвета». В этом разделе вы найдете опцию «Прозрачность панели задач».
Включите эту опцию, и панель задач станет прозрачной. Вы также можете настроить уровень прозрачности, перемещая ползунок влево или вправо. Чем больше вы сдвигаете ползунок вправо, тем более прозрачной становится панель задач.
Изменение прозрачности панели задач
Панель задач в операционной системе Windows 10 может быть настроена на различные способы, включая изменение ее прозрачности. Прозрачность панели задач позволяет создать более эстетически приятный вид рабочего стола и лучше интегрировать панель задачи с фоном рабочего стола.
Чтобы сделать панель задач прозрачной в Windows 10, следуйте этим простым шагам:
- Щелкните правой кнопкой мыши на пустом месте панели задачи.
- В контекстном меню выберите пункт «Настройки панели задач».
- В открывшемся окне «Настройки» перейдите на вкладку «Цвета».
- Прокрутите вниз до раздела «Прозрачность панели задач и меню Пуск».
- Переключите ползунок «Прозрачность панели задач и меню Пуск» вправо, чтобы увеличить прозрачность, или влево, чтобы уменьшить ее.
- После того как вы установите желаемую прозрачность, закройте окно «Настройки».
Теперь ваша панель задач будет иметь измененную прозрачность, соответствующую вашим предпочтениям. Вы можете экспериментировать с разными уровнями прозрачности, чтобы найти наиболее подходящий для вас вариант.
Открыть настройки панели задач
Чтобы сделать панель задач прозрачной в Windows 10, вам потребуется открыть соответствующие настройки. Вот как это сделать:
- Щелкните правой кнопкой мыши на пустом месте на панели задач.
- В контекстном меню выберите пункт «Настройки панели задач».
- Откроется окно «Настройки».
- На вкладке «Панель задач» найдите раздел «Прозрачность панели задач».
- Переместите ползунок вправо, чтобы увеличить прозрачность, или влево, чтобы уменьшить ее.
- После того как вы установите желаемую прозрачность, закройте окно «Настройки».
Теперь ваша панель задач будет прозрачной, что добавит стильности и элегантности вашей операционной системе Windows 10.
Найти раздел «Цвета»

Для того чтобы сделать панель задач прозрачной в Windows 10, вам потребуется найти раздел «Цвета» в настройках операционной системы.
1. Откройте меню «Пуск», которое находится в левом нижнем углу экрана.
2. Введите в поисковую строку слово «настройки» и выберите соответствующий результат.
3. В открывшемся окне «Настройки» выберите раздел «Персонализация».
4. В левой панели выберите пункт «Цвета».
5. В правой части окна найдите раздел «Прозрачность панели задач» и переключите соответствующий переключатель в положение «Включено».
6. После этого панель задач станет прозрачной.
Теперь вы знаете, как сделать панель задач прозрачной в Windows 10. Следуйте этим простым шагам, чтобы настроить свою операционную систему по своему вкусу.
Регулировка прозрачности панели задач

В операционной системе Windows 10 есть возможность сделать панель задач прозрачной. Это позволяет создать более эстетичный и современный вид рабочего стола. В этой статье мы расскажем, как настроить прозрачность панели задач в Windows 10.
1. Щелкните правой кнопкой мыши на пустом месте панели задач.
2. В контекстном меню выберите пункт «Настройки панели задач».
3. В открывшемся окне перейдите на вкладку «Цвет».
4. В разделе «Прозрачность панели задач» переместите ползунок вправо или влево, чтобы установить желаемую прозрачность.
5. После того как вы установите нужную прозрачность, закройте окно настроек.
Теперь ваша панель задач будет иметь выбранную вами прозрачность. Вы можете экспериментировать с разными значениями прозрачности, чтобы найти оптимальный вариант для вашего рабочего стола.
Использование сторонних программ
Если встроенные настройки Windows 10 не позволяют сделать панель задач прозрачной, можно воспользоваться сторонними программами. Ниже приведены несколько популярных программ, которые позволяют настроить прозрачность панели задач в Windows 10.
| Название программы | Описание |
|---|---|
| TranslucentTB | TranslucentTB — это бесплатная программа, которая позволяет настроить прозрачность панели задач в Windows 10. Она имеет простой и интуитивно понятный интерфейс, позволяющий легко настроить прозрачность и другие параметры панели задач. |
| Aero Glass | Aero Glass — это платная программа, которая предлагает более продвинутые настройки прозрачности панели задач в Windows 10. Она позволяет настроить не только прозрачность, но и цвет, текстуру и другие параметры панели задач. |
| StartIsBack | StartIsBack — это платная программа, которая возвращает классическое меню «Пуск» в Windows 10 и позволяет настроить прозрачность панели задач. Она имеет множество настроек, позволяющих полностью настроить внешний вид и поведение панели задач. |
Выберите программу, которая наиболее подходит вам по функциональности и цене, и следуйте инструкциям по установке и настройке. После установки программы вы сможете легко сделать панель задач прозрачной в Windows 10 и настроить ее по своему вкусу.
Поиск и установка программы для прозрачности панели задач

Если вы хотите сделать панель задач в Windows 10 прозрачной, вам потребуется найти и установить специальную программу. Существует множество программ, которые позволяют настроить прозрачность панели задач, но мы рекомендуем вам использовать программу «TranslucentTB».
Для начала, откройте ваш любимый браузер и введите в поисковой строке запрос «TranslucentTB скачать». Нажмите на одну из ссылок, чтобы перейти на страницу загрузки программы.
На странице загрузки вы должны найти кнопку «Скачать» или «Download». Нажмите на эту кнопку, чтобы начать загрузку программы. Обычно файл загрузки имеет расширение «.exe».
Когда загрузка завершится, найдите файл программы на вашем компьютере и дважды кликните по нему, чтобы запустить установку. Следуйте инструкциям на экране, чтобы завершить установку программы.
После установки программы «TranslucentTB» вы сможете настроить прозрачность панели задач в Windows 10. Откройте программу и найдите соответствующую опцию для настройки прозрачности. Обычно это может быть сделано путем перетаскивания ползунка или выбора определенного значения.
После того, как вы настроите прозрачность панели задач по вашему вкусу, сохраните изменения и закройте программу. Теперь ваша панель задач должна быть прозрачной!
Настройка прозрачности с помощью программы
Если вы хотите изменить прозрачность панели задач в Windows 10, вы можете воспользоваться специальной программой. Следуйте инструкциям ниже, чтобы узнать, как сделать это.
| Шаг 1: | Скачайте и установите программу для настройки прозрачности панели задач. Мы рекомендуем использовать программу «TranslucentTB», которая доступна на официальном сайте разработчика. |
| Шаг 2: | Запустите программу после установки. Вы увидите окно с настройками прозрачности. |
| Шаг 3: | Настройте прозрачность панели задач, перемещая ползунок влево или вправо. Вы можете выбрать любой уровень прозрачности, который вам нравится. |
| Шаг 4: | После того, как вы установите желаемую прозрачность, нажмите кнопку «Применить» или «Сохранить». Программа автоматически применит изменения и панель задач станет прозрачной. |
Теперь вы знаете, как сделать панель задач в Windows 10 прозрачной с помощью программы. Наслаждайтесь новым внешним видом вашей операционной системы!
Редактирование реестра Windows

Для того чтобы сделать панель задач в Windows 10 прозрачной, необходимо внести изменения в реестр операционной системы. Редактирование реестра может быть опасным, поэтому перед выполнением любых действий рекомендуется создать резервную копию реестра или создать точку восстановления системы.
Для начала откройте редактор реестра, нажав комбинацию клавиш Win + R, введите «regedit» и нажмите Enter.
В редакторе реестра перейдите к следующему пути:
| Путь | Значение |
|---|---|
| HKEY_CURRENT_USER\SOFTWARE\Microsoft\Windows\CurrentVersion\Themes\Personalize | EnableTransparency |
Если ветки «Themes» и «Personalize» не существуют, их необходимо создать. Для этого щелкните правой кнопкой мыши на ветке «CurrentVersion», выберите «Создать» -> «Ключ» и назовите его «Themes». Затем создайте внутри ветки «Themes» ключ «Personalize».
Внутри ключа «Personalize» создайте новое значение типа DWORD (32-битное) и назовите его «EnableTransparency». Дважды щелкните на созданное значение и установите его данные в «1».
После завершения всех действий закройте редактор реестра и перезагрузите компьютер. После перезагрузки панель задач должна стать прозрачной.
Обратите внимание, что редактирование реестра может привести к непредвиденным последствиям, поэтому следуйте инструкции внимательно и на свой страх и риск.






