- Настройка цвета панели задач через настройки Windows
- Откройте настройки Windows
- Перейдите в раздел «Персонализация»
- Выберите «Цвета»
- Изменение цвета панели задач через реестр
- Откройте редактор реестра
- Найдите ключ «HKEY_CURRENT_USER\SOFTWARE\Microsoft\Windows\CurrentVersion\Themes\Personalize»
- Вопрос-ответ:
- Можно ли изменить цвет панели задач только для определенных приложений?
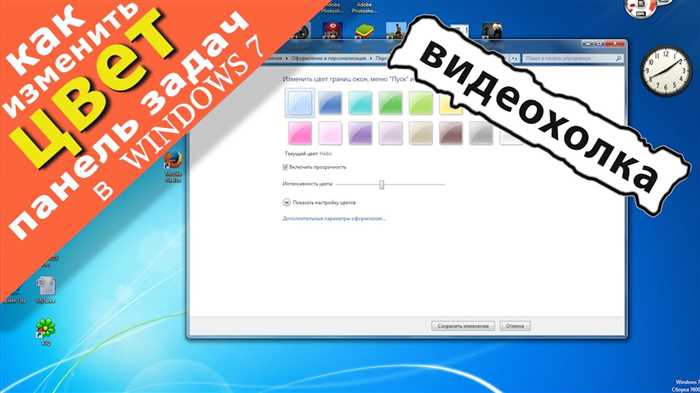
Цвет панели задач в операционной системе Windows 10 может быть изменен в соответствии с вашими предпочтениями и стилем. Это простая и эффективная возможность персонализации вашего рабочего стола, которая позволяет вам выделиться среди остальных пользователей.
Windows 10 предлагает несколько способов изменить цвет панели задач. Один из самых простых способов — это использование встроенных настроек операционной системы. Для этого вам потребуется всего несколько простых шагов.
Во-первых, откройте «Настройки» Windows 10, нажав на значок «Пуск» в левом нижнем углу экрана. Затем выберите «Персонализация» и перейдите на вкладку «Цвет». Здесь вы найдете различные опции для настройки цвета панели задач, включая выбор основного цвета, прозрачность и акцентного цвета.
Помимо встроенных настроек, вы также можете воспользоваться сторонними программами, которые предлагают более широкие возможности для настройки цвета панели задач в Windows 10. Некоторые из них позволяют вам создавать собственные цветовые схемы, добавлять эффекты и анимацию, а также применять различные темы и обои.
Настройка цвета панели задач через настройки Windows

Панель задач в операционной системе Windows 10 может быть настроена на изменение цвета в соответствии с вашими предпочтениями. Это позволяет вам создать уникальный и персонализированный вид вашей рабочей области.
Чтобы поменять цвет панели задач в Windows 10, выполните следующие шаги:
- Щелкните правой кнопкой мыши на пустом месте панели задач.
- В контекстном меню выберите пункт «Настройки панели задач».
- В открывшемся окне «Настройки» перейдите на вкладку «Цвет».
- В разделе «Выберите цвет» выберите желаемый цвет панели задач.
- Если вы хотите, чтобы цвет панели задач автоматически менялся в соответствии с основным цветом рабочего стола, включите опцию «Автоматически выбирать акцентный цвет с основного цвета рабочего стола».
После завершения этих шагов, цвет панели задач изменится в соответствии с вашими настройками. Вы можете повторить эти действия в любое время, чтобы изменить цвет панели задач снова.
Настройка цвета панели задач через настройки Windows — простой способ создать уникальный и персонализированный вид вашей операционной системы. Попробуйте изменить цвет панели задач сегодня и наслаждайтесь новым внешним видом вашего компьютера!
Откройте настройки Windows
Для изменения цвета панели задач в Windows 10 вам потребуется открыть настройки операционной системы. Это можно сделать несколькими способами:
1. Используя клавишу Windows:
Нажмите на клавишу Windows на клавиатуре или щелкните по значку «Пуск» в левом нижнем углу экрана. В открывшемся меню выберите пункт «Настройки».
2. Используя комбинацию клавиш:
Нажмите одновременно клавиши «Win» + «I» на клавиатуре. Это откроет окно настроек Windows.
3. Используя поиск:
Нажмите на значок «Пуск» в левом нижнем углу экрана и начните вводить слово «Настройки» в поле поиска. В результате появится соответствующая ссылка настройки Windows, которую можно выбрать.
После открытия настроек Windows вам нужно выбрать пункт «Персонализация». Затем выберите «Цвет» в левой панели настроек.
Теперь вы можете изменить цвет панели задач, выбрав один из предложенных вариантов или настроив свой собственный цвет.
Не забудьте сохранить изменения, чтобы новый цвет панели задач применился.
Перейдите в раздел «Персонализация»
Чтобы изменить цвет панели задач в Windows 10, вам потребуется перейти в раздел «Персонализация». Этот раздел позволяет настроить различные аспекты внешнего вида операционной системы, включая цвета и фоновые изображения.
Для того чтобы открыть раздел «Персонализация», щелкните правой кнопкой мыши на свободном месте на рабочем столе и выберите пункт «Персонализация» в контекстном меню. Также вы можете открыть раздел «Персонализация» через меню «Пуск». Для этого щелкните на кнопке «Пуск» в левом нижнем углу экрана, а затем выберите пункт «Настройки». В открывшемся окне «Настройки» найдите и выберите пункт «Персонализация».
После того как вы откроете раздел «Персонализация», вам нужно будет выбрать вкладку «Цвет». В этой вкладке вы найдете различные настройки, связанные с цветами операционной системы. Чтобы поменять цвет панели задач, найдите опцию «Цвет панели задач» и выберите желаемый цвет из предложенных вариантов.
Кроме того, в этой вкладке вы можете включить или отключить прозрачность панели задач, а также настроить цвет акцента, который используется в различных элементах интерфейса Windows 10.
После того как вы выбрали желаемый цвет панели задач, закройте окно «Настройки» и изменения вступят в силу. Теперь вы сможете наслаждаться новым цветом панели задач в Windows 10!
Выберите «Цвета»
Чтобы изменить цвет панели задач в Windows 10, вам потребуется открыть настройки персонализации. Для этого щелкните правой кнопкой мыши на пустом месте на панели задач и выберите пункт «Настройки панели задач».
В открывшемся окне настроек панели задач выберите вкладку «Цвета». Здесь вы найдете различные опции для настройки цветовой схемы панели задач.
В разделе «Выберите цвет» вы можете выбрать один из предустановленных цветов или настроить свой собственный цвет, щелкнув на кнопке «Палитра цветов».
Также вы можете включить или отключить прозрачность панели задач, выбрав соответствующую опцию в разделе «Прозрачность».
После того, как вы выбрали желаемый цвет и настроили прозрачность, изменения будут применены немедленно. Вы можете закрыть окно настроек панели задач и наслаждаться новым цветом вашей панели задач в Windows 10.
Изменение цвета панели задач через реестр

Если вы хотите поменять цвет панели задач в Windows 10, вы можете воспользоваться реестром операционной системы. Этот метод позволяет настроить цвет панели задач на ваш вкус и предоставляет больше возможностей, чем стандартные настройки.
Для начала откройте редактор реестра, нажав комбинацию клавиш Win + R и введя команду regedit. После этого перейдите к следующему пути:
HKEY_CURRENT_USER\SOFTWARE\Microsoft\Windows\CurrentVersion\Themes\Personalize
В правой части окна найдите параметр EnableTransparency и установите его значение в 0. Это отключит прозрачность панели задач.
Затем создайте новый параметр с именем ColorPrevalence и установите его значение в 1. Это позволит вам изменить цвет панели задач.
Далее создайте новый параметр с именем AccentColor и установите его значение в шестнадцатеричном формате, представляющем цвет, который вы хотите использовать для панели задач. Например, если вы хотите установить красный цвет, установите значение параметра в FF0000.
После завершения всех изменений закройте редактор реестра и перезагрузите компьютер. После перезагрузки вы увидите, что цвет панели задач изменился в соответствии с вашими настройками.
Теперь вы знаете, как изменить цвет панели задач в Windows 10 через реестр. Пользуйтесь этим методом, чтобы настроить панель задач под свои предпочтения и сделать ваш рабочий стол еще более персональным.
Откройте редактор реестра
Чтобы открыть редактор реестра, выполните следующие шаги:
- Нажмите комбинацию клавиш Win + R на клавиатуре. Это откроет окно «Выполнить».
- Введите «regedit» в поле «Открыть» и нажмите клавишу Enter или нажмите кнопку «ОК».
- Откроется редактор реестра, где вы сможете изменять различные настройки операционной системы.
Обратите внимание, что перед внесением изменений в реестр рекомендуется создать резервную копию системы или экспортировать ветку реестра, чтобы в случае ошибки можно было восстановить предыдущие настройки.
Найдите ключ «HKEY_CURRENT_USER\SOFTWARE\Microsoft\Windows\CurrentVersion\Themes\Personalize»

Для изменения цвета панели задач в Windows 10 вам потребуется найти определенный ключ в реестре операционной системы. Следуйте инструкциям ниже, чтобы найти и изменить этот ключ:
| Шаг 1: | Нажмите на клавишу Win + R, чтобы открыть окно «Выполнить». |
| Шаг 2: | Введите «regedit» и нажмите Enter, чтобы открыть редактор реестра. |
| Шаг 3: | В редакторе реестра перейдите к следующему пути: HKEY_CURRENT_USER\SOFTWARE\Microsoft\Windows\CurrentVersion\Themes\Personalize |
| Шаг 4: | В правой части окна найдите ключ «ColorPrevalence» и дважды кликните на него. |
| Шаг 5: | Измените значение ключа на «1», чтобы включить настройку цвета панели задач. |
| Шаг 6: | Перезагрузите компьютер, чтобы изменения вступили в силу. |
После выполнения этих шагов вы сможете поменять цвет панели задач в Windows 10 с помощью настроек персонализации. Просто щелкните правой кнопкой мыши на рабочем столе, выберите «Персонализация» и перейдите на вкладку «Цвет». Там вы сможете выбрать желаемый цвет для панели задач.
Вопрос-ответ:
Можно ли изменить цвет панели задач только для определенных приложений?
Нет, в стандартных настройках Windows 10 нельзя изменить цвет панели задач только для определенных приложений. Цвет панели задач применяется ко всем приложениям и окнам на компьютере. Однако, вы можете использовать сторонние программы или темы для изменения цвета панели задач только для определенных приложений.






