- Включение учетной записи администратора
- Открыть «Панель управления»
- Выбрать «Учетные записи» и «Учетные записи пользователей»
- Нажать на «Изменить учетную запись»
- Использование командной строки
- Открыть командную строку от имени администратора
- Ввести команду «net user administrator /active:yes»
- Вопрос-ответ:
- Как получить права администратора в Windows 10?
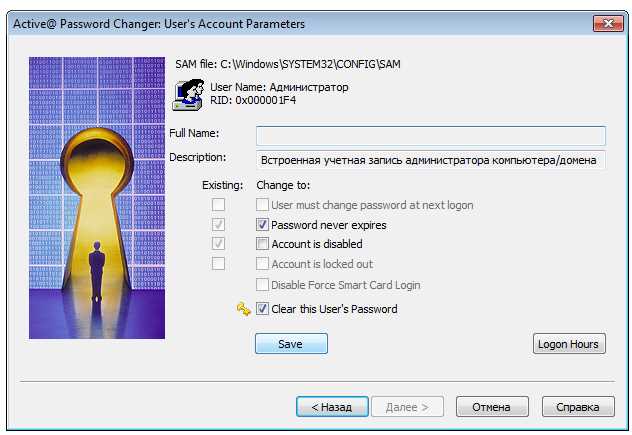
В операционной системе Windows 10 существует несколько уровней доступа, и одним из самых важных является права администратора. Имея права администратора, вы получаете полный контроль над компьютером и можете выполнять различные операции, которые недоступны обычным пользователям.
Если вы хотите получить права администратора в Windows 10, следуйте следующим инструкциям:
1. Войдите в учетную запись администратора. Для этого вам потребуется знать логин и пароль администратора. Если у вас нет учетной записи администратора, вы можете создать ее, перейдя в раздел «Учетные записи» в настройках Windows 10.
2. Откройте «Панель управления». Для этого щелкните правой кнопкой мыши по кнопке «Пуск» в левом нижнем углу экрана и выберите «Панель управления» из контекстного меню.
3. Перейдите в раздел «Учетные записи пользователей». В панели управления найдите раздел «Учетные записи пользователей» и откройте его.
4. Измените тип учетной записи. В разделе «Учетные записи пользователей» найдите вашу учетную запись и выберите опцию «Изменить тип учетной записи». В появившемся окне выберите «Администратор» и сохраните изменения.
5. Перезагрузите компьютер. После изменения типа учетной записи вам потребуется перезагрузить компьютер, чтобы изменения вступили в силу.
После перезагрузки вы сможете войти в систему с правами администратора и использовать все возможности, доступные только администраторам. Учтите, что права администратора предоставляют полный доступ ко всем файлам и настройкам системы, поэтому будьте осторожны и используйте их с умом.
Теперь вы знаете, как получить права администратора в Windows 10. Следуйте этой подробной инструкции, чтобы получить полный контроль над своим компьютером и использовать все возможности операционной системы Windows 10.
Включение учетной записи администратора
Для получения прав администратора в Windows 10 вы можете включить учетную запись администратора. Это позволит вам иметь полный доступ ко всем функциям и настройкам операционной системы.
Для включения учетной записи администратора в Windows 10 выполните следующие шаги:
- Откройте меню «Пуск» и перейдите в раздел «Настройки».
- В окне «Настройки» выберите раздел «Учетные записи».
- На странице «Учетные записи» выберите вкладку «Семейные и другие пользователи».
- В разделе «Другие пользователи» найдите кластер «Администраторы» и нажмите на кнопку «Добавить учетную запись».
- В появившемся окне введите имя пользователя и пароль для новой учетной записи администратора.
- Нажмите на кнопку «Далее» и подтвердите создание учетной записи администратора.
После выполнения этих шагов у вас будет учетная запись администратора, с помощью которой вы сможете получить полные права в Windows 10.
Открыть «Панель управления»
Для получения прав администратора в Windows 10 следуйте следующим инструкциям:
- Нажмите на кнопку «Пуск» в левом нижнем углу экрана.
- В появившемся меню выберите пункт «Панель управления».
- После открытия «Панели управления» вы сможете получить доступ к различным настройкам и функциям операционной системы Windows 10.
Открытие «Панели управления» позволит вам получить полный контроль над системой и выполнить необходимые действия с правами администратора.
Выбрать «Учетные записи» и «Учетные записи пользователей»
Чтобы получить права администратора в Windows 10, вам потребуется выполнить следующие шаги:
1. Нажмите на кнопку «Пуск» в левом нижнем углу экрана.
2. В открывшемся меню выберите «Настройки».
3. В окне «Настройки» выберите «Учетные записи».
4. В левой панели выберите «Учетные записи пользователей».
Теперь вы находитесь в разделе «Учетные записи пользователей», где можно управлять пользователями и их правами в Windows 10.
Нажать на «Изменить учетную запись»

Для получения прав администратора в Windows 10 вам потребуется выполнить следующие шаги:
- Откройте меню «Пуск» и выберите «Настройки».
- В открывшемся окне «Настройки» выберите раздел «Учетные записи».
- На странице «Учетные записи» выберите вкладку «Семейные и другие пользователи».
- В разделе «Другие пользователи» найдите учетную запись администратора и нажмите на нее.
- В открывшемся окне выберите пункт «Изменить тип учетной записи».
- В следующем окне выберите пункт «Администратор» и нажмите на кнопку «OK».
- После этого вы получите права администратора в Windows 10.
Теперь вы сможете управлять различными настройками и функциями операционной системы, имея полный доступ к кластеру возможностей Windows 10.
Использование командной строки

Для получения прав администратора в Windows 10 можно использовать командную строку. Следуйте следующим шагам:
| Шаг 1: | Откройте командную строку как администратор. Для этого щелкните правой кнопкой мыши по значку «Пуск» в левом нижнем углу экрана, затем выберите «Командная строка (администратор)». |
| Шаг 2: | В командной строке введите следующую команду: net user administrator /active:yes. Нажмите клавишу «Enter». |
| Шаг 3: | Получение прав администратора может потребовать перезагрузки компьютера. Если это необходимо, введите команду shutdown /r и нажмите клавишу «Enter». |
После перезагрузки вы сможете войти в систему с правами администратора. Обратите внимание, что использование командной строки для получения прав администратора может потребовать знания основных команд и некоторых аспектов работы с Windows.
Открыть командную строку от имени администратора
Чтобы открыть командную строку от имени администратора, следуйте следующим шагам:
| 1. | Нажмите правой кнопкой мыши на кнопке «Пуск» в левом нижнем углу экрана. |
| 2. | В открывшемся контекстном меню выберите пункт «Командная строка (администратор)». |
| 3. | При необходимости подтвердите свое действие, нажав кнопку «Да». |
После выполнения этих шагов откроется командная строка с правами администратора. Теперь вы можете выполнять различные команды, требующие повышенных прав, например, установку программ или изменение системных настроек.
Обратите внимание, что для открытия командной строки от имени администратора вам потребуются права администратора на вашем компьютере. Если у вас нет таких прав, вам может потребоваться обратиться к администратору системы или владельцу компьютера для получения необходимых разрешений.
Ввести команду «net user administrator /active:yes»

Для получения прав администратора в Windows 10 можно воспользоваться следующими шагами:
| Шаг 1: | Откройте командную строку с правами администратора. Для этого нажмите правой кнопкой мыши на кнопке «Пуск» и выберите «Командная строка (администратор)». |
| Шаг 2: | В командной строке введите следующую команду: net user administrator /active:yes и нажмите Enter. |
| Шаг 3: | После выполнения команды вы получите сообщение о том, что операция была выполнена успешно. |
| Шаг 4: | Теперь вы можете выйти из командной строки и зайти под учетной записью администратора. |
После выполнения этих шагов вы получите права администратора в Windows 10 и сможете выполнять различные операции, требующие этих прав.
Вопрос-ответ:
Как получить права администратора в Windows 10?
Чтобы получить права администратора в Windows 10, вам нужно выполнить несколько простых шагов. В первую очередь, убедитесь, что вы вошли в систему под учетной записью с правами администратора. Если вы не уверены, проверьте свою учетную запись в разделе «Учетные записи» в настройках Windows. Если ваша учетная запись не имеет прав администратора, вам нужно будет войти под другой учетной записью, которая обладает такими правами. Если у вас нет другой учетной записи с правами администратора, вы можете создать новую учетную запись и назначить ей соответствующие права. После этого вы сможете войти в систему под этой учетной записью и получить полные права администратора.






