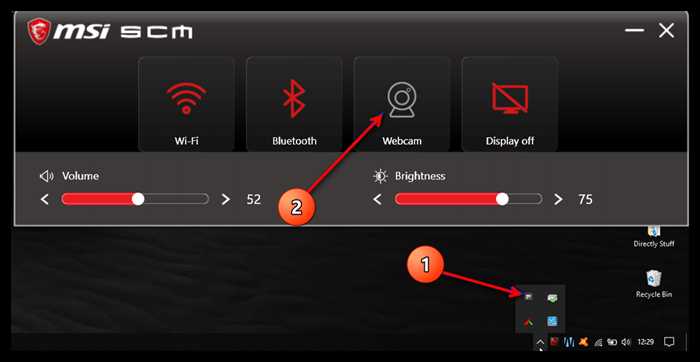- Оптимизация системы
- Очистка жесткого диска
- Удаление ненужных программ
- Отключение автозагрузки
- Настройка энергосбережения
- Изменение режима энергопотребления
- Вопрос-ответ:
- Какие программы можно удалить с ноутбука, чтобы ускорить его работу?
- Как очистить кэш и временные файлы на ноутбуке с Windows 10?
- Как отключить автозагрузку программ при включении ноутбука?
- Какие настройки Windows 10 можно изменить, чтобы ускорить работу ноутбука?
- Какие программы можно установить на ноутбук, чтобы ускорить его работу?

Производительность ноутбука на Windows 10 может снижаться со временем из-за различных факторов, таких как установка новых программ, накопление ненужных файлов и ошибок в драйверах. Однако существуют несколько простых способов, которые помогут ускорить работу вашего ноутбука и вернуть ему прежнюю скорость.
Первым шагом для улучшения производительности ноутбука на Windows 10 является обновление драйверов. Драйверы — это программное обеспечение, которое позволяет операционной системе взаимодействовать с аппаратным обеспечением. Устаревшие или неправильно установленные драйверы могут замедлить работу ноутбука. Проверьте наличие обновлений для всех устройств, таких как видеокарта, звуковая карта и сетевой адаптер, и установите последние версии драйверов.
Очистка ненужных файлов и программ также может значительно повысить производительность ноутбука. В Windows 10 есть встроенный инструмент для очистки диска, который позволяет удалить временные файлы, кэш и другие ненужные данные. Также рекомендуется удалить программы, которые вы больше не используете, чтобы освободить место на жестком диске и уменьшить нагрузку на систему.
Еще одним способом ускорить работу ноутбука на Windows 10 является увеличение объема оперативной памяти. Если ваш ноутбук имеет мало оперативной памяти, то это может приводить к замедлению работы системы. Рекомендуется установить дополнительные модули памяти или заменить существующие на более емкие. Это позволит вашему ноутбуку обрабатывать больше данных одновременно и улучшит его производительность.
Оптимизация системы
Для ускорения работы ноутбука на Windows 10 можно провести оптимизацию системы. Вот несколько полезных советов и рекомендаций:
1. Очистка памяти
Освободите оперативную память, закрыв ненужные программы и процессы. Для этого можно воспользоваться диспетчером задач, который позволяет просмотреть активные процессы и завершить их работу.
2. Обновление драйверов
Проверьте наличие обновлений для драйверов вашего ноутбука. Устаревшие драйверы могут замедлять работу системы. Обновить драйверы можно через меню «Устройства и принтеры» в настройках Windows 10.
3. Оптимизация автозагрузки
Отключите ненужные программы из автозагрузки. Многие приложения запускаются автоматически при старте системы и занимают ресурсы. Чтобы отключить программы из автозагрузки, можно воспользоваться менеджером задач или специальными программами для управления автозагрузкой.
4. Очистка диска
Удалите ненужные файлы и программы с жесткого диска. Чем больше свободного места на диске, тем быстрее будет работать система. В Windows 10 есть встроенный инструмент «Очистка диска», который позволяет удалить временные файлы, кэш и другие ненужные данные.
Следуя этим рекомендациям, вы сможете оптимизировать работу своего ноутбука на Windows 10 и ускорить его производительность.
Очистка жесткого диска

Перед началом очистки жесткого диска рекомендуется создать резервную копию всех важных данных. Это позволит избежать потери информации в случае непредвиденных ситуаций.
Для начала очистки жесткого диска можно воспользоваться встроенным инструментом Windows 10 — «Диспетчером дисков». Он позволяет удалить ненужные файлы и освободить место на диске.
Для этого нужно выполнить следующие шаги:
| 1. | Откройте «Диспетчер дисков», нажав правой кнопкой мыши на значок «Пуск» и выбрав соответствующий пункт меню. |
| 2. | Выберите диск, который требуется очистить. |
| 3. | Нажмите правой кнопкой мыши на выбранный диск и выберите «Свойства». |
| 4. | В открывшемся окне выберите вкладку «Общие» и нажмите кнопку «Очистить». |
| 5. | Выберите необходимые файлы для удаления и нажмите кнопку «ОК». |
После завершения процесса очистки жесткого диска рекомендуется также обновить драйверы на ноутбуке. Устаревшие драйверы могут замедлять работу системы и влиять на производительность. Для обновления драйверов можно воспользоваться специальными программами или загрузить их с официального сайта производителя.
Таким образом, очистка жесткого диска и обновление драйверов являются важными шагами в оптимизации работы ноутбука на Windows 10. Эти простые действия помогут ускорить работу системы и повысить ее производительность.
Удаление ненужных программ
Оптимизация работы ноутбука на Windows 10 включает в себя очистку системы от ненужных программ. Удаление ненужных программ поможет освободить память и ускорить производительность ноутбука.
Перед удалением программ рекомендуется сделать резервную копию данных, чтобы избежать потери важной информации.
Для удаления программ на Windows 10 можно воспользоваться встроенным инструментом «Установка и удаление программ». Чтобы открыть его, нужно выполнить следующие шаги:
| 1. | Нажмите на кнопку «Пуск» в левом нижнем углу экрана. |
| 2. | Выберите «Настройки». |
| 3. | В открывшемся меню выберите «Система». |
| 4. | В разделе «Приложения и функции» выберите «Установка и удаление программ». |
После открытия инструмента «Установка и удаление программ» вы увидите список всех установленных программ на вашем ноутбуке. Чтобы удалить программу, выберите ее из списка и нажмите на кнопку «Удалить».
Помимо удаления ненужных программ, также рекомендуется обновить драйверы на вашем ноутбуке. Обновление драйверов может улучшить производительность и стабильность работы системы.
Чтобы обновить драйверы на Windows 10, можно воспользоваться встроенным инструментом «Диспетчер устройств». Чтобы открыть его, нужно выполнить следующие шаги:
| 1. | Нажмите на кнопку «Пуск» в левом нижнем углу экрана. |
| 2. | Выберите «Настройки». |
| 3. | В открывшемся меню выберите «Система». |
| 4. | В разделе «Обновление и безопасность» выберите «Диспетчер устройств». |
После открытия «Диспетчера устройств» вы увидите список всех устройств на вашем ноутбуке. Чтобы обновить драйверы, выберите устройство из списка, нажмите правой кнопкой мыши и выберите «Обновить драйвер».
Удаление ненужных программ и обновление драйверов помогут оптимизировать работу вашего ноутбука на Windows 10, ускорить его производительность и освободить память.
Отключение автозагрузки

Для оптимизации автозагрузки в Windows 10, следуйте следующим шагам:
| Шаг | Действие |
|---|---|
| 1 | Нажмите комбинацию клавиш Ctrl + Shift + Esc, чтобы открыть диспетчер задач. |
| 2 | Перейдите на вкладку Автозагрузка. |
| 3 | Отключите ненужные программы, щелкнув правой кнопкой мыши и выбрав Отключить. |
| 4 | Перезагрузите ноутбук, чтобы изменения вступили в силу. |
Отключение автозагрузки лишних программ поможет освободить память и ускорить загрузку операционной системы. Также рекомендуется регулярно проводить очистку диска, обновлять драйверы и проводить другие меры оптимизации для более эффективной работы ноутбука на Windows 10.
Настройка энергосбережения
Во-первых, рекомендуется провести очистку ноутбука от ненужных файлов и программ. Удалите все ненужные приложения, освободив тем самым память и ускорив работу системы.
Во-вторых, проверьте и обновите драйверы на вашем ноутбуке. Устаревшие драйверы могут замедлять работу системы. Обновление драйверов поможет улучшить производительность и стабильность работы ноутбука.
Также, рекомендуется настроить энергосбережение в Windows 10. Для этого перейдите в «Параметры» -> «Система» -> «Питание и сон». В этом разделе вы можете выбрать режим энергосбережения, который наиболее подходит для ваших нужд. Например, вы можете выбрать режим «Высокая производительность», чтобы максимально использовать ресурсы ноутбука.
Кроме того, вы можете настроить время автоматического выключения дисплея и перехода в режим сна. Установите оптимальные значения, чтобы снизить потребление энергии и продлить время работы ноутбука.
В целом, настройка энергосбережения позволяет улучшить производительность ноутбука на Windows 10. Проведите очистку, обновите драйверы и настройте режим энергосбережения, чтобы достичь максимальной эффективности работы вашего устройства.
Изменение режима энергопотребления

Для изменения режима энергопотребления, следуйте этим шагам:
- Нажмите правой кнопкой мыши на значок батареи в правом нижнем углу экрана и выберите «Параметры питания».
- В открывшемся окне выберите режим энергопотребления, который наиболее подходит для ваших потребностей. Например, вы можете выбрать «Высокая производительность», чтобы максимально ускорить работу ноутбука.
- Нажмите на ссылку «Изменить план настроек» рядом с выбранным режимом энергопотребления.
- На открывшейся странице настройки плана электропитания, вы можете настроить различные параметры, такие как время выключения экрана и жесткий диск, режим гибернации и другие.
- После внесения необходимых изменений, нажмите кнопку «Сохранить изменения».
Изменение режима энергопотребления может помочь ускорить работу ноутбука, так как это позволяет оптимизировать использование ресурсов памяти и процессора. Однако, не забывайте, что выбор режима энергопотребления может повлиять на время работы ноутбука от аккумулятора.
Помимо изменения режима энергопотребления, также рекомендуется проводить регулярную очистку ноутбука от ненужных файлов, обновлять драйверы и проводить оптимизацию операционной системы Windows 10 для достижения максимальной производительности.
Вопрос-ответ:
Какие программы можно удалить с ноутбука, чтобы ускорить его работу?
Если вы хотите ускорить работу ноутбука на Windows 10, то можно удалить некоторые программы, которые могут замедлять его работу. Например, вы можете удалить программы, которые вы больше не используете или которые автоматически запускаются при включении компьютера. Также стоит удалить ненужные расширения браузера и очистить кэш и временные файлы.
Как очистить кэш и временные файлы на ноутбуке с Windows 10?
Для очистки кэша и временных файлов на ноутбуке с Windows 10 вы можете воспользоваться встроенной утилитой «Очистка диска». Чтобы ее запустить, откройте проводник, щелкните правой кнопкой мыши на диск, на котором установлена операционная система, выберите «Свойства», затем перейдите на вкладку «Общие» и нажмите кнопку «Очистка диска». В появившемся окне выберите файлы, которые вы хотите удалить, и нажмите «ОК».
Как отключить автозагрузку программ при включении ноутбука?
Чтобы отключить автозагрузку программ при включении ноутбука на Windows 10, вам нужно открыть диспетчер задач. Для этого нажмите комбинацию клавиш «Ctrl + Shift + Esc». Затем перейдите на вкладку «Автозагрузка» и отключите ненужные программы, щелкнув правой кнопкой мыши на них и выбрав «Отключить». Таким образом, вы сможете ускорить загрузку операционной системы и улучшить производительность ноутбука.
Какие настройки Windows 10 можно изменить, чтобы ускорить работу ноутбука?
Если вы хотите ускорить работу ноутбука на Windows 10, вы можете изменить некоторые настройки операционной системы. Например, вы можете отключить некоторые визуальные эффекты, которые могут замедлять работу компьютера. Для этого откройте «Панель управления», выберите «Система и безопасность», затем «Система» и перейдите на вкладку «Дополнительные параметры системы». В разделе «Производительность» нажмите кнопку «Настройка» и выберите «Подстройка для лучшей производительности».
Какие программы можно установить на ноутбук, чтобы ускорить его работу?
Если вы хотите ускорить работу ноутбука на Windows 10, вы можете установить некоторые программы, которые помогут оптимизировать его работу. Например, вы можете установить программу для очистки реестра, которая поможет удалить ненужные записи и исправить ошибки. Также стоит установить антивирусную программу, чтобы защитить ноутбук от вредоносных программ и улучшить его производительность.