- Создание резервной копии iPhone через iTunes
- Подключение iPhone к компьютеру
- Запуск iTunes и выбор устройства
- Выбор типа резервной копии и начало процесса
- Создание резервной копии iPhone через iCloud
- Подключение к Wi-Fi и включение функции iCloud Backup
- Выбор типа данных для резервного копирования
- Запуск процесса резервного копирования
- Вопрос-ответ:
- Как создать резервную копию iPhone на компьютере?
- Как найти резервную копию iPhone на компьютере?
- Как восстановить резервную копию iPhone с компьютера?
- Можно ли найти резервную копию iPhone на компьютере без iTunes?
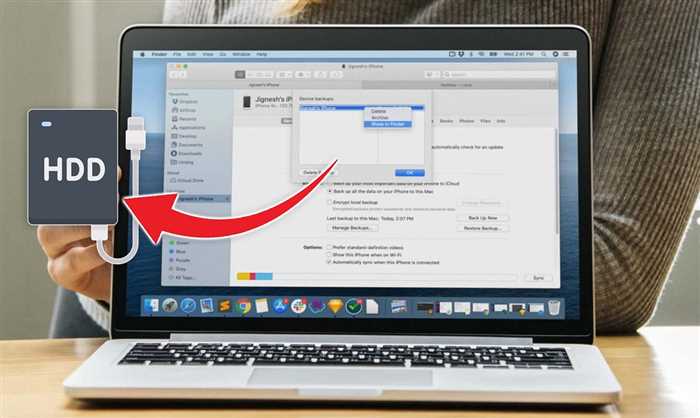
Резервная копия iPhone — это важная процедура, которую каждый владелец этого устройства должен знать и использовать. Она позволяет сохранить все важные данные, такие как контакты, фотографии, сообщения и приложения, на случай потери или поломки iPhone. Но где найти эту резервную копию на компьютере? В этой статье мы расскажем вам подробную инструкцию.
Первым шагом для поиска резервной копии iPhone на компьютере является подключение вашего устройства к компьютеру с помощью USB-кабеля. После подключения откройте программу iTunes, которая должна быть установлена на вашем компьютере. Если у вас нет iTunes, вы можете скачать его с официального сайта Apple.
Когда iTunes откроется, вы увидите значок вашего iPhone в верхнем левом углу программы. Нажмите на этот значок, чтобы открыть окно управления вашим устройством. В этом окне вы найдете различные вкладки, включая «Резервное копирование».
Вкладка «Резервное копирование» содержит все настройки, связанные с резервными копиями iPhone. Здесь вы можете выбрать, какие данные вы хотите включить в резервную копию, а также установить пароль для защиты этой копии. После выбора настроек нажмите кнопку «Создать резервную копию сейчас», чтобы начать процесс.
Создание резервной копии iPhone через iTunes
Где находится резервная копия iPhone? После создания резервной копии через iTunes, она сохраняется на вашем компьютере. Место расположения резервной копии зависит от операционной системы:
| Операционная система | Место хранения резервной копии |
|---|---|
| Windows 10, 8, 7 | C:\Users\Имя_пользователя\AppData\Roaming\Apple Computer\MobileSync\Backup |
| Mac | /Users/Имя_пользователя/Library/Application Support/MobileSync/Backup |
Чтобы создать резервную копию iPhone через iTunes, следуйте этим шагам:
- Подключите iPhone к компьютеру с помощью USB-кабеля.
- Откройте iTunes на компьютере.
- В верхней части iTunes выберите ваш iPhone.
- На странице управления устройством выберите «Резервное копирование».
- Выберите «Создать резервную копию сейчас».
- Дождитесь завершения процесса создания резервной копии.
После завершения процесса создания резервной копии, вы можете быть уверены, что все ваши данные и настройки iPhone сохранены на компьютере. Это позволяет восстановить устройство в случае потери данных или при переустановке операционной системы.
Подключение iPhone к компьютеру
Для создания резервной копии iPhone находится на компьютере, необходимо подключить устройство к компьютеру с помощью USB-кабеля, который поставляется в комплекте с iPhone.
Шаги для подключения iPhone к компьютеру:
- Возьмите USB-кабель и подключите один конец к порту Lightning на iPhone, а другой конец к USB-порту на компьютере.
- На iPhone появится уведомление о подключении к компьютеру. Разрешите доступ к устройству, если требуется.
- На компьютере откройте программу iTunes или Finder (на компьютерах с macOS Catalina и выше) и дождитесь, пока устройство будет обнаружено.
- При необходимости введите пароль на iPhone для разрешения доступа к устройству.
- В программе iTunes или Finder выберите iPhone из списка устройств.
- На экране управления устройством выберите вкладку «Резервное копирование».
- Выберите тип резервной копии: «Резервная копия на этом компьютере» или «Резервная копия в iCloud».
- Нажмите кнопку «Создать резервную копию» и дождитесь завершения процесса.
После завершения резервного копирования, вы сможете найти созданную резервную копию iPhone на компьютере в указанной в программе iTunes или Finder папке.
Запуск iTunes и выбор устройства

После того как iTunes находится на вашем компьютере, откройте его и подключите iPhone к компьютеру с помощью USB-кабеля. После подключения iPhone к компьютеру, iTunes автоматически определит ваше устройство и отобразит его в левой части программы.
Чтобы выбрать ваш iPhone и найти резервную копию на компьютере, щелкните на названии вашего устройства в левой части iTunes. После этого вам откроется страница управления вашим iPhone, где вы сможете найти различные настройки и функции устройства.
Выбор типа резервной копии и начало процесса

Если вы хотите создать резервную копию своего iPhone на компьютере, вам необходимо знать, где находится эта резервная копия и как ее создать. Резервная копия iPhone на компьютере может быть создана с помощью программы iTunes или Finder, в зависимости от операционной системы вашего компьютера.
Для начала процесса создания резервной копии подключите свой iPhone к компьютеру с помощью USB-кабеля. Затем запустите программу iTunes или Finder и найдите раздел, отвечающий за резервное копирование устройства.
В программе iTunes раздел с резервными копиями находится в меню «Настройки» или «Параметры», в зависимости от версии программы. В программе Finder раздел с резервными копиями находится в боковой панели, в разделе «Место назначения».
Выберите тип резервной копии, который вы хотите создать. Вы можете выбрать полную резервную копию, которая сохранит все данные и настройки вашего iPhone, или выбрать только определенные данные для резервного копирования, такие как контакты, фотографии или сообщения.
После выбора типа резервной копии нажмите на кнопку «Создать резервную копию» или аналогичную кнопку в программе. Процесс создания резервной копии может занять некоторое время, в зависимости от объема данных на вашем iPhone.
После завершения процесса создания резервной копии вы можете быть уверены, что ваши данные в безопасности и вы сможете восстановить их в случае потери или повреждения вашего iPhone.
Создание резервной копии iPhone через iCloud
Для создания резервной копии iPhone через iCloud, вам понадобится аккаунт iCloud и подключение к интернету. Вот пошаговая инструкция:
- На вашем iPhone откройте настройки и нажмите на свою учетную запись iCloud.
- Убедитесь, что включена функция «Резервное копирование iCloud».
- Нажмите на кнопку «Создать резервную копию сейчас».
- Дождитесь завершения процесса создания резервной копии. Время завершения может зависеть от объема данных на вашем iPhone и скорости интернет-соединения.
После завершения процесса создания резервной копии, все ваши данные будут сохранены на серверах iCloud. Вы сможете восстановить их на новом iPhone или восстановить старый iPhone из резервной копии.
Теперь вы знаете, где найти резервную копию iPhone на компьютере. Создание резервной копии через iCloud — простой и удобный способ сохранить все ваши данные в безопасности.
Подключение к Wi-Fi и включение функции iCloud Backup
Для создания резервной копии iPhone находится на компьютере, необходимо подключить устройство к Wi-Fi и включить функцию iCloud Backup. Вот пошаговая инструкция:
- На iPhone откройте «Настройки».
- Прокрутите вниз и выберите «Wi-Fi».
- Убедитесь, что Wi-Fi включен, и выберите доступную сеть Wi-Fi для подключения.
- Введите пароль, если требуется.
- После успешного подключения к Wi-Fi вернитесь в «Настройки».
- Нажмите на свою учетную запись Apple ID в верхней части экрана.
- Выберите «iCloud».
- Прокрутите вниз и найдите раздел «Резервное копирование».
- Убедитесь, что функция «iCloud Backup» включена.
- Нажмите на кнопку «Создать резервную копию сейчас», чтобы начать процесс создания резервной копии на компьютере.
После завершения процесса создания резервной копии, вы сможете найти ее на компьютере и использовать ее для восстановления данных в случае необходимости.
Выбор типа данных для резервного копирования

При создании резервной копии iPhone на компьютере, важно выбрать тип данных, которые вы хотите сохранить. Резервная копия содержит все важные файлы и настройки вашего устройства, позволяя восстановить его в случае потери или повреждения.
На компьютере резервная копия iPhone находится в специальной папке, которую можно найти в операционной системе. В зависимости от вашей операционной системы, путь к папке может отличаться.
В резервной копии находятся различные типы данных, включая:
- Контакты и календари — все ваши контакты, события и напоминания будут сохранены в резервной копии.
- Сообщения и журналы звонков — все ваши текстовые сообщения, мультимедийные сообщения и журналы звонков будут сохранены.
- Фотографии и видео — все фотографии и видео, сделанные на вашем iPhone, будут сохранены в резервной копии.
- Приложения и настройки — все установленные приложения и настройки вашего iPhone будут сохранены.
Выбор типа данных для резервного копирования зависит от ваших потребностей. Если вам важны только контакты и календари, вы можете выбрать только эти данные для резервного копирования. Если же вы хотите сохранить все данные, выберите полный бэкап.
Не забудьте регулярно создавать резервные копии iPhone на компьютере, чтобы быть уверенными в сохранности ваших данных.
Запуск процесса резервного копирования

Для создания резервной копии iPhone на компьютере вам понадобится специальная программа iTunes. Эта программа разработана компанией Apple и предназначена для управления устройствами iPhone, iPad и iPod.
Чтобы начать процесс резервного копирования, следуйте инструкциям ниже:
| Шаг 1: | Убедитесь, что у вас установлена последняя версия iTunes на вашем компьютере. Если у вас еще нет программы iTunes, вы можете скачать ее с официального сайта Apple. |
| Шаг 2: | Подключите свой iPhone к компьютеру с помощью кабеля Lightning или USB. |
| Шаг 3: | Откройте программу iTunes на вашем компьютере. При необходимости введите свой Apple ID и пароль для входа. |
| Шаг 4: | На панели управления iTunes найдите иконку вашего iPhone и щелкните на нее. |
| Шаг 5: | В открывшемся окне выберите вкладку «Резервирование». |
| Шаг 6: | Выберите опцию «Создать резервную копию сейчас» и подождите, пока процесс резервного копирования завершится. |
После завершения процесса резервного копирования вы можете быть уверены, что ваши данные на iPhone сохранены на вашем компьютере. Теперь вы можете восстановить свои данные в случае потери или повреждения устройства.
Вопрос-ответ:
Как создать резервную копию iPhone на компьютере?
Чтобы создать резервную копию iPhone на компьютере, вам понадобится подключить свой iPhone к компьютеру с помощью USB-кабеля. Затем откройте программу iTunes на компьютере и выберите ваш iPhone. В разделе «Резервное копирование» выберите опцию «Создать резервную копию сейчас». iTunes начнет создавать резервную копию всех данных на вашем iPhone и сохранит ее на компьютере.
Как найти резервную копию iPhone на компьютере?
Резервные копии iPhone обычно сохраняются на компьютере в определенной папке. На компьютере с операционной системой Windows резервные копии iPhone обычно хранятся в папке «C:\Users\Имя_пользователя\AppData\Roaming\Apple Computer\MobileSync\Backup». На компьютере с операционной системой macOS резервные копии iPhone обычно хранятся в папке «/Users/Имя_пользователя/Library/Application Support/MobileSync/Backup». Вы можете открыть эту папку, чтобы найти резервную копию iPhone на вашем компьютере.
Как восстановить резервную копию iPhone с компьютера?
Чтобы восстановить резервную копию iPhone с компьютера, вам сначала нужно подключить iPhone к компьютеру с помощью USB-кабеля. Затем откройте программу iTunes на компьютере и выберите ваш iPhone. В разделе «Резервное копирование» выберите опцию «Восстановить резервную копию». iTunes покажет список доступных резервных копий, выберите нужную и нажмите «Восстановить». iTunes начнет восстанавливать резервную копию на ваш iPhone.
Можно ли найти резервную копию iPhone на компьютере без iTunes?
Да, можно найти резервную копию iPhone на компьютере без iTunes. Если вы используете компьютер с операционной системой Windows, вы можете открыть папку «C:\Users\Имя_пользователя\AppData\Roaming\Apple Computer\MobileSync\Backup» и найти там резервные копии iPhone. Если вы используете компьютер с операционной системой macOS, вы можете открыть папку «/Users/Имя_пользователя/Library/Application Support/MobileSync/Backup» и найти там резервные копии iPhone. Однако, чтобы восстановить резервную копию без iTunes, вам понадобится специальное программное обеспечение сторонних разработчиков.






