- Почему нужно очищать кэш на ноутбуке?
- Ускорение работы системы
- Освобождение дискового пространства
- Как очистить кэш на ноутбуке вручную?
- Очистка кэша браузера
- Очистка кэша операционной системы
- Как очистить кэш на ноутбуке с помощью специальных программ?
- Использование CCleaner
- Вопрос-ответ:
- Какие проблемы может вызвать накопление кэша на ноутбуке?
- Как очистить кэш на ноутбуке вручную?
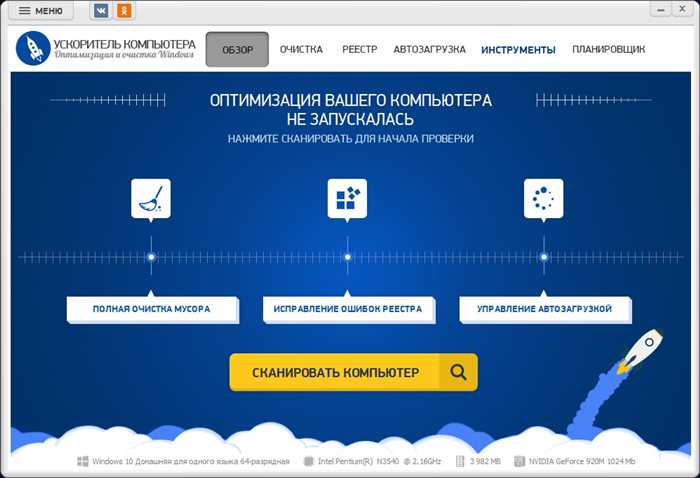
Кэш – это временные файлы, которые хранятся на вашем ноутбуке для ускорения работы приложений и загрузки веб-страниц. Однако, со временем кэш может накапливаться и занимать большое количество места на диске, что может привести к замедлению работы компьютера. Поэтому очистка кэша на ноутбуке – это важная процедура, которую стоит выполнять регулярно.
Если вы задаетесь вопросом «как очистить кэш на ноутбуке», то у вас есть несколько простых способов. Один из самых простых способов – это использование встроенной функции очистки диска. Для этого откройте «Пуск» и введите в поисковую строку «Очистка диска». Затем выберите нужный диск и нажмите кнопку «Очистить системные файлы». В появившемся окне отметьте пункт «Кэши и временные файлы» и нажмите «ОК».
Еще один способ очистить кэш на ноутбуке – это использование специальных программ. Существует множество программ, которые помогут вам очистить кэш и освободить место на диске. Одной из таких программ является CCleaner. Скачайте и установите программу, затем запустите ее и выберите пункт «Очистка». CCleaner автоматически найдет и удалит временные файлы, кэш браузера и другие ненужные данные.
Важно помнить, что очистка кэша может привести к некоторым временным проблемам, например, некоторые веб-страницы могут загружаться медленнее, так как браузеру придется загрузить все данные заново. Однако, в целом, очистка кэша на ноутбуке поможет улучшить производительность компьютера и освободить место на диске.
Почему нужно очищать кэш на ноутбуке?
Очистка кэша на ноутбуке позволяет освободить место на диске и улучшить работу операционной системы. Кроме того, очистка кэша может помочь решить проблемы с отображением веб-страниц, так как иногда браузеры могут сохранять устаревшие версии страниц и открывать их вместо актуальных.
Очистка кэша также может быть полезна при решении проблем с работой приложений, так как временные файлы могут содержать ошибки или повреждения, которые могут привести к неправильной работе программ.
В целом, очистка кэша на ноутбуке является важной процедурой для поддержания оптимальной производительности и исправления возможных проблем с работой операционной системы и приложений.
Ускорение работы системы

Как правило, кэш содержит копии часто используемых файлов и программ, что позволяет системе быстро получать доступ к ним без необходимости загрузки с жесткого диска или интернета.
Однако, со временем кэш может накапливаться и занимать большое количество места на диске, что может замедлить работу системы. Поэтому регулярная очистка кэша на ноутбуке может значительно ускорить его работу.
Как очистить кэш на ноутбуке? Существует несколько простых способов:
- Очистка кэша в браузере. В большинстве браузеров есть функция очистки кэша, которая позволяет удалить временные файлы, cookies и другие данные, накопившиеся в процессе работы. Обычно эта функция находится в настройках браузера или доступна через комбинацию клавиш.
- Очистка кэша операционной системы. В операционных системах Windows и macOS также есть функция очистки кэша. В Windows она называется «Очистка диска» и позволяет удалить временные файлы, кэш приложений и другие ненужные данные. В macOS эта функция называется «Очистка хранилища» и также позволяет удалить временные файлы и кэш приложений.
- Использование специальных программ. Существуют программы, которые автоматически очищают кэш и другие временные файлы на ноутбуке. Они могут быть полезны, если вы хотите автоматизировать процесс очистки и не заниматься этим вручную.
Выберите подходящий способ очистки кэша на ноутбуке и регулярно проводите эту процедуру, чтобы ускорить работу системы и освободить место на диске.
Освобождение дискового пространства

Чтобы очистить кэш на ноутбуке, можно воспользоваться встроенными инструментами операционной системы. Например, в Windows можно воспользоваться утилитой «Очистка диска». Для этого нужно нажать правой кнопкой мыши на диск, на котором хранятся временные файлы, выбрать «Свойства» и в разделе «Общие» нажать кнопку «Очистить диск». В появившемся окне можно выбрать, какие файлы нужно удалить, включая временные файлы, файлы из корзины и т.д.
Еще одним способом очистки кэша на ноутбуке является использование специальных программ. Например, CCleaner — это популярная утилита, которая позволяет очистить кэш, исправить ошибки реестра и улучшить производительность компьютера. Программа имеет простой и понятный интерфейс, и ее использование не требует особых навыков.
Очистка кэша на ноутбуке поможет освободить дисковое пространство и улучшить производительность компьютера. Регулярное проведение данной процедуры позволит избежать накопления большого количества временных файлов и снизить риск возникновения ошибок и сбоев в работе операционной системы.
Как очистить кэш на ноутбуке вручную?
Как же очистить кэш на ноутбуке вручную? Вот несколько простых способов:
- Очистка кэша в браузере. Каждый браузер имеет свои инструменты для очистки кэша. Например, в Google Chrome вы можете нажать на иконку меню в правом верхнем углу, выбрать «Настройки», затем «Дополнительные» и «Очистить данные просмотра». В появившемся окне отметьте пункт «Кэш» и нажмите «Очистить данные». Аналогичные инструменты есть и в других популярных браузерах.
- Очистка кэша системы. В операционной системе Windows вы можете воспользоваться встроенной утилитой «Очистка диска». Для этого откройте проводник, щелкните правой кнопкой мыши на диск, на котором установлена операционная система, выберите «Свойства» и во вкладке «Общие» нажмите кнопку «Очистка диска». В появившемся окне отметьте пункт «Временные файлы» и нажмите «ОК».
- Очистка кэша приложений. Некоторые приложения также могут создавать временные файлы, которые занимают место на диске. Чтобы очистить кэш приложений, откройте «Панель управления» в операционной системе Windows, выберите «Программы» и «Удаление программ». В списке программ найдите нужное приложение, выберите его и нажмите кнопку «Удалить».
Следуя этим простым инструкциям, вы сможете очистить кэш на ноутбуке вручную и восстановить производительность вашего устройства.
Очистка кэша браузера
Если вы хотите узнать, как очистить кэш на ноутбуке, следуйте этой инструкции:
- Откройте браузер. На вашем ноутбуке должен быть установлен хотя бы один веб-браузер, такой как Google Chrome, Mozilla Firefox или Microsoft Edge.
- Откройте настройки браузера. Обычно они находятся в правом верхнем углу окна браузера и выглядят как три точки или три горизонтальные линии.
- Найдите раздел «История» или «Приватность и безопасность». В зависимости от браузера, название может немного отличаться.
- Выберите опцию «Очистить данные браузера». Обычно она находится в разделе «История» или «Приватность и безопасность».
- Выберите, какие данные вы хотите очистить. Вам может быть предложено выбрать, какие данные вы хотите удалить, например, кэш, историю посещений, файлы cookie и другие временные файлы.
- Нажмите кнопку «Очистить». После выбора необходимых данных для удаления, нажмите кнопку «Очистить» или подобную ей.
После выполнения этих шагов кэш вашего браузера будет полностью очищен, что поможет улучшить производительность вашего ноутбука.
Обратите внимание, что после очистки кэша некоторые веб-сайты могут загружаться немного медленнее, так как браузеру придется загрузить все данные заново. Однако, это временное явление и со временем загрузка страниц снова станет быстрой.
Очистка кэша операционной системы

Если вы заметили, что ваш ноутбук стал работать медленнее, то одним из способов решения этой проблемы может быть очистка кэша операционной системы. Ниже описаны простые шаги, как выполнить эту процедуру на вашем ноутбуке.
Шаг 1: Откройте меню «Пуск» и найдите панель управления.
Шаг 2: В панели управления найдите раздел «Система и безопасность» и откройте его.
Шаг 3: В разделе «Система и безопасность» найдите пункт «Администрирование» и откройте его.
Шаг 4: В разделе «Администрирование» найдите пункт «Очистка диска» и откройте его.
Шаг 5: В появившемся окне выберите диск, на котором установлена операционная система (обычно это диск C) и нажмите кнопку «ОК».
Шаг 6: Подождите, пока система проанализирует диск и предоставит список файлов, которые можно удалить.
Шаг 7: В появившемся окне выберите файлы, которые вы хотите удалить, и нажмите кнопку «ОК».
Шаг 8: Подождите, пока система выполнит удаление выбранных файлов.
После выполнения всех этих шагов кэш операционной системы будет успешно очищен, что поможет улучшить производительность вашего ноутбука.
Как очистить кэш на ноутбуке с помощью специальных программ?
Очистка кэша на ноутбуке может быть необходима для улучшения производительности и освобождения дискового пространства. Существует несколько специальных программ, которые помогут вам выполнить эту задачу быстро и эффективно.
Одной из таких программ является CCleaner. Она позволяет очистить кэш, временные файлы, историю браузера, а также другие ненужные данные. Для этого вам нужно всего лишь скачать и установить программу, запустить ее и выбрать необходимые опции очистки. CCleaner также предлагает возможность автоматической очистки при каждом запуске компьютера.
Еще одной полезной программой для очистки кэша на ноутбуке является BleachBit. Она предлагает широкий спектр функций, включая очистку кэша, временных файлов, истории браузера, а также удаление ненужных файлов и папок. BleachBit также позволяет выполнить глубокую очистку системы, удалив следы удаленных программ и файлов.
Если вы хотите более детально контролировать процесс очистки кэша на ноутбуке, вы можете воспользоваться программой Wise Disk Cleaner. Она предлагает различные опции очистки, включая очистку кэша, временных файлов, истории браузера, а также очистку системного реестра. Wise Disk Cleaner также предлагает возможность автоматической очистки по расписанию.
Важно помнить, что перед использованием любой программы для очистки кэша на ноутбуке необходимо создать резервные копии важных данных. Также рекомендуется периодически проводить очистку кэша, чтобы поддерживать оптимальную производительность вашего ноутбука.
| Программа | Описание |
|---|---|
| CCleaner | Позволяет очистить кэш, временные файлы, историю браузера и другие ненужные данные |
| BleachBit | Предлагает широкий спектр функций, включая очистку кэша, временных файлов, истории браузера и удаление ненужных файлов и папок |
| Wise Disk Cleaner | Предлагает различные опции очистки, включая очистку кэша, временных файлов, истории браузера и очистку системного реестра |
Использование CCleaner
Шаг 1: Скачайте и установите CCleaner с официального сайта разработчика.
Шаг 2: Запустите программу и выберите вкладку «Очистка».
Шаг 3: Выберите категории файлов, которые вы хотите удалить. Например, вы можете выбрать «Кэш браузера», «Кэш системы» и «Временные файлы».
Шаг 4: Нажмите кнопку «Анализ» для того, чтобы CCleaner проверил, сколько места можно освободить, удалив выбранные файлы.
Шаг 5: После завершения анализа, нажмите кнопку «Очистить», чтобы удалить выбранные файлы и очистить кэш на вашем ноутбуке.
Шаг 6: Подождите, пока CCleaner завершит процесс очистки. Это может занять некоторое время, в зависимости от объема файлов, которые нужно удалить.
Шаг 7: После завершения очистки, закройте программу CCleaner.
Теперь вы знаете, как использовать CCleaner для очистки кэша на вашем ноутбуке. Регулярная очистка кэша поможет улучшить производительность вашего устройства и освободить место на диске.
Вопрос-ответ:
Какие проблемы может вызвать накопление кэша на ноутбуке?
Накопление кэша на ноутбуке может вызвать различные проблемы, такие как замедление работы системы, перегрев ноутбука, нестабильная работа программ и приложений, а также возможные ошибки и сбои в работе операционной системы.
Как очистить кэш на ноутбуке вручную?
Для очистки кэша на ноутбуке вручную, вам необходимо открыть панель управления, выбрать раздел «Система и безопасность», затем «Администрирование», и в нем выбрать «Службы». В открывшемся окне найдите службу «Кэш памяти» и щелкните правой кнопкой мыши по ней. В контекстном меню выберите «Остановить». После этого удалите все файлы из папки «Temp» в директории системы. Затем снова откройте службу «Кэш памяти» и щелкните правой кнопкой мыши по ней, выбрав «Запустить».






