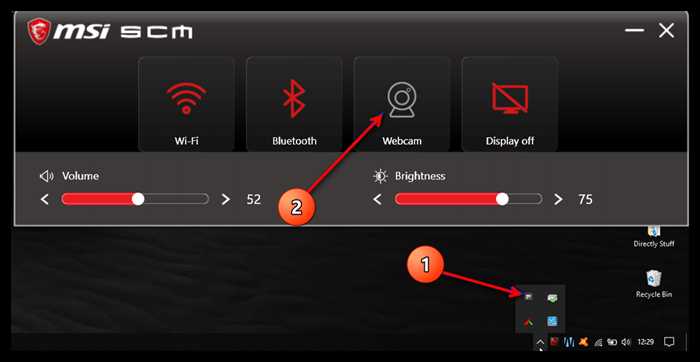- Шаг 1: Подготовка к добавлению диска
- Проверка совместимости диска
- Подключение диска к компьютеру
- Установка необходимого программного обеспечения
- Шаг 2: Разметка и инициализация диска
- Открытие диспетчера дисков
- Выбор нового диска и создание раздела
- Инициализация диска
- Вопрос-ответ:
- Как добавить новый диск в Windows 10?
- Как подключить внешний жесткий диск к Windows 10?
- Как добавить виртуальный диск в Windows 10?
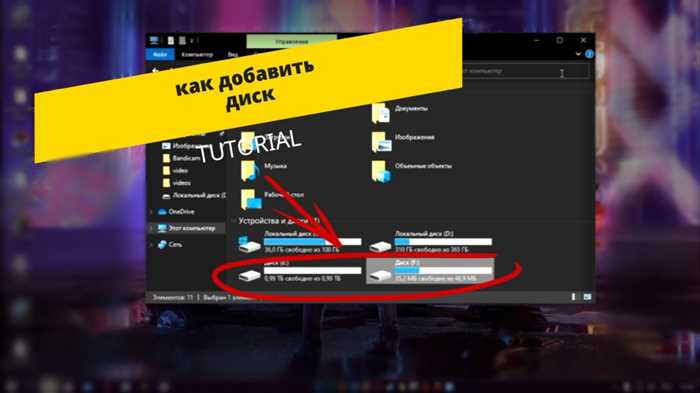
Windows 10 — это операционная система, которая предлагает множество возможностей для удобной работы с компьютером. Одной из таких возможностей является добавление диска, который позволяет расширить объем доступного пространства для хранения данных.
Добавление диска в Windows 10 может показаться сложной задачей для новичков, но на самом деле это довольно просто. В этой пошаговой инструкции мы расскажем, как добавить диск в Windows 10 без особых усилий.
Шаг 1: Подключите новый диск к компьютеру. Убедитесь, что диск правильно подключен и работает исправно.
Шаг 2: Откройте меню «Пуск» и выберите «Параметры».
Шаг 3: В открывшемся окне «Параметры» выберите «Система».
Шаг 4: В левой части окна выберите «Хранение».
Шаг 5: В разделе «Хранение» выберите «Управление дисками».
Шаг 6: В открывшемся окне вы увидите список всех доступных дисков. Найдите новый диск в списке и щелкните правой кнопкой мыши на нем.
Шаг 7: В контекстном меню выберите «Инициализация диска».
Шаг 8: В появившемся окне выберите тип и размер раздела, который вы хотите создать на новом диске.
Шаг 9: Нажмите «ОК» и подтвердите свое действие.
Поздравляю! Вы успешно добавили диск в Windows 10. Теперь вы можете использовать его для хранения своих файлов и данных.
Шаг 1: Подготовка к добавлению диска
Перед тем, как добавить диск в Windows 10, необходимо выполнить несколько подготовительных действий:
- Убедитесь, что у вас есть свободный слот для подключения диска. Если у вас уже установлены другие диски, проверьте, есть ли свободные SATA или IDE порты на материнской плате.
- Приобретите новый диск, если у вас его еще нет. Выберите диск, который соответствует вашим требованиям по объему памяти и типу подключения.
- Подготовьте необходимые инструменты, такие как отвертка или ключ для откручивания крышки компьютера.
- Перед началом работы, убедитесь, что компьютер выключен и отключен от электрической сети.
После выполнения этих шагов вы будете готовы к добавлению диска в Windows 10.
Проверка совместимости диска
Перед тем, как добавить диск в Windows 10, необходимо убедиться в его совместимости с операционной системой. Для этого выполните следующие шаги:
- Убедитесь, что диск соответствует требованиям операционной системы Windows 10. Проверьте, поддерживает ли диск форматирование в NTFS или FAT32.
- Проверьте, что диск не является защищенным от записи. Если диск защищен от записи, вы не сможете добавить его в Windows 10.
- Убедитесь, что диск не поврежден и работает исправно. Проверьте диск на наличие физических повреждений, царапин или трещин.
- Проверьте, что диск не является системным диском или диском с установленной операционной системой. Windows 10 не позволяет добавлять системные диски в качестве дополнительного хранилища.
После выполнения всех этих шагов вы можете быть уверены в совместимости диска с операционной системой Windows 10 и приступить к его добавлению.
Подключение диска к компьютеру
Добавление диска в операционную систему Windows 10 может быть полезным, если вам необходимо расширить объем доступного пространства для хранения данных. В этой статье мы расскажем вам, как подключить диск к компьютеру.
Шаг 1: Подготовка диска
Перед тем, как подключить диск к компьютеру, убедитесь, что он правильно подготовлен. Если диск новый, вам может потребоваться отформатировать его перед использованием. Если диск уже содержит данные, убедитесь, что вы создали резервные копии всех важных файлов.
Шаг 2: Физическое подключение диска
Для подключения диска к компьютеру вам понадобятся соответствующие кабели. Если у вас есть внешний диск, подключите его к компьютеру с помощью USB-кабеля. Если у вас есть внутренний диск, убедитесь, что он правильно подключен к материнской плате и источнику питания.
Шаг 3: Распознавание диска
После физического подключения диска операционная система Windows 10 должна автоматически его распознать. Если это не произошло, вы можете вручную добавить диск в систему.
Шаг 4: Добавление диска в Windows 10
Чтобы добавить диск в Windows 10, выполните следующие действия:
| Шаг | Действие |
|---|---|
| 1 | Нажмите правой кнопкой мыши на кнопку «Пуск» в левом нижнем углу экрана. |
| 2 | Выберите пункт «Диспетчер дисков». |
| 3 | В открывшемся окне найдите новый диск и щелкните на нем правой кнопкой мыши. |
| 4 | Выберите пункт «Инициализация диска». |
| 5 | Выберите тип и стиль раздела для диска и нажмите «ОК». |
| 6 | Диск будет инициализирован и готов к использованию. |
Поздравляем! Вы успешно добавили диск в операционную систему Windows 10. Теперь вы можете использовать его для хранения данных или установки программ.
Установка необходимого программного обеспечения
Перед тем, как добавить диск в Windows 10, вам может понадобиться установить дополнительное программное обеспечение. Это может быть необходимо, если ваш диск содержит специальные программы или драйверы, которые требуют установки.
Чтобы установить необходимое программное обеспечение, выполните следующие шаги:
- Вставьте диск в привод вашего компьютера.
- Откройте проводник Windows, щелкнув на значок папки на панели задач или нажав клавишу Win + E.
- В левой панели проводника найдите раздел «Этот компьютер» и щелкните на нем.
- В списке устройств и дисков найдите ваш диск и щелкните на нем правой кнопкой мыши.
- В контекстном меню выберите опцию «Открыть» или «Исследовать».
- Найдите файл с расширением .exe или .msi, который относится к программному обеспечению, которое вы хотите установить.
- Щелкните дважды на файле, чтобы запустить процесс установки.
- Следуйте инструкциям на экране, чтобы завершить установку программного обеспечения.
После завершения установки программного обеспечения вы сможете добавить диск в Windows 10 и использовать его функциональность.
Примечание: Если ваш диск не требует установки дополнительного программного обеспечения, вы можете пропустить этот шаг и перейти к следующему разделу.
Шаг 2: Разметка и инициализация диска

После того, как вы добавили новый диск в Windows 10, следующим шагом будет его разметка и инициализация. Это необходимо для того, чтобы операционная система могла использовать диск для хранения данных.
Чтобы разметить и инициализировать диск, выполните следующие действия:
- Нажмите правой кнопкой мыши на кнопку «Пуск» в левом нижнем углу экрана и выберите «Управление дисками».
- В открывшемся окне «Управление дисками» вы увидите список всех подключенных дисков. Найдите новый диск, который вы хотите разметить и инициализировать.
- Нажмите правой кнопкой мыши на новом диске и выберите «Инициализация диска».
- В появившемся окне выберите тип инициализации диска (обычно выбирают MBR или GPT) и нажмите «ОК».
- После инициализации диска, нажмите правой кнопкой мыши на неразмеченное пространство на диске и выберите «Создать простой том».
- Следуйте инструкциям мастера создания простого тома, чтобы выбрать размер и файловую систему для нового раздела.
- После завершения мастера создания простого тома, новый диск будет размечен и готов к использованию.
Теперь вы успешно разметили и инициализировали новый диск в Windows 10. Вы можете начать использовать его для хранения данных или установки программ.
Открытие диспетчера дисков

- Нажмите правой кнопкой мыши на кнопку «Пуск» в левом нижнем углу экрана.
- В открывшемся контекстном меню выберите пункт «Диспетчер дисков».
После выполнения этих шагов откроется диспетчер дисков, где вы сможете увидеть все установленные диски и их разделы. В диспетчере дисков вы можете создавать новые разделы, форматировать диски, изменять буквы дисков и многое другое.
Выбор нового диска и создание раздела
Перед тем, как добавить новый диск в Windows 10, необходимо выбрать подходящий диск для установки. Диск должен быть совместим с операционной системой Windows и иметь достаточное пространство для хранения данных.
Чтобы добавить новый диск, выполните следующие шаги:
- Подключите новый диск к компьютеру. Убедитесь, что диск правильно подключен и распознан операционной системой.
- Откройте меню «Пуск» и выберите «Диспетчер дисков».
- В окне «Диспетчер дисков» найдите новый диск в списке дисков.
- Щелкните правой кнопкой мыши на новом диске и выберите «Инициализировать диск».
- Выберите тип раздела, который вы хотите создать на новом диске. Вы можете выбрать между MBR (Master Boot Record) и GPT (GUID Partition Table).
- Щелкните правой кнопкой мыши на нераспределенном пространстве на новом диске и выберите «Создать пространство».
- Укажите размер раздела и выберите файловую систему для нового раздела.
- Нажмите «ОК», чтобы создать новый раздел на выбранном диске.
После завершения этих шагов новый диск будет успешно добавлен в Windows 10 и готов к использованию.
Инициализация диска

- Откройте «Диспетчер дисков». Для этого нажмите правой кнопкой мыши на кнопке «Пуск» и выберите «Диспетчер дисков».
- В «Диспетчере дисков» найдите новый диск, который вы хотите добавить. Он будет отображаться как неинициализированный.
- Нажмите правой кнопкой мыши на неинициализированном диске и выберите «Инициализировать диск».
- В появившемся окне выберите тип инициализации диска — MBR (Master Boot Record) или GPT (GUID Partition Table). Рекомендуется выбрать GPT для дисков большой емкости.
- Подтвердите выбор инициализации диска, нажав «ОК».
После завершения процесса инициализации диска, он будет готов к использованию. Вы можете создать на нем новый раздел или отформатировать его, чтобы начать хранить данные.
Вопрос-ответ:
Как добавить новый диск в Windows 10?
Чтобы добавить новый диск в Windows 10, вам нужно подключить физический диск к вашему компьютеру. Затем вы должны открыть «Диспетчер дисков» в Windows 10, нажав правой кнопкой мыши на кнопку «Пуск» и выбрав «Диспетчер дисков». В «Диспетчере дисков» вы увидите список всех доступных дисков на вашем компьютере. Щелкните правой кнопкой мыши на свободном пространстве и выберите «Создать простой том». Следуйте инструкциям мастера, чтобы завершить процесс добавления нового диска.
Как подключить внешний жесткий диск к Windows 10?
Чтобы подключить внешний жесткий диск к Windows 10, вам нужно сначала подключить его к компьютеру с помощью USB-кабеля. После подключения диск должен быть автоматически обнаружен операционной системой. Если это не произошло, вы можете открыть «Диспетчер устройств» в Windows 10, нажав правой кнопкой мыши на кнопку «Пуск» и выбрав «Диспетчер устройств». В «Диспетчере устройств» найдите внешний жесткий диск в списке устройств, щелкните правой кнопкой мыши на нем и выберите «Включить». После этого диск должен быть доступен в проводнике Windows 10.
Как добавить виртуальный диск в Windows 10?
Чтобы добавить виртуальный диск в Windows 10, вам нужно воспользоваться программой для создания виртуальных дисков, например, «Virtual CloneDrive» или «Daemon Tools». После установки программы, откройте ее и выберите опцию «Создать виртуальный диск». Затем выберите формат диска (например, ISO или IMG) и выберите файл образа диска, который вы хотите добавить. После этого виртуальный диск будет создан и доступен в проводнике Windows 10.