- Шаг 1: Проверка наличия микрофона
- Поиск встроенного микрофона
- Подключение внешнего микрофона
- Шаг 2: Проверка работы микрофона
- Проверка уровня громкости
- Проверка наличия звука
- Вопрос-ответ:
- Как проверить работу микрофона на ноутбуке?
- Что делать, если микрофон на ноутбуке не работает?
- Как настроить микрофон на ноутбуке?
- Как проверить микрофон на ноутбуке с помощью онлайн-сервисов?
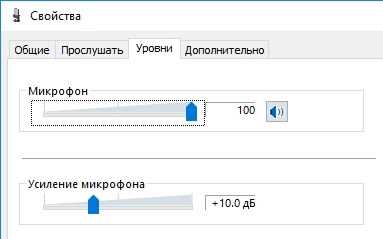
Микрофон на ноутбуке — это важное устройство, которое позволяет записывать звук и общаться с другими людьми через интернет. Однако, иногда возникают проблемы с его работой, и в таких случаях необходимо проверить его настройки и подключение.
Перед тем как начать проверку, убедитесь, что микрофон физически подключен к ноутбуку. Проверьте, что он правильно вставлен в разъем и не поврежден. Если микрофон подключен, но звук все равно не записывается, то приступайте к следующим шагам.
Первым делом, откройте настройки звука на вашем ноутбуке. Для этого щелкните правой кнопкой мыши на значок громкости в правом нижнем углу экрана и выберите «Настройки звука». В открывшемся окне найдите вкладку «Запись» и проверьте, что микрофон включен и уровень громкости установлен на достаточно высоком уровне.
После этого, вы можете приступить к тестированию микрофона. Для этого можно воспользоваться встроенными программами или онлайн-сервисами. Одним из простых способов проверить микрофон является использование программы «Запись голоса» в операционной системе Windows. Запустите эту программу, нажмите на кнопку «Запись» и произнесите несколько слов. Если вы видите зеленую полосу, двигающуюся в такт вашему голосу, значит микрофон работает исправно.
Шаг 1: Проверка наличия микрофона

Перед тем как начать использовать микрофон на вашем ноутбуке, вам необходимо убедиться, что он установлен и работает правильно. Для этого выполните следующие шаги:
1. Проверьте настройки звука на вашем ноутбуке.
Откройте панель управления и найдите раздел «Звук». Проверьте, что микрофон включен и уровень громкости установлен на достаточном уровне.
2. Подключите микрофон или наушники с микрофоном к ноутбуку.
Если у вас есть внешний микрофон или наушники с микрофоном, подключите их к ноутбуку. Убедитесь, что они подключены правильно и надежно.
3. Проверьте микрофон с помощью тестового звукового теста.
Откройте любое приложение или веб-сайт, которое позволяет провести тестирование микрофона. Нажмите на кнопку «Тестировать микрофон» и следуйте инструкциям на экране. Если микрофон работает, вы должны услышать свой голос или звук, который вы производите.
Если вы выполнили все эти шаги и микрофон все еще не работает, возможно, вам потребуется обратиться к специалисту для дальнейшей диагностики и ремонта.
Поиск встроенного микрофона

Если вы хотите проверить, работает ли микрофон на вашем ноутбуке, вам потребуется выполнить несколько простых шагов. Сначала убедитесь, что ваш ноутбук подключен к питанию и включен. Затем откройте любое приложение или программу, которая позволяет записывать звук, например, аудиоредактор или голосовой чат.
Далее проверьте настройки звука на вашем ноутбуке. Обычно иконка звука находится в правом нижнем углу экрана. Щелкните по ней правой кнопкой мыши и выберите «Настройки звука». В открывшемся окне найдите вкладку «Запись» и убедитесь, что встроенный микрофон выбран как устройство записи по умолчанию.
Теперь можно приступить к тестированию микрофона. Произнесите несколько слов или предложений в микрофон и посмотрите, отображается ли уровень звука на экране. Если уровень звука не меняется или остается на нуле, возможно, микрофон не работает или не подключен.
Если у вас есть наушники с микрофоном, вы можете попробовать подключить их к ноутбуку и повторить тестирование. Если микрофон на наушниках работает, это может указывать на проблему с встроенным микрофоном. В этом случае вам может потребоваться обратиться к специалисту для ремонта или замены микрофона.
Подключение внешнего микрофона
Если встроенный микрофон на вашем ноутбуке не работает должным образом или вы хотите использовать внешний микрофон для лучшего качества звука, вы можете подключить его к ноутбуку. Вот простые шаги, которые помогут вам подключить внешний микрофон:
- Убедитесь, что ваш ноутбук включен и находится в рабочем состоянии.
- Проверьте настройки звука на вашем ноутбуке. Откройте панель управления и найдите раздел «Звук».
- Подключите внешний микрофон к разъему на вашем ноутбуке. Обычно разъем для микрофона имеет розовый цвет и помечен символом микрофона.
- Проверьте подключение микрофона, запустив тестовое приложение или записав короткий аудиофайл.
- Если микрофон не работает, убедитесь, что он правильно подключен и не поврежден. Попробуйте подключить другой микрофон или наушники с микрофоном для проверки.
После выполнения этих шагов вы должны успешно подключить внешний микрофон к вашему ноутбуку и проверить его работоспособность. Если проблема с микрофоном все еще остается, возможно, вам потребуется обратиться к специалисту для дальнейшей диагностики и ремонта.
Шаг 2: Проверка работы микрофона
После того, как вы настроили микрофон в настройках операционной системы, необходимо проверить его работу. Для этого можно выполнить простой тест.
1. Подключите наушники к ноутбуку, если они еще не подключены.
2. Откройте любое приложение или программу, которая позволяет записывать звук с микрофона, например, аудиоредактор или мессенджер.
3. Нажмите на кнопку записи и произнесите несколько слов или предложений.
4. После окончания записи воспроизведите ее и проверьте, слышно ли ваш голос.
Если вы слышите свой голос, значит микрофон работает исправно. Если же звук не записывается или слышится с искажениями, возможно, есть проблемы с подключением микрофона или его настройками.
В таком случае, попробуйте проверить подключение микрофона, убедитесь, что он правильно вставлен в разъем ноутбука. Также, проверьте настройки микрофона в операционной системе, возможно, они не правильно установлены.
Если после всех проверок микрофон все равно не работает, возможно, он вышел из строя и требует ремонта или замены.
Проверка уровня громкости

- Подключите наушники к ноутбуку.
- Откройте настройки звука на ноутбуке.
- Найдите раздел «Микрофон» или «Запись» в настройках звука.
- Выберите подключенный микрофон в качестве устройства записи.
- Установите уровень громкости микрофона на средний или максимальный уровень.
- Нажмите на кнопку «Тест» или «Проверить», чтобы прослушать записанный звук.
Если вы слышите свой голос в наушниках, значит микрофон работает правильно. Если звук слишком тихий или искаженный, попробуйте увеличить уровень громкости или проверить настройки микрофона.
Проверка уровня громкости микрофона на ноутбуке поможет вам убедиться, что ваш микрофон работает исправно и готов к использованию.
Проверка наличия звука
Чтобы проверить наличие звука на ноутбуке, следует выполнить несколько простых шагов:
- Проверить настройки звука на ноутбуке. Для этого откройте панель управления и найдите раздел «Звук». Убедитесь, что громкость не выключена и звук не отключен.
- Проверить подключение наушников или внешних колонок. Если вы используете наушники или внешние колонки, убедитесь, что они правильно подключены к ноутбуку.
- Проверить работу микрофона. Откройте программу для записи звука или мессенджер, и попробуйте записать или отправить голосовое сообщение. Если микрофон работает, то вы должны услышать свой голос или видеть амплитуду звука на экране.
Если после выполнения всех этих шагов звук все еще не работает, возможно, проблема связана с аппаратными или программными неполадками. В таком случае рекомендуется обратиться к специалисту или сервисному центру для диагностики и ремонта.
Вопрос-ответ:
Как проверить работу микрофона на ноутбуке?
Для проверки работы микрофона на ноутбуке можно воспользоваться встроенным приложением «Запись звука» или любой другой программой для записи аудио. Просто откройте приложение, нажмите на кнопку записи и произнесите несколько слов. Если вам удалось записать звук, значит микрофон работает исправно.
Что делать, если микрофон на ноутбуке не работает?
Если микрофон на ноутбуке не работает, первым делом проверьте, включен ли он. Обычно на ноутбуке есть кнопка или переключатель для включения и выключения микрофона. Если микрофон включен, но все равно не работает, попробуйте перезагрузить ноутбук. Если проблема не решается, возможно, микрофон поврежден и требует замены.
Как настроить микрофон на ноутбуке?
Для настройки микрофона на ноутбуке откройте панель управления звуком. Настройки звука можно найти в разделе «Звук» или «Аудио» в настройках операционной системы. В этом разделе вы сможете выбрать микрофон, настроить его уровень громкости и проверить его работу с помощью встроенного теста.
Как проверить микрофон на ноутбуке с помощью онлайн-сервисов?
Для проверки микрофона на ноутбуке с помощью онлайн-сервисов можно воспользоваться специальными веб-приложениями. Они позволяют записывать звук с микрофона и воспроизводить его для проверки качества звука. Просто откройте один из таких сервисов в браузере, разрешите доступ к микрофону и нажмите на кнопку записи. После окончания записи вы сможете прослушать результат и оценить работу микрофона.






