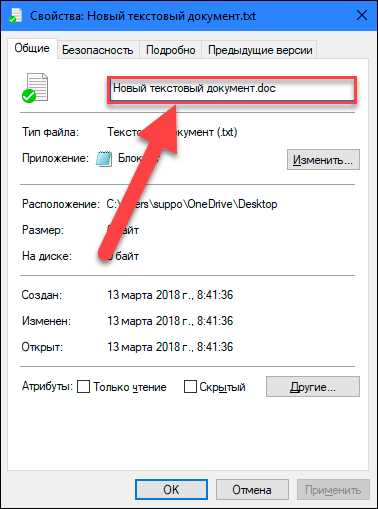
В операционной системе Windows 10 существует множество различных типов файлов, каждый из которых имеет свои особенности и функциональность. Однако иногда возникает необходимость изменить тип файла, чтобы сделать его совместимым с определенными программами или устройствами. В этой статье мы расскажем вам, как изменить тип файла в Windows 10 и дадим подробную инструкцию по этому процессу.
Первым шагом для изменения типа файла в Windows 10 является выбор нужного файла, который вы хотите изменить. Для этого откройте проводник и найдите нужный файл в нужной папке. После этого щелкните правой кнопкой мыши на файле и выберите пункт «Свойства» в контекстном меню.
В открывшемся окне «Свойства» перейдите на вкладку «Общие». Здесь вы увидите различные атрибуты файла, включая его тип. Чтобы изменить тип файла, нажмите на кнопку «Изменить» рядом с полем «Тип файла».
После нажатия на кнопку «Изменить» откроется окно «Выбор приложения». Здесь вы можете выбрать новый тип файла из списка доступных приложений или вручную указать путь к программе, которую вы хотите использовать для открытия файла. После выбора нового типа файла нажмите кнопку «ОК», чтобы сохранить изменения.
Изменение типа файла в Windows 10
Windows 10 предлагает простой способ изменить тип файла. Если вы хотите изменить тип файла в Windows 10, следуйте этим шагам:
Шаг 1: Найдите файл, тип которого вы хотите изменить. Щелкните правой кнопкой мыши на файле и выберите «Свойства».
Шаг 2: В открывшемся окне «Свойства» выберите вкладку «Общие».
Шаг 3: В разделе «Тип файла» нажмите на кнопку «Изменить».
Шаг 4: В появившемся окне выберите новый тип файла из списка или введите его вручную.
Шаг 5: Нажмите «ОК», чтобы сохранить изменения.
Примечание: Изменение типа файла может повлиять на способ открытия файла и программы, которые могут работать с ним. Будьте осторожны при изменении типа файла и убедитесь, что вы выбираете правильный тип для вашего файла.
Открытие панели «Параметры»
Чтобы изменить тип файла в Windows 10, вам потребуется открыть панель «Параметры». Это можно сделать следующим образом:
Шаг 1: Нажмите на кнопку «Пуск» в левом нижнем углу экрана.
Шаг 2: В открывшемся меню найдите и нажмите на иконку «Настройки».
Шаг 3: В окне «Настройки» выберите раздел «Система».
Шаг 4: В левой панели выберите «По умолчанию приложения».
Шаг 5: Прокрутите список приложений в правой панели и найдите нужное вам приложение для открытия файла.
Шаг 6: Нажмите на приложение и выберите тип файлов, которые вы хотите связать с этим приложением.
Шаг 7: После выбора типов файлов, нажмите на кнопку «Сохранить».
Теперь вы знаете, как изменить тип файла в Windows 10 с помощью панели «Параметры».
Поиск и выбор «Система»

Чтобы найти «Система», следуйте инструкциям:
- Откройте меню «Пуск», которое находится в левом нижнем углу экрана.
- В поисковой строке введите слово «Система» и нажмите клавишу Enter.
- В результате поиска должна появиться соответствующая панель с настройками «Система».
- Кликните на панели «Система», чтобы открыть ее.
Теперь вы находитесь в разделе «Система» и можете приступить к изменению типа файла в Windows 10.
Изменение типа файла

В операционной системе Windows 10 есть возможность изменить тип файла. Это может быть полезно, если вы хотите открыть файл с помощью другой программы или если вы хотите изменить ассоциацию файла с определенным типом.
Чтобы изменить тип файла, выполните следующие шаги:
- Щелкните правой кнопкой мыши на файле, тип которого вы хотите изменить.
- В появившемся контекстном меню выберите пункт «Свойства».
- В открывшемся окне «Свойства» перейдите на вкладку «Общие».
- В разделе «Тип файла» нажмите на кнопку «Изменить».
- Выберите новый тип файла из списка или введите его вручную.
- Нажмите кнопку «ОК», чтобы сохранить изменения.
После выполнения этих шагов тип файла будет изменен. Теперь вы сможете открывать файл с помощью выбранной вами программы или ассоциировать его с новым типом.
Дополнительные способы изменения типа файла
В Windows 10 существует несколько способов изменить тип файла. Рассмотрим некоторые из них:
| Способ | Описание |
|---|---|
| Изменение через свойства файла | Вы можете изменить тип файла, открыв его свойства. Для этого щелкните правой кнопкой мыши на файле, выберите «Свойства» и перейдите на вкладку «Общие». Затем нажмите на кнопку «Изменить» рядом с полем «Тип файла» и выберите новый тип из списка. |
| Изменение через реестр | Если вы хотите изменить тип файла, который не представлен в списке типов файлов в свойствах файла, вы можете внести изменения в реестр. Для этого откройте редактор реестра, найдите ключ HKEY_CLASSES_ROOT\.extension, где .extension — расширение файла, и измените значение ключа «Content Type» на новый тип файла. |
| Изменение через программу-ассоциацию | Если у вас установлена программа, которая может открывать файлы определенного типа, вы можете изменить тип файла, связав его с этой программой. Для этого откройте «Параметры» Windows 10, выберите «Приложения», затем «По умолчанию приложения» и найдите нужную программу в списке. Нажмите на нее и выберите «Выбрать приложение по умолчанию». Затем выберите нужный тип файла и нажмите «Сохранить». |
Используя эти дополнительные способы, вы сможете легко изменить тип файла в Windows 10 и настроить его открытие с помощью нужной программы.
Изменение типа файла через «Проводник»

В операционной системе Windows 10 существует возможность изменить тип файла с помощью «Проводника». Это может быть полезно, если вы хотите открыть файл с другой программой или изменить ассоциацию файла.
Чтобы изменить тип файла, следуйте этим шагам:
| 1. | Откройте «Проводник», нажав на значок папки на панели задач или нажав клавишу Win + E. |
| 2. | Найдите файл, тип которого вы хотите изменить, и щелкните правой кнопкой мыши на нем. |
| 3. | В выпадающем меню выберите «Свойства». |
| 4. | В открывшемся окне «Свойства» перейдите на вкладку «Общие». |
| 5. | В разделе «Тип файла» нажмите на кнопку «Изменить». |
| 6. | Выберите новый тип файла из списка или нажмите на кнопку «Просмотреть другие приложения», чтобы выбрать программу из файловой системы. |
| 7. | Подтвердите изменение, нажав кнопку «ОК». |
После выполнения этих шагов тип файла будет изменен, и файл будет открываться выбранной вами программой по умолчанию.






