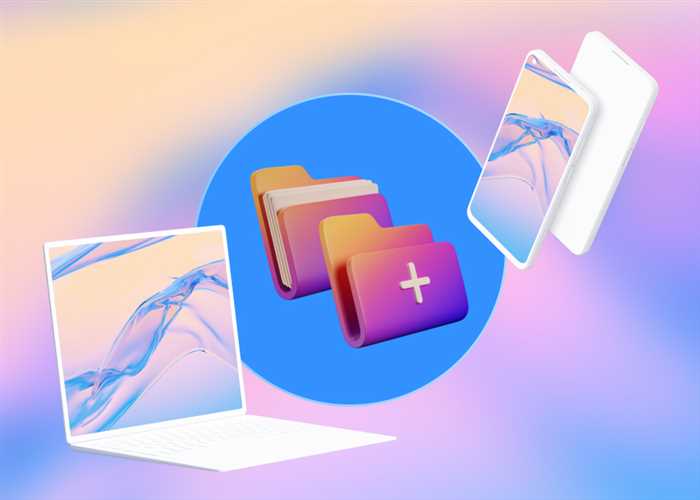- Методы определения модели ноутбука
- Использование системной информации
- Поиск модели на корпусе ноутбука
- Проверка документации и упаковки
- Определение модели ноутбука через командную строку
- Открытие командной строки
- Ввод команды для определения модели
- Получение информации о модели ноутбука
- Вопрос-ответ:
- Как узнать модель ноутбука на Windows 10?
- Как узнать модель ноутбука на Windows 10 через командную строку?
- Как узнать модель ноутбука на Windows 10 с помощью программы?
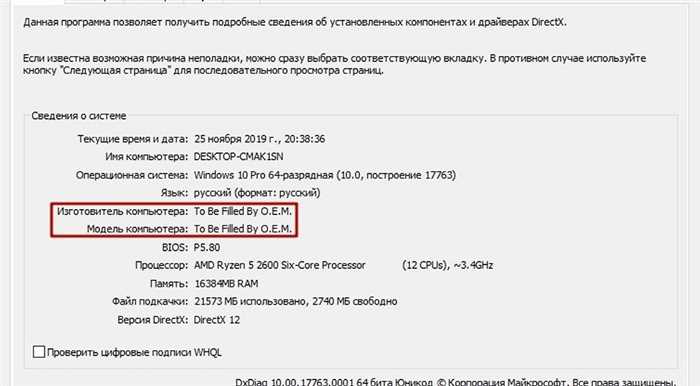
Если вы хотите узнать модель своего ноутбука на операционной системе Windows 10, то вам повезло, потому что это очень просто. В этой статье мы расскажем вам, как на Windows 10 посмотреть модель вашего ноутбука.
Первый способ — это воспользоваться системной информацией. Для этого вам нужно открыть «Пуск» и в поисковой строке ввести «Системная информация». Затем выберите соответствующий результат поиска. В открывшемся окне вы увидите различные сведения о вашем компьютере, включая модель ноутбука.
Еще один способ — это воспользоваться командной строкой. Для этого откройте «Пуск», введите «cmd» в поисковой строке и выберите «Командная строка». В открывшемся окне командной строки введите команду «wmic csproduct get name» и нажмите клавишу «Enter». В результате вы увидите модель вашего ноутбука.
Также вы можете посмотреть модель ноутбука на этикетке, которая обычно находится на задней панели или на дне ноутбука. Обратите внимание на надпись «Модель» или «Model». Эта информация поможет вам определить модель вашего ноутбука на Windows 10.
Методы определения модели ноутбука

На Windows 10 есть несколько способов, с помощью которых можно узнать модель ноутбука. Рассмотрим некоторые из них:
1. Посмотреть на корпусе ноутбука: Обычно на корпусе ноутбука есть наклейка или выдавленная надпись с указанием модели. Она может находиться на нижней части ноутбука или на задней крышке. Просто обратите внимание на надписи и найдите информацию о модели.
2. Воспользоваться командой «System Information»: Нажмите на клавиатуре сочетание клавиш Win + R, чтобы открыть окно «Выполнить». Введите команду «msinfo32» и нажмите Enter. Откроется окно «System Information», где вы сможете увидеть информацию о вашем ноутбуке, включая модель.
3. Проверить в настройках системы: Нажмите на клавиатуре сочетание клавиш Win + I, чтобы открыть «Настройки». В разделе «Система» выберите «О ноутбуке» или «О компьютере». Там вы сможете найти информацию о модели ноутбука.
4. Воспользоваться программой «Управление компьютером»: Нажмите на клавиатуре сочетание клавиш Win + X и выберите «Управление компьютером». В левой панели выберите «Устройства и диски» и затем «Системные сведения». В правой панели вы увидите информацию о модели ноутбука.
Используя эти методы, вы сможете легко определить модель своего ноутбука на Windows 10.
Использование системной информации
Если вы хотите узнать модель ноутбука на Windows 10, то можно воспользоваться системной информацией. Для этого нужно выполнить несколько простых шагов:
- Откройте меню «Пуск» и выберите «Настройки».
- В открывшемся окне выберите раздел «Система».
- В левой части окна выберите «О системе».
- В правой части окна вы увидите информацию о вашем компьютере, включая модель ноутбука.
Таким образом, вы сможете легко и быстро узнать модель ноутбука на Windows 10. Не забудьте записать эту информацию, она может пригодиться вам в будущем.
Поиск модели на корпусе ноутбука
Обычно на корпусе ноутбука можно найти наклейку или надпись, на которой указана модель устройства. Эта информация может быть расположена на задней панели ноутбука, на нижней части корпуса или на клавиатуре. Обратите внимание на надписи, которые могут содержать слова «модель», «model» или «product».
Как только вы найдете наклейку или надпись с моделью ноутбука, запомните или запишите эту информацию. Она может выглядеть, например, как «HP Pavilion 15» или «Dell Inspiron 5000».
Теперь у вас есть модель ноутбука, которую вы можете использовать для поиска дополнительной информации о вашем устройстве. Например, вы можете ввести модель в поисковую строку в Интернете и найти официальный сайт производителя, где будет доступна подробная информация о вашем ноутбуке.
Таким образом, поиск модели на корпусе ноутбука является простым и эффективным способом узнать модель ноутбука на Windows 10.
Проверка документации и упаковки
Если вы хотите узнать модель ноутбука на Windows 10, но не можете найти эту информацию на самом устройстве, вы можете обратиться к документации и упаковке, которые поставляются вместе с ноутбуком.
1. Проверьте коробку, в которой был упакован ноутбук. Обычно на коробке указана модель устройства. Это может быть название или номер модели.
2. Если вы не можете найти информацию на коробке, откройте упаковку и изучите документацию, которая идет в комплекте с ноутбуком. Обычно в руководстве пользователя или гарантийном талоне указана модель устройства.
3. Если вы все еще не можете найти информацию о модели ноутбука, обратитесь к инструкции по начальной настройке. В некоторых случаях модель устройства может быть указана в этой инструкции.
4. Если ни один из вышеперечисленных методов не дал результатов, вы можете обратиться к производителю ноутбука или посетить их веб-сайт для получения дополнительной информации о модели вашего устройства.
Теперь вы знаете, как посмотреть модель ноутбука на Windows 10, проверив документацию и упаковку. Эта информация может быть полезна, если вам нужно обновить драйверы или получить техническую поддержку для вашего устройства.
Определение модели ноутбука через командную строку

Если вы используете операционную систему Windows 10 и хотите узнать модель своего ноутбука, вы можете воспользоваться командной строкой. Этот метод позволяет быстро и просто получить информацию о модели вашего устройства.
Для начала откройте командную строку. Для этого нажмите клавиши Win + R, введите команду cmd и нажмите клавишу Enter.
После открытия командной строки введите следующую команду:
wmic csproduct get name
Нажмите клавишу Enter и вы увидите модель вашего ноутбука. Обратите внимание, что результат может быть отображен с небольшой задержкой.
Теперь вы знаете, как посмотреть модель ноутбука на Windows 10 с помощью командной строки. Этот метод удобен и быстр, и может быть полезен, если вам нужно знать модель вашего устройства для решения определенных проблем или приобретения совместимых аксессуаров.
Открытие командной строки

Как узнать модель ноутбука на Windows 10? Для этого можно воспользоваться командной строкой. Чтобы открыть командную строку, следуйте инструкциям:
| 1. | Нажмите на кнопку «Пуск» в левом нижнем углу экрана. |
| 2. | В появившемся меню найдите и выберите пункт «Windows Система». |
| 3. | В раскрывшемся списке найдите и кликните на «Командная строка». |
| 4. | После этого откроется командная строка, где вы сможете вводить команды. |
Теперь вы можете использовать командную строку для поиска модели вашего ноутбука на Windows 10.
Ввод команды для определения модели
Чтобы узнать модель ноутбука на Windows 10, вам потребуется выполнить несколько простых шагов. Во-первых, откройте командную строку, нажав комбинацию клавиш Win + R и введите «cmd». Нажмите Enter, чтобы открыть командную строку.
После открытия командной строки вам нужно ввести следующую команду: wmic csproduct get name. Нажмите Enter, чтобы выполнить команду.
После выполнения команды на экране появится информация о модели вашего ноутбука. Обычно это будет название производителя и модель устройства.
Теперь вы знаете, как посмотреть модель ноутбука на Windows 10 с помощью командной строки. Этот метод работает на большинстве ноутбуков, работающих под управлением Windows 10.
Получение информации о модели ноутбука

Если вы хотите узнать модель ноутбука на Windows 10, то есть несколько способов, как это сделать.
Первый способ — посмотреть информацию о модели ноутбука в настройках Windows 10. Для этого нужно открыть «Панель управления», выбрать раздел «Система и безопасность» и перейти в «Система». Здесь вы найдете информацию о модели ноутбука.
Второй способ — использовать командную строку. Нажмите комбинацию клавиш Win + R, чтобы открыть «Выполнить», введите «cmd» и нажмите Enter. В открывшемся окне командной строки введите команду «wmic csproduct get name» и нажмите Enter. В результате вы увидите модель ноутбука.
Третий способ — использовать программу для получения информации о системе. Существует множество программ, которые могут показать информацию о модели ноутбука, например, CPU-Z или Speccy. Скачайте и установите одну из этих программ, запустите ее и найдите информацию о модели ноутбука.
| Способ | Описание |
|---|---|
| Панель управления | Откройте «Панель управления», выберите раздел «Система и безопасность» и перейдите в «Система». |
| Командная строка | Нажмите комбинацию клавиш Win + R, введите «cmd» и нажмите Enter. Введите команду «wmic csproduct get name». |
| Программа для получения информации о системе | Скачайте и установите программу, например, CPU-Z или Speccy, и найдите информацию о модели ноутбука. |
Вопрос-ответ:
Как узнать модель ноутбука на Windows 10?
Чтобы узнать модель ноутбука на Windows 10, вы можете воспользоваться несколькими способами. Один из самых простых способов — это открыть «Панель управления» и выбрать раздел «Система и безопасность». Затем выберите «Система» и в открывшемся окне вы увидите информацию о модели ноутбука.
Как узнать модель ноутбука на Windows 10 через командную строку?
Если вы предпочитаете использовать командную строку, то для того чтобы узнать модель ноутбука на Windows 10, вам нужно открыть командную строку, нажав сочетание клавиш Win + R и введя команду «cmd». Затем в командной строке введите команду «wmic csproduct get name» и нажмите Enter. В результате вы увидите модель вашего ноутбука.
Как узнать модель ноутбука на Windows 10 с помощью программы?
Если вы предпочитаете использовать программу для определения модели ноутбука на Windows 10, то вам может помочь утилита «Speccy». Скачайте и установите эту программу, затем запустите ее. В окне программы вы увидите информацию о вашем ноутбуке, включая модель.