- Использование контекстного меню
- Щелкните правой кнопкой мыши на значке «Пуск»
- В контекстном меню выберите «Командная строка (администратор)»
- Использование поиска
- Нажмите клавишу «Windows» на клавиатуре
- Введите «командная строка»
- В поисковых результатах найдите «Командная строка» и щелкните правой кнопкой мыши
- Вопрос-ответ:
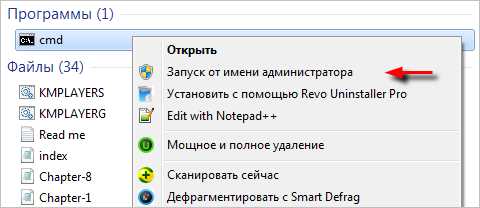
Командная строка в операционной системе Windows 10 — это мощный инструмент, который позволяет выполнять различные задачи и настраивать систему. Однако, для выполнения некоторых команд требуются права администратора. В этой статье мы расскажем вам, как открыть командную строку от имени администратора в Windows 10.
Существует несколько способов открыть командную строку от имени администратора. Один из самых простых способов — использовать контекстное меню Пуск. Для этого щелкните правой кнопкой мыши по кнопке «Пуск» в левом нижнем углу экрана. В появившемся контекстном меню выберите пункт «Командная строка (администратор)».
Еще один способ открыть командную строку от имени администратора — использовать поиск. Нажмите клавишу «Win» на клавиатуре, чтобы открыть меню Пуск, и начните вводить слово «командная строка». В результатах поиска найдите приложение «Командная строка», щелкните правой кнопкой мыши по нему и выберите пункт «Запустить от имени администратора».
Также можно открыть командную строку от имени администратора через диспетчер задач. Нажмите комбинацию клавиш «Ctrl + Shift + Esc», чтобы открыть диспетчер задач. В меню «Файл» выберите пункт «Запустить новую задачу». В появившемся окне введите «cmd» и отметьте флажок «Создать задачу с правами администратора». Нажмите кнопку «ОК», чтобы открыть командную строку от имени администратора.
Использование контекстного меню
Для открытия командной строки от имени администратора в Windows 10 можно воспользоваться контекстным меню. Контекстное меню предоставляет быстрый доступ к различным функциям и настройкам операционной системы.
Чтобы открыть командную строку от имени администратора с помощью контекстного меню, следуйте этим шагам:
- Найдите ярлык «Командная строка» на рабочем столе или в меню «Пуск».
- Щелкните правой кнопкой мыши на ярлыке «Командная строка».
- В контекстном меню выберите опцию «Запуск от имени администратора».
После выполнения этих шагов откроется командная строка от имени администратора, в которой вы сможете выполнять различные команды и настройки с повышенными привилегиями.
Использование контекстного меню позволяет быстро и удобно открыть командную строку от имени администратора в Windows 10 без необходимости вводить дополнительные команды или настройки.
Щелкните правой кнопкой мыши на значке «Пуск»
Чтобы открыть командную строку от имени администратора в Windows 10, вам нужно сначала открыть меню «Пуск». Для этого щелкните правой кнопкой мыши на значке «Пуск» в левом нижнем углу экрана.
В контекстном меню выберите «Командная строка (администратор)»

Чтобы открыть командную строку от имени администратора в Windows 10, следуйте этим шагам:
- Щелкните правой кнопкой мыши на кнопке «Пуск» в левом нижнем углу экрана.
- В контекстном меню выберите «Командная строка (администратор)».
- Если появится запрос на подтверждение, нажмите «Да».
После выполнения этих шагов откроется командная строка от имени администратора, где вы сможете выполнять различные команды и настройки системы.
Использование поиска
Для открытия командной строки от имени администратора в Windows 10 можно воспользоваться функцией поиска. Это удобный способ найти нужное приложение без необходимости искать его в меню «Пуск».
Чтобы открыть командную строку от имени администратора с помощью поиска, следуйте этим шагам:
- Нажмите на кнопку «Пуск» в левом нижнем углу экрана или нажмите клавишу «Windows» на клавиатуре.
- В поле поиска введите «командная строка».
- В результате поиска должна появиться иконка «Командная строка».
- Щелкните правой кнопкой мыши на иконке «Командная строка» и выберите пункт «Запустить от имени администратора».
После выполнения этих шагов откроется командная строка от имени администратора, готовая к использованию.
Нажмите клавишу «Windows» на клавиатуре

Чтобы открыть командную строку от имени администратора в Windows 10, вам нужно нажать клавишу «Windows» на клавиатуре. Эта клавиша обычно находится между клавишами «Ctrl» и «Alt» на левой стороне клавиатуры.
Введите «командная строка»

Чтобы открыть командную строку от имени администратора в Windows 10, следуйте этим шагам:
| 1. | Нажмите правой кнопкой мыши на кнопке «Пуск» в левом нижнем углу экрана. |
| 2. | В контекстном меню выберите «Командная строка (администратор)». |
| 3. | Если система запросит подтверждение, нажмите «Да». |
| 4. | Теперь у вас открыта командная строка от имени администратора. |
Теперь вы можете использовать командную строку для выполнения различных задач с повышенными привилегиями.
В поисковых результатах найдите «Командная строка» и щелкните правой кнопкой мыши
Вот пошаговая инструкция:
| 1. | Нажмите на кнопку «Пуск» в левом нижнем углу экрана или нажмите клавишу «Windows» на клавиатуре. |
| 2. | В появившемся меню введите «Командная строка» в поле поиска. |
| 3. | В поисковых результатах найдите «Командная строка» и щелкните правой кнопкой мыши. |
| 4. | В контекстном меню выберите «Запустить от имени администратора». |
После выполнения этих шагов откроется командная строка от имени администратора, готовая к использованию.
Теперь вы знаете, как открыть командную строку от имени администратора в Windows 10. Это может быть полезно, если вам нужно выполнить определенные команды с повышенными привилегиями.






