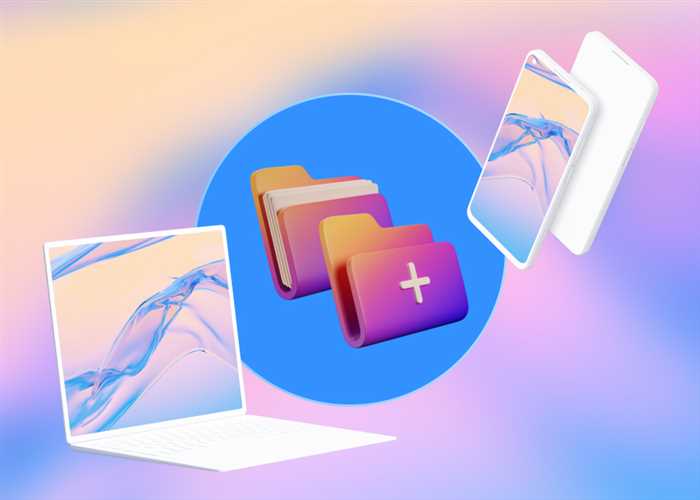- Проверьте совместимость видеокарты с вашим ноутбуком
- Проверьте модель вашего ноутбука
- Узнайте, какие видеокарты поддерживает ваш ноутбук
- Установите драйверы для видеокарты
- Найдите официальный сайт производителя видеокарты
- Скачайте и установите последнюю версию драйверов
- Включите видеокарту в настройках ноутбука
- Вопрос-ответ:
- Как включить видеокарту на ноутбуке?
- Как включить видеокарту на ноутбуке с операционной системой Windows?
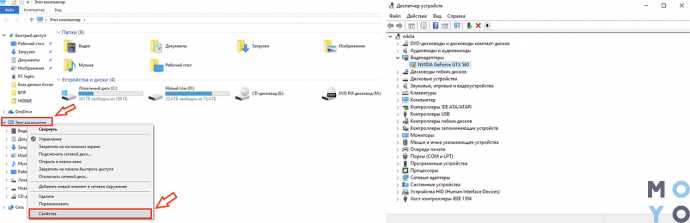
Ноутбуки стали неотъемлемой частью нашей повседневной жизни. Они позволяют нам работать, учиться и развлекаться в любом месте и в любое время. Однако, иногда возникают ситуации, когда встроенная видеокарта не справляется с выполнением определенных задач, например, при запуске требовательных игр или работы с графическими программами. В таких случаях необходимо включить дискретную видеокарту, чтобы получить максимальную производительность и качество изображения.
Как включить видеокарту на ноутбуке? Этот вопрос волнует многих пользователей. В данной статье мы предлагаем вам пошаговую инструкцию, которая поможет вам справиться с этой задачей.
Шаг 1: Первым делом, необходимо убедиться, что ваш ноутбук оснащен дискретной видеокартой. Обычно это можно узнать, просмотрев спецификации вашего устройства на официальном сайте производителя или в документации, поставляемой вместе с ноутбуком. Если ваш ноутбук не имеет дискретной видеокарты, то, к сожалению, включить ее не получится.
Шаг 2: Если ваш ноутбук оснащен дискретной видеокартой, то следующим шагом будет установка драйверов для нее. Драйверы обеспечивают правильную работу видеокарты и позволяют вам настроить ее параметры. Обычно драйверы можно скачать с официального сайта производителя видеокарты или с сайта производителя вашего ноутбука. После скачивания и установки драйверов, перезагрузите ноутбук.
Проверьте совместимость видеокарты с вашим ноутбуком
Перед тем, как включить видеокарту на ноутбуке, необходимо убедиться в ее совместимости с вашим устройством. Видеокарты могут иметь различные интерфейсы и требования к питанию, поэтому важно проверить, подходит ли выбранная видеокарта для вашего ноутбука.
Для начала, узнайте модель вашего ноутбука. Обычно она указана на корпусе устройства или на его задней панели. Запишите эту информацию, так как она понадобится вам в дальнейшем.
Затем, найдите спецификации вашего ноутбука на официальном сайте производителя или в его руководстве пользователя. Вам понадобится информация о поддерживаемых интерфейсах видеокарты, таких как PCI Express или AGP, а также о требованиях к питанию.
Сравните эти данные с характеристиками выбранной видеокарты. Убедитесь, что они совпадают или совместимы. Если вы не уверены, можно обратиться к специалистам или поискать информацию на форумах и сайтах, посвященных компьютерному железу.
Помните, что некорректная установка несовместимой видеокарты может привести к неполадкам и повреждению вашего ноутбука. Поэтому важно тщательно проверить совместимость перед тем, как включить новую видеокарту на вашем ноутбуке.
Проверьте модель вашего ноутбука

Перед тем, как включить видеокарту на вашем ноутбуке, важно убедиться, что ваша модель ноутбука поддерживает эту функцию. Для этого вам потребуется найти информацию о модели вашего ноутбука.
Существует несколько способов узнать модель вашего ноутбука:
| 1. | Проверьте наклейку на нижней части ноутбука. Обычно на наклейке указана модель ноутбука. |
| 2. | Откройте меню «Пуск» и введите «Сведения о системе» в строке поиска. В открывшемся окне найдите раздел «Сведения о компьютере» и там вы сможете найти информацию о модели ноутбука. |
| 3. | Если у вас установлена операционная система Windows 10, вы можете открыть «Параметры» и перейти в раздел «Система». Там вы найдете информацию о модели ноутбука. |
После того, как вы узнали модель вашего ноутбука, вы можете приступить к поиску инструкции по включению видеокарты для вашей конкретной модели. Обычно такую информацию можно найти на официальном сайте производителя ноутбука или в руководстве пользователя.
Узнайте, какие видеокарты поддерживает ваш ноутбук
Прежде чем приступить к включению видеокарты на вашем ноутбуке, важно узнать, какие видеокарты поддерживает ваше устройство. Это позволит вам выбрать подходящую видеокарту и избежать возможных проблем.
Для того чтобы узнать, какие видеокарты поддерживает ваш ноутбук, выполните следующие шаги:
- Откройте меню «Пуск» и выберите «Панель управления».
- В панели управления найдите раздел «Устройства и принтеры» и откройте его.
- В разделе «Устройства и принтеры» найдите иконку вашего ноутбука и щелкните правой кнопкой мыши по ней.
- В появившемся контекстном меню выберите «Свойства».
- В открывшемся окне «Свойства» перейдите на вкладку «Оборудование».
- На вкладке «Оборудование» найдите раздел «Устройства и ресурсы» и щелкните на кнопке «Свойства устройства».
- В открывшемся окне «Свойства устройства» перейдите на вкладку «Драйвер».
- На вкладке «Драйвер» найдите информацию о видеокарте, которая установлена на вашем ноутбуке.
Теперь вы знаете, какие видеокарты поддерживает ваш ноутбук. Эта информация поможет вам выбрать подходящую видеокарту и правильно включить ее на вашем устройстве.
Установите драйверы для видеокарты
Для начала вам нужно определить модель вашей видеокарты. Обычно это можно сделать, открыв панель управления и перейдя в раздел «Устройства и драйверы». Там вы должны найти информацию о вашей видеокарте, включая ее модель и производителя.
После того, как вы определили модель видеокарты, перейдите на официальный сайт производителя и найдите раздел «Поддержка» или «Драйверы и загрузки». В этом разделе вы должны найти драйверы для вашей модели видеокарты и операционной системы, которую вы используете на ноутбуке.
Скачайте соответствующий драйвер и запустите его установку. В процессе установки следуйте инструкциям на экране. Обычно вам нужно будет принять лицензионное соглашение, выбрать путь установки и подтвердить начало установки.
После завершения установки перезагрузите ноутбук, чтобы изменения вступили в силу. После перезагрузки ваша видеокарта будет полностью активирована и готова к использованию.
Найдите официальный сайт производителя видеокарты

Если вы хотите узнать, как включить видеокарту на ноутбуке, важно знать, что каждая видеокарта имеет своего производителя. Чтобы получить актуальную информацию и драйверы для вашей видеокарты, вам необходимо найти официальный сайт производителя.
Для начала, определите модель вашей видеокарты. Обычно она указана на самой видеокарте или в документации к ноутбуку. Запомните или запишите эту информацию.
Затем, откройте любой поисковик и введите название производителя видеокарты, а также модель. Например, «NVIDIA GeForce GTX 1050». Нажмите Enter или кнопку поиска.
В результатах поиска вы увидите ссылки на различные сайты. Откройте ссылку, которая ведет на официальный сайт производителя видеокарты. Обычно это будет сайт с доменным именем, содержащим название производителя.
На официальном сайте производителя вы сможете найти раздел поддержки или загрузки. В этом разделе вы найдете драйверы для вашей видеокарты. Скачайте и установите последнюю версию драйвера, соответствующую вашей модели видеокарты и операционной системе.
После установки драйвера перезагрузите ноутбук. Теперь ваша видеокарта должна быть включена и готова к работе.
Скачайте и установите последнюю версию драйверов

Чтобы скачать и установить последнюю версию драйверов для вашей видеокарты, выполните следующие шаги:
- Перейдите на официальный сайт производителя вашей видеокарты.
- Найдите раздел поддержки или загрузки драйверов.
- Выберите модель вашей видеокарты и операционную систему, установленную на вашем ноутбуке.
- Нажмите на ссылку для скачивания последней версии драйверов.
- Сохраните загруженный файл на вашем ноутбуке.
- Запустите установочный файл драйверов и следуйте инструкциям на экране.
- После завершения установки перезагрузите ноутбук.
После перезагрузки ноутбука видеокарта будет включена и готова к использованию. Установка последней версии драйверов позволит вам получить максимальную производительность и стабильную работу видеокарты на вашем ноутбуке.
Включите видеокарту в настройках ноутбука
Если вы хотите включить видеокарту на ноутбуке, следуйте этим простым шагам:
1. Откройте меню «Пуск» и выберите «Панель управления».
2. В панели управления найдите раздел «Устройства и звук» и выберите «Устройства и принтеры».
3. В открывшемся окне найдите раздел «Устройства» и выберите «Дисплей».
4. В разделе «Дисплей» найдите вкладку «Настройки» и выберите ее.
5. В окне настроек дисплея найдите раздел «Дополнительные параметры» и выберите «Адаптер».
6. В открывшемся окне выберите вкладку «Свойства» и найдите кнопку «Драйвер».
7. В разделе «Драйвер» найдите кнопку «Обновить драйвер» и выберите ее.
8. После обновления драйвера видеокарты, перезагрузите ноутбук.
Теперь ваша видеокарта должна быть включена и готова к использованию на ноутбуке.
Вопрос-ответ:
Как включить видеокарту на ноутбуке?
Для включения видеокарты на ноутбуке, вам необходимо зайти в настройки BIOS. Для этого при включении ноутбука нажмите определенную клавишу (обычно это Del, F2 или F10), чтобы войти в BIOS. Затем найдите раздел, отвечающий за настройку видеокарты, и установите нужные параметры. После этого сохраните изменения и перезагрузите ноутбук. Видеокарта должна быть включена и готова к использованию.
Как включить видеокарту на ноутбуке с операционной системой Windows?
Для включения видеокарты на ноутбуке с операционной системой Windows, вам необходимо зайти в настройки управления графикой. Для этого щелкните правой кнопкой мыши на рабочем столе и выберите «Панель управления NVIDIA» или «Панель управления AMD». В открывшемся окне найдите раздел, отвечающий за настройку видеокарты, и установите нужные параметры. После этого сохраните изменения и перезагрузите ноутбук. Видеокарта должна быть включена и готова к использованию.