- Создание пароля для папки
- Открытие папки, которую нужно запаролить
- Выбор пункта «Свойства» в контекстном меню папки
- Переход на вкладку «Общие» и выбор кнопки «Дополнительно»
- Установка пароля для папки
- Активация опции «Зашифровать содержимое, чтобы данные были недоступны без пароля»
- Вопрос-ответ:
- Как запаролить папку в Windows 10?
- Какую программу лучше использовать для запароливания папки в Windows 10?
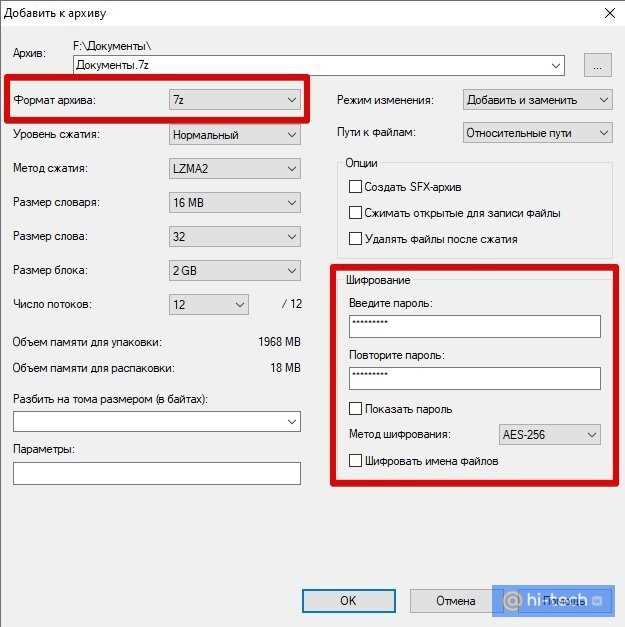
Защита конфиденциальных данных на компьютере является одной из важнейших задач для каждого пользователя. Одним из способов обеспечить безопасность информации является запароливание папок. В данной статье мы рассмотрим, как запаролить папку в операционной системе Windows 10.
Windows 10 предоставляет несколько способов для защиты папок паролем. Один из самых простых и эффективных способов — использование встроенного инструмента «BitLocker». Этот инструмент позволяет создать зашифрованный том, в котором можно хранить конфиденциальные данные.
Для запароливания папки с помощью «BitLocker» необходимо выполнить несколько простых шагов. Во-первых, откройте проводник и найдите папку, которую вы хотите запаролить. Затем, щелкните правой кнопкой мыши по папке и выберите пункт «Свойства». В открывшемся окне перейдите на вкладку «Общие» и нажмите на кнопку «Дополнительно».
Создание пароля для папки

Windows 10 предоставляет возможность защитить важные файлы и папки с помощью пароля. Это может быть полезно, если вы хотите предотвратить несанкционированный доступ к конфиденциальным данным.
Чтобы создать пароль для папки в Windows 10, выполните следующие шаги:
- Щелкните правой кнопкой мыши на папке, которую вы хотите защитить паролем.
- Выберите «Свойства» из контекстного меню.
- В открывшемся окне «Свойства» перейдите на вкладку «Общие».
- Нажмите кнопку «Дополнительно».
- В разделе «Защита» нажмите кнопку «Шифрование содержимого для сохранения данных».
- Поставьте галочку напротив «Зашифровать содержимое для сохранения данных».
- Нажмите кнопку «ОК».
- В появившемся окне выберите «Применить изменения к этой папке, подпапкам и файлам» и нажмите «ОК».
- Вам будет предложено создать пароль для папки. Введите пароль и подтвердите его.
- Нажмите «ОК» для сохранения изменений.
Теперь ваша папка защищена паролем. При попытке открыть ее, система будет запрашивать пароль для доступа к содержимому.
Обратите внимание, что пароль можно изменить или удалить, выполнив те же самые шаги и выбрав соответствующую опцию в окне «Свойства» папки.
Открытие папки, которую нужно запаролить
Перед тем, как запаролить папку в Windows 10, необходимо открыть ее, чтобы получить доступ к настройкам безопасности. Для этого следуйте инструкциям:
- Найдите папку, которую вы хотите запаролить. Она может находиться на рабочем столе, в папке «Документы» или в любом другом месте на вашем компьютере.
- Щелкните правой кнопкой мыши на выбранной папке. В появившемся контекстном меню выберите пункт «Свойства».
- В открывшемся окне «Свойства» перейдите на вкладку «Общие». Здесь вы увидите информацию о папке, такую как ее расположение и размер.
- Нажмите на кнопку «Расширенные атрибуты».
- В открывшемся окне «Расширенные атрибуты» установите флажок напротив пункта «Зашифровать содержимое, чтобы данные были защищены».
- Нажмите на кнопку «ОК», чтобы сохранить изменения.
Теперь вы можете приступить к процессу запароливания папки в Windows 10, следуя дальнейшим инструкциям.
Выбор пункта «Свойства» в контекстном меню папки
Чтобы запаролить папку в Windows 10, вам потребуется выбрать пункт «Свойства» в контекстном меню папки. Это позволит вам получить доступ к настройкам папки и установить пароль для ее защиты.
Для начала, найдите папку, которую вы хотите запаролить. Щелкните правой кнопкой мыши на этой папке, чтобы открыть контекстное меню. В контекстном меню выберите пункт «Свойства».
После выбора пункта «Свойства» откроется окно с настройками папки. В этом окне вы сможете установить пароль для папки и настроить другие параметры безопасности.
В разделе «Общие» вы можете установить пароль для папки, выбрав пункт «Защитить папку паролем». После этого вам потребуется ввести пароль дважды для подтверждения.
Кроме того, в окне «Свойства» вы можете настроить другие параметры безопасности, такие как разрешения доступа к папке для разных пользователей и групп.
После того, как вы установите пароль и настроите параметры безопасности, нажмите кнопку «ОК», чтобы сохранить изменения. Теперь ваша папка будет запаролена и доступ к ней будет ограничен только тем, кто знает пароль.
Переход на вкладку «Общие» и выбор кнопки «Дополнительно»

Чтобы запаролить папку в Windows 10, вам потребуется выполнить несколько простых шагов. В этом разделе мы рассмотрим, как перейти на вкладку «Общие» и выбрать кнопку «Дополнительно».
- Щелкните правой кнопкой мыши на папке, которую вы хотите запаролить.
- В появившемся контекстном меню выберите пункт «Свойства».
- Откроется окно «Свойства папки».
- Перейдите на вкладку «Общие».
- Внизу окна нажмите на кнопку «Дополнительно».
После выполнения этих шагов вы перейдете на вкладку «Общие» и сможете выбрать кнопку «Дополнительно». Это позволит вам настроить дополнительные параметры безопасности для выбранной папки.
Установка пароля для папки

Запаролить папку в операционной системе Windows 10 можно с помощью встроенных инструментов. Это позволит обеспечить дополнительную защиту для ваших конфиденциальных данных и предотвратить несанкционированный доступ к ним.
Как запаролить папку в Windows 10:
| 1. | Выберите папку, которую хотите запаролить. |
| 2. | Щелкните правой кнопкой мыши на выбранной папке и выберите «Свойства». |
| 3. | В открывшемся окне «Свойства» перейдите на вкладку «Общий». |
| 4. | Нажмите на кнопку «Дополнительно». |
| 5. | В открывшемся окне «Дополнительные атрибуты» поставьте галочку напротив опции «Зашифровать содержимое, чтобы защитить данные». |
| 6. | Нажмите на кнопку «ОК» и подтвердите выбор, нажав «Применить». |
| 7. | Вам будет предложено выбрать, каким образом вы хотите запаролить папку: только для текущего пользователя или для всех пользователей на компьютере. Выберите нужный вариант и нажмите «ОК». |
| 8. | В открывшемся окне «Зашифровать содержимое» выберите опцию «Применить изменения к этой папке, подпапкам и файлам» и нажмите «ОК». |
| 9. | Вам будет предложено создать резервную копию сертификата шифрования. Выберите нужный вариант и нажмите «ОК». |
| 10. | Вводите пароль для папки и нажмите «ОК». |
После выполнения этих шагов выбранная папка будет запаролена и доступ к ее содержимому будет возможен только после ввода правильного пароля.
Активация опции «Зашифровать содержимое, чтобы данные были недоступны без пароля»
Для того чтобы запаролить папку в Windows 10, можно воспользоваться функцией «Зашифровать содержимое, чтобы данные были недоступны без пароля». Эта опция позволяет защитить важные файлы и папки от несанкционированного доступа.
Для активации данной опции следуйте следующим шагам:
- Щелкните правой кнопкой мыши на папке, которую хотите запаролить.
- В открывшемся контекстном меню выберите «Свойства».
- В окне свойств папки перейдите на вкладку «Общие».
- В разделе «Атрибуты» найдите и отметьте опцию «Зашифровать содержимое, чтобы данные были недоступны без пароля».
- Нажмите кнопку «ОК», чтобы сохранить изменения.
После выполнения этих шагов содержимое выбранной папки будет зашифровано, и доступ к нему будет возможен только при вводе правильного пароля. Пожалуйста, обратите внимание, что если вы забудете пароль, восстановить доступ к данным будет невозможно.
Запаролить папку в Windows 10 — это простой и эффективный способ обеспечить безопасность ваших файлов и папок. Не забудьте сохранить пароль в надежном месте, чтобы избежать потери доступа к зашифрованным данным.
Вопрос-ответ:
Как запаролить папку в Windows 10?
Чтобы запаролить папку в Windows 10, вам понадобится использовать стороннее программное обеспечение. Существует множество программ, которые позволяют создавать пароли для папок, например, Folder Guard, Wise Folder Hider и другие. Вам нужно будет установить одну из этих программ, выбрать папку, которую вы хотите запаролить, и установить пароль. После этого папка будет защищена паролем и недоступна без его ввода.
Какую программу лучше использовать для запароливания папки в Windows 10?
На самом деле, выбор программы для запароливания папки в Windows 10 зависит от ваших предпочтений и требований. Существует множество программ, которые предлагают различные функции и уровни защиты. Некоторые из популярных программ включают Folder Guard, Wise Folder Hider, SecretFolder и другие. Рекомендуется ознакомиться с функциональностью каждой программы и выбрать ту, которая лучше всего соответствует вашим потребностям.






