- Подготовка к переносу данных
- Создайте резервную копию данных на старом устройстве
- Установите приложение Smart Switch на оба устройства
- Убедитесь, что оба устройства подключены к Wi-Fi
- Перенос данных через приложение Smart Switch
- Откройте приложение Smart Switch на обоих устройствах
- Выберите опцию «Беспроводной перенос»
- Следуйте инструкциям на экране для установки соединения между устройствами
- Вопрос-ответ:
- Как перенести контакты с одного Android-устройства на другое?
- Как перенести фотографии с одного Android-устройства на другое?
- Как перенести приложения с одного Android-устройства на другое?
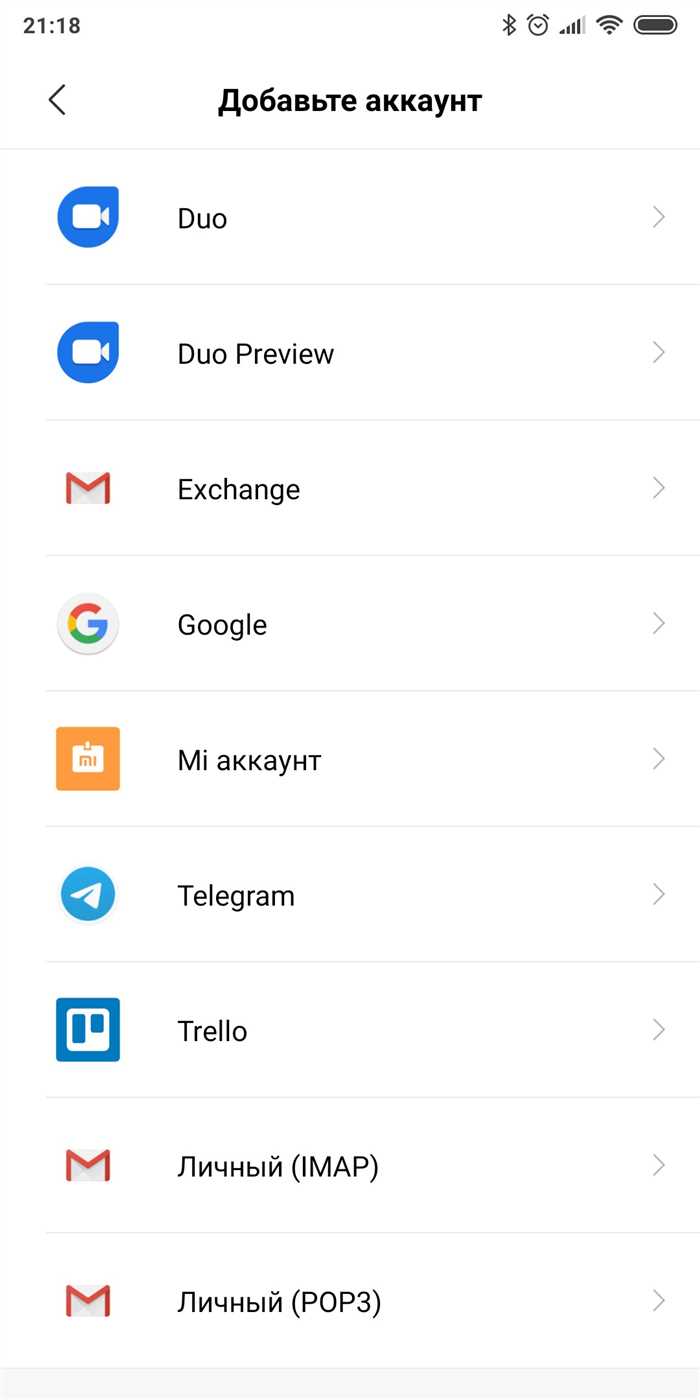
Перенос данных с одного андроид-устройства на другое может быть сложной задачей, особенно если вы переходите на новый смартфон Samsung Galaxy. Однако, благодаря различным инструментам и функциям, перенос данных становится гораздо проще и удобнее.
Перенос данных на Samsung Galaxy можно осуществить несколькими способами. Один из самых простых и удобных способов — использование приложений, предустановленных на вашем устройстве. Например, Samsung Smart Switch позволяет перенести контакты, сообщения, фотографии, видео и другие данные с одного андроид-устройства на другое. Просто установите приложение на оба устройства, подключите их к одной Wi-Fi сети и следуйте инструкциям на экране.
Если вы хотите перенести данные с Android на Android Samsung Galaxy без использования приложений, вы можете воспользоваться функцией резервного копирования и восстановления данных. Для этого вам понадобится аккаунт Google. Просто зайдите в настройки вашего старого устройства, найдите раздел «Резервное копирование и сброс» и включите функцию «Резервное копирование моих данных». Затем на новом Samsung Galaxy войдите в свой аккаунт Google и выберите опцию «Восстановление данных». Ваши контакты, календари, приложения и другие данные будут автоматически перенесены на новое устройство.
Если вы хотите перенести данные с Android на Android Samsung Galaxy, но не хотите использовать приложения или резервное копирование, вы можете воспользоваться функцией Bluetooth. Просто включите Bluetooth на обоих устройствах, найдите друг друга в списке доступных устройств и установите соединение. Затем выберите данные, которые вы хотите перенести, и отправьте их через Bluetooth. Этот способ может занять некоторое время, особенно если вы переносите большие файлы, но он является одним из самых простых и удобных.
Подготовка к переносу данных
Перенос данных с одного устройства на другое может быть удобным и быстрым процессом, особенно если вы переходите с одного устройства Samsung на другое. В этом разделе мы расскажем вам, как правильно подготовиться к переносу данных с Android на Android Samsung Galaxy.
1. Резервное копирование данных
Перед началом переноса данных рекомендуется сделать резервную копию всех важных файлов и настроек на вашем текущем устройстве. Для этого вы можете воспользоваться встроенными инструментами резервного копирования, такими как Google Backup или Samsung Smart Switch. Это позволит вам сохранить все важные данные, включая контакты, сообщения, фотографии и другие файлы.
2. Обновление программного обеспечения
Перед переносом данных убедитесь, что ваше текущее устройство работает на последней версии операционной системы Android. Для этого перейдите в настройки устройства, найдите раздел «О системе» или «О телефоне» и проверьте наличие обновлений. Если доступно новое обновление, установите его перед переносом данных.
3. Подготовка нового устройства
Перед началом переноса данных на новое устройство Samsung Galaxy убедитесь, что оно полностью заряжено или подключено к источнику питания. Также убедитесь, что у вас есть достаточно свободного места на устройстве для хранения переносимых данных.
4. Подключение устройств
Для переноса данных с одного устройства на другое вам потребуется подключить оба устройства к одной и той же Wi-Fi сети. После этого запустите приложение Samsung Smart Switch на обоих устройствах и следуйте инструкциям на экране для установки соединения между ними.
5. Выбор данных для переноса
После установки соединения между устройствами вам будет предложено выбрать данные, которые вы хотите перенести на новое устройство Samsung Galaxy. Обычно это включает контакты, сообщения, фотографии, видео, музыку и другие файлы. Отметьте нужные данные и нажмите кнопку «Перенести», чтобы начать процесс переноса.
6. Ожидание завершения переноса
После нажатия кнопки «Перенести» приложение Samsung Smart Switch начнет переносить выбранные данные на новое устройство Samsung Galaxy. Время переноса может зависеть от объема данных, поэтому будьте терпеливы и не прерывайте процесс.
7. Проверка перенесенных данных
После завершения переноса данных убедитесь, что все ваши важные файлы и настройки успешно перенесены на новое устройство Samsung Galaxy. Проверьте контакты, сообщения, фотографии и другие файлы, чтобы убедиться, что ничего не потеряно.
Следуя этим простым шагам, вы сможете легко и безопасно перенести данные с одного устройства Android на другое Samsung Galaxy.
Создайте резервную копию данных на старом устройстве

Перед тем, как перенести данные на новый Samsung Galaxy с устройства на андроиде, важно создать резервную копию всех ваших данных. Это позволит вам сохранить все важные файлы и настройки, чтобы восстановить их на новом устройстве.
Есть несколько способов создать резервную копию данных на старом устройстве:
| Способ | Описание |
|---|---|
| Использование облачного хранилища | Вы можете загрузить свои данные в облачное хранилище, такое как Google Drive или Dropbox. Для этого вам понадобится учетная запись Google или аккаунт Dropbox. После загрузки данных на облачное хранилище, вы сможете восстановить их на новом устройстве. |
| Использование приложений для резервного копирования | Существуют приложения, которые позволяют создавать резервные копии данных на андроиде. Некоторые из них включены в операционную систему, например, Google One или Samsung Smart Switch. Вы можете использовать эти приложения для создания резервной копии данных и их последующего восстановления на новом устройстве. |
| Использование компьютера | Если у вас есть компьютер, вы можете подключить свое старое устройство к нему с помощью USB-кабеля и скопировать все данные на компьютер. Это позволит вам создать полную резервную копию всех файлов и настроек. После этого вы сможете перенести данные на новый Samsung Galaxy с помощью того же USB-кабеля. |
Выберите наиболее удобный для вас способ создания резервной копии данных на старом устройстве и продолжайте переносить данные на новый Samsung Galaxy.
Установите приложение Smart Switch на оба устройства
Для переноса данных с одного устройства Android на другое, в данном случае на Samsung Galaxy, вам потребуется установить приложение Smart Switch на оба устройства.
Smart Switch — это официальное приложение, разработанное Samsung, которое позволяет легко и безопасно переносить данные между устройствами Android.
Чтобы установить приложение Smart Switch, выполните следующие шаги:
- Откройте Google Play Store на обоих устройствах.
- В поисковой строке введите «Smart Switch».
- Выберите приложение Smart Switch из списка результатов поиска.
- Нажмите на кнопку «Установить» и подождите, пока приложение загрузится и установится на оба устройства.
После установки приложения Smart Switch на оба устройства вы будете готовы к переносу данных с Android на Samsung Galaxy.
Убедитесь, что оба устройства подключены к Wi-Fi
Перед тем, как перенести данные с Android на Android Samsung Galaxy, убедитесь, что оба устройства подключены к Wi-Fi. Это необходимо для установления стабильного и быстрого соединения между устройствами.
Для этого на обоих устройствах откройте настройки Wi-Fi и убедитесь, что функция включена. Затем выберите доступную Wi-Fi сеть и введите пароль, если требуется. После успешного подключения оба устройства будут иметь доступ к интернету и смогут обмениваться данными.
Проверьте, что оба устройства находятся в зоне действия Wi-Fi сети и сигнал достаточно сильный. Если сигнал слабый, попробуйте приблизить устройства к роутеру или использовать усилитель сигнала Wi-Fi.
Убедитесь, что Wi-Fi на обоих устройствах включен и работает корректно. Если возникают проблемы с подключением к Wi-Fi, попробуйте перезагрузить устройства или обратитесь к руководству пользователя для получения дополнительной информации.
Перенос данных через приложение Smart Switch

Для переноса данных с одного устройства Android на другое, в том числе на Samsung Galaxy, можно воспользоваться приложением Smart Switch. Это официальное приложение от Samsung, которое позволяет перенести контакты, сообщения, фотографии, видео, музыку и другие данные с одного устройства на другое.
Чтобы начать процесс переноса данных, вам понадобится установить приложение Smart Switch на оба устройства. Вы можете найти его в Google Play Store и установить бесплатно.
После установки приложения на оба устройства, выполните следующие шаги:
- Откройте приложение Smart Switch на обоих устройствах.
- На старом устройстве выберите опцию «Отправить», а на новом устройстве — «Принять».
- На старом устройстве выберите тип данных, которые вы хотите перенести, например, контакты, фотографии, видео и т.д.
- Подключите оба устройства к одной и той же Wi-Fi сети.
- На старом устройстве выберите новое устройство из списка доступных устройств.
- На новом устройстве подтвердите соединение и разрешите доступ к данным.
- Дождитесь завершения процесса переноса данных.
После завершения процесса переноса данных, вы сможете найти все перенесенные данные на новом устройстве в соответствующих приложениях или папках.
Таким образом, с помощью приложения Smart Switch вы можете легко и быстро перенести данные с одного устройства Android на другое, включая устройства Samsung Galaxy.
Откройте приложение Smart Switch на обоих устройствах

Для переноса данных с одного устройства на другое, вам понадобится использовать приложение Smart Switch. Оно предустановлено на устройствах Samsung Galaxy и позволяет легко и быстро перенести все ваши данные.
Чтобы начать процесс переноса данных, откройте приложение Smart Switch на обоих устройствах — на устройстве, с которого вы хотите перенести данные, и на устройстве Samsung Galaxy, на которое вы хотите перенести данные.
На обоих устройствах найдите иконку приложения Smart Switch на главном экране или в списке приложений и нажмите на нее, чтобы открыть приложение.
После открытия приложения Smart Switch на обоих устройствах, вы будете готовы к переносу данных с одного устройства на другое.
Выберите опцию «Беспроводной перенос»
Если вы хотите перенести данные с одного андроид-устройства на другое, в данном случае с Samsung Galaxy на Samsung Galaxy, вы можете воспользоваться функцией «Беспроводной перенос». Это удобный способ передать все важные файлы, контакты, сообщения и другую информацию без необходимости использования проводов или компьютера.
Для начала, убедитесь, что оба устройства находятся в зоне действия Wi-Fi сети и имеют достаточный заряд батареи. Затем, следуйте этим шагам:
- На исходном устройстве (Samsung Galaxy, с которого вы хотите перенести данные) откройте настройки и найдите раздел «Облако и учетные записи».
- В разделе «Облако и учетные записи» выберите опцию «Беспроводной перенос».
- На экране «Беспроводной перенос» выберите «Отправить» или «Отправить данные на другое устройство».
- На целевом устройстве (Samsung Galaxy, на которое вы хотите перенести данные) также откройте настройки и найдите раздел «Облако и учетные записи».
- В разделе «Облако и учетные записи» выберите опцию «Беспроводной перенос».
- На экране «Беспроводной перенос» выберите «Принять» или «Принять данные с другого устройства».
- Следуйте инструкциям на экране, чтобы установить соединение между двумя устройствами и выбрать тип данных, которые вы хотите перенести.
- Подождите, пока процесс переноса данных завершится. Время завершения может зависеть от объема данных, которые вы хотите перенести.
После завершения процесса переноса данных, вы сможете найти все важные файлы и информацию на новом устройстве Samsung Galaxy. Убедитесь, что все данные были успешно перенесены и работают корректно.
Следуйте инструкциям на экране для установки соединения между устройствами

Для переноса данных с одного андроид-устройства на другое, в данном случае с Android на Android Samsung Galaxy, необходимо установить соединение между устройствами. Для этого следуйте инструкциям на экране:
| 1. | На обоих устройствах откройте настройки. |
| 2. | На устройстве, с которого вы хотите перенести данные (исходное устройство), найдите раздел «Соединения» или «Беспроводные сети». |
| 3. | В разделе «Соединения» выберите опцию «Bluetooth» или «Блютуз». |
| 4. | Включите Bluetooth на обоих устройствах. |
| 5. | На исходном устройстве найдите опцию «Найти устройства» или «Поиск устройств». |
| 6. | На целевом устройстве (Samsung Galaxy) найдите опцию «Видимость» или «Режим видимости» и включите ее. |
| 7. | На исходном устройстве выберите целевое устройство из списка найденных устройств. |
| 8. | На обоих устройствах подтвердите соединение, следуя инструкциям на экране. |
| 9. | После успешного установления соединения, вы сможете перенести данные с исходного устройства на Samsung Galaxy, следуя дальнейшим инструкциям на экране. |
Следуя этим инструкциям, вы сможете легко и безопасно перенести данные с одного андроид-устройства на другое, в данном случае с Android на Android Samsung Galaxy.
Вопрос-ответ:
Как перенести контакты с одного Android-устройства на другое?
Для переноса контактов с одного Android-устройства на другое, вам потребуется воспользоваться функцией синхронизации с аккаунтом Google. В настройках вашего старого устройства найдите раздел «Аккаунты» или «Облако и учетные записи». В этом разделе выберите аккаунт Google, который вы используете для хранения контактов. В настройках аккаунта активируйте синхронизацию контактов. Затем на новом устройстве войдите в тот же аккаунт Google и активируйте синхронизацию контактов. В результате, все ваши контакты будут автоматически перенесены на новое устройство.
Как перенести фотографии с одного Android-устройства на другое?
Есть несколько способов перенести фотографии с одного Android-устройства на другое. Один из самых простых способов — использовать облачное хранилище, такое как Google Фото или Яндекс.Диск. Загрузите все фотографии с вашего старого устройства в облачное хранилище, затем на новом устройстве войдите в тот же аккаунт и загрузите фотографии обратно на устройство. Также вы можете воспользоваться USB-кабелем, подключив оба устройства к компьютеру и скопировав фотографии с одного устройства на другое.
Как перенести приложения с одного Android-устройства на другое?
Перенос приложений с одного Android-устройства на другое можно осуществить с помощью функции резервного копирования и восстановления. На вашем старом устройстве перейдите в настройки, найдите раздел «Система» или «Резервное копирование и сброс». В этом разделе активируйте функцию резервного копирования приложений. Затем на новом устройстве войдите в тот же аккаунт Google, который вы использовали на старом устройстве, и в настройках активируйте функцию восстановления приложений. В результате, все ваши приложения будут автоматически установлены на новом устройстве.






