- Удаление пользователя через Панель управления
- Откройте Панель управления
- Выберите категорию «Учетные записи пользователей»
- Нажмите на «Управление другими учетными записями»
- Удаление пользователя через Параметры Windows
- Откройте Параметры Windows
- Вопрос-ответ:
- Как удалить пользователя в Windows 10, если я не являюсь администратором?
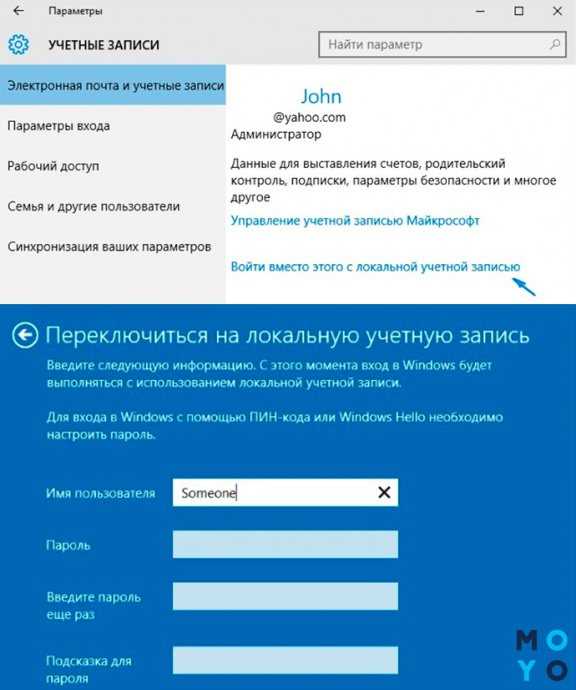
Windows 10 предоставляет возможность создавать несколько пользовательских аккаунтов на одном компьютере. Однако, иногда может возникнуть необходимость удалить одного из них. В этой статье мы расскажем вам, как удалить пользователя в Windows 10.
Удаление пользователя в Windows 10 может быть полезным, если вы больше не хотите, чтобы кто-то имел доступ к вашему компьютеру или если вы просто больше не нуждаетесь в определенном аккаунте. В любом случае, процесс удаления пользователя в Windows 10 довольно прост и не займет много времени.
Прежде чем удалить пользователя, убедитесь, что у вас есть права администратора. Только администраторы могут удалять других пользователей в Windows 10. Если у вас нет прав администратора, вам нужно будет получить их, прежде чем продолжить.
Теперь, когда вы знаете, как удалить пользователя в Windows 10, вы можете легко управлять аккаунтами на своем компьютере. Будьте осторожны при удалении пользователей, так как это может привести к потере данных. Убедитесь, что вы создали резервные копии всех важных файлов перед удалением пользователя. Следуйте нашей подробной инструкции и вы сможете без проблем удалить пользователя в Windows 10.
Удаление пользователя через Панель управления
Удаление пользователя в Windows 10 можно выполнить с помощью Панели управления. Следуйте этим шагам:
- Откройте Панель управления, нажав на кнопку «Пуск» в левом нижнем углу экрана и выбрав «Панель управления».
- В Панели управления выберите категорию «Учетные записи пользователей».
- В разделе «Учетные записи пользователей» выберите «Управление учетными записями».
- В открывшемся окне выберите учетную запись пользователя, которую вы хотите удалить.
- Нажмите на кнопку «Удалить учетную запись».
- Подтвердите удаление пользователя, следуя инструкциям на экране.
После выполнения этих шагов выбранный пользователь будет удален из системы Windows 10.
Откройте Панель управления
Для удаления пользователя в Windows 10 вам потребуется открыть Панель управления. Это можно сделать следующим образом:
| 1. | Нажмите на кнопку «Пуск» в левом нижнем углу экрана. |
| 2. | В появившемся меню выберите пункт «Панель управления». |
| 3. | После открытия Панели управления найдите раздел «Учетные записи пользователей» и кликните на него. |
Теперь вы находитесь в разделе «Учетные записи пользователей», где можно удалить пользователя в Windows 10.
Выберите категорию «Учетные записи пользователей»
Чтобы узнать, как удалить пользователя в Windows 10, вам необходимо выбрать категорию «Учетные записи пользователей». Это позволит вам получить доступ к настройкам пользователей и выполнить необходимые действия.
Нажмите на «Управление другими учетными записями»

Чтобы удалить пользователя в Windows 10, вам потребуется зайти в настройки системы. Для этого нажмите на кнопку «Пуск» в левом нижнем углу экрана, а затем выберите «Настройки».
В открывшемся окне настроек найдите раздел «Учетные записи» и нажмите на него. Затем выберите «Управление другими учетными записями».
В этом разделе вы увидите список всех пользователей, зарегистрированных на вашем компьютере. Чтобы удалить пользователя, найдите его в списке и нажмите на него.
После того, как вы выбрали пользователя, откроется окно с его учетной записью. В этом окне вы увидите различные параметры учетной записи, такие как имя пользователя, пароль и привилегии.
Чтобы удалить пользователя, прокрутите вниз до раздела «Действия» и нажмите на кнопку «Удалить учетную запись». Подтвердите свое действие, если система попросит вас подтвердить удаление.
После подтверждения удаления, пользователь будет удален из системы Windows 10. Обратите внимание, что удаление пользователя также удалит все его файлы и данные, поэтому будьте осторожны при выполнении этой операции.
Удаление пользователя через Параметры Windows
Windows 10 предоставляет простой способ удалить пользователя через Параметры. Этот метод подходит для удаления как локальных, так и учетных записей Microsoft.
Чтобы удалить пользователя, выполните следующие шаги:
| Шаг 1 | Откройте меню «Пуск» и выберите «Параметры». |
| Шаг 2 | В окне «Параметры» выберите раздел «Учетные записи». |
| Шаг 3 | На вкладке «Семья и другие пользователи» найдите раздел «Другие пользователи». |
| Шаг 4 | Выберите учетную запись пользователя, которую хотите удалить. |
| Шаг 5 | Нажмите на кнопку «Удалить» и подтвердите свое действие. |
После выполнения этих шагов выбранный пользователь будет удален из системы Windows 10. Обратите внимание, что удаление пользователя также удалит все его файлы и настройки.
Используя этот простой метод через Параметры Windows, вы можете легко удалить пользователя в Windows 10.
Откройте Параметры Windows
Чтобы удалить пользователя в Windows 10, вам потребуется открыть Параметры Windows. Для этого выполните следующие шаги:
| 1. | Нажмите на кнопку «Пуск» в левом нижнем углу экрана. |
| 2. | В открывшемся меню выберите пункт «Настройки». |
| 3. | В окне «Настройки» найдите и выберите раздел «Учетные записи». |
| 4. | В левой панели выберите вкладку «Семья и другие пользователи». |
| 5. | Прокрутите страницу вниз и найдите раздел «Другие пользователи». |
| 6. | Выберите пользователя, которого вы хотите удалить, и нажмите на кнопку «Удалить». |
| 7. | Подтвердите удаление пользователя, следуя инструкциям на экране. |
После выполнения этих шагов выбранный пользователь будет удален из системы Windows 10.
Вопрос-ответ:
Как удалить пользователя в Windows 10, если я не являюсь администратором?
Если вы не являетесь администратором, вы не сможете удалить пользователя в Windows 10. Только администраторы имеют права на удаление учетных записей пользователей. Если вам необходимо удалить пользователя, обратитесь к администратору системы или попросите его выполнить эту операцию.






