- Открытие диспетчера задач через комбинацию клавиш
- Нажмите комбинацию клавиш Ctrl + Shift + Esc
- Диспетчер задач откроется непосредственно
- Открытие диспетчера задач через меню «Пуск»
- Нажмите на кнопку «Пуск» в левом нижнем углу экрана
- В появившемся меню выберите «Диспетчер задач»
- Открытие диспетчера задач через сочетание клавиш Ctrl + Alt + Del
- Вопрос-ответ:
- Как открыть диспетчер задач в Windows?
- Как открыть диспетчер задач через командную строку?
- Как открыть диспетчер задач с помощью сочетания клавиш?
- Как открыть диспетчер задач через меню «Пуск»?
- Как открыть диспетчер задач с помощью команды «Выполнить»?
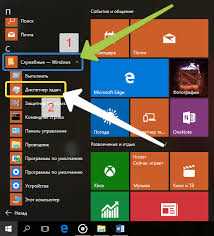
Диспетчер задач в Windows — это мощный инструмент, который позволяет контролировать и управлять процессами, запущенными на вашем компьютере. Он предоставляет подробную информацию о работающих приложениях, процессах, службах и ресурсах системы. Если вы столкнулись с проблемами в работе компьютера или просто хотите узнать больше о его производительности, открытие диспетчера задач может быть полезным.
Открыть диспетчер задач в Windows можно несколькими способами. Один из самых простых способов — использовать комбинацию клавиш Ctrl + Shift + Esc. Просто нажмите эти три клавиши одновременно, и диспетчер задач откроется непосредственно на вашем экране.
Если вы предпочитаете использовать мышь, вы можете щелкнуть правой кнопкой мыши на панели задач и выбрать пункт «Диспетчер задач» из контекстного меню. Также вы можете нажать правой кнопкой мыши на панели задач и выбрать «Диспетчер задач» из списка.
Если ни один из этих способов не работает, вы можете открыть диспетчер задач через меню «Пуск». Щелкните на кнопке «Пуск» в левом нижнем углу экрана, затем выберите «Диспетчер задач» из списка приложений. Вы также можете воспользоваться поисковой строкой в меню «Пуск» и ввести «Диспетчер задач» для быстрого доступа к нему.
Открытие диспетчера задач через комбинацию клавиш
Чтобы открыть диспетчер задач через комбинацию клавиш, выполните следующие действия:
- Нажмите одновременно клавиши Ctrl, Shift и Esc на клавиатуре.
- Появится окно диспетчера задач, где вы сможете увидеть список запущенных процессов, использование ресурсов и другую полезную информацию.
Теперь вы знаете, как открыть диспетчер задач в Windows с помощью комбинации клавиш. Этот способ позволяет быстро получить доступ к диспетчеру задач без необходимости использования мыши или поиска в меню.
Нажмите комбинацию клавиш Ctrl + Shift + Esc
Как только вы нажмете эти клавиши одновременно, откроется окно диспетчера задач. В нем вы сможете увидеть список всех запущенных процессов, а также использование ресурсов вашего компьютера.
Диспетчер задач позволяет вам контролировать и управлять процессами, а также закрывать ненужные программы или процессы, которые могут замедлять работу вашего компьютера.
Таким образом, если вам нужно открыть диспетчер задач в Windows, просто нажмите комбинацию клавиш Ctrl + Shift + Esc и вы сможете увидеть все запущенные процессы и управлять ими.
Диспетчер задач откроется непосредственно

Для открытия диспетчера задач в операционной системе Windows существует несколько способов. Рассмотрим самый простой и быстрый из них.
1. Нажмите комбинацию клавиш Ctrl + Shift + Esc. Это откроет диспетчер задач непосредственно, без необходимости проходить через другие окна или меню.
2. Если первый способ не сработал, можно воспользоваться комбинацией клавиш Ctrl + Alt + Del. После этого выберите пункт «Диспетчер задач» из предложенного списка.
3. Еще один способ — щелкнуть правой кнопкой мыши на панели задач и выбрать пункт «Диспетчер задач».
Теперь вы знаете, как открыть диспетчер задач в операционной системе Windows. Этот инструмент позволяет контролировать запущенные процессы, управлять службами и многое другое. Он может быть полезен при решении проблем с компьютером или оптимизации его работы.
Открытие диспетчера задач через меню «Пуск»
Чтобы открыть диспетчер задач через меню «Пуск», следуйте этим шагам:
- Нажмите на кнопку «Пуск» в левом нижнем углу экрана или нажмите клавишу «Win» на клавиатуре.
- В открывшемся меню «Пуск» найдите и щелкните на пункте «Диспетчер задач».
- После этого откроется окно диспетчера задач, где вы сможете увидеть список запущенных процессов, использование ресурсов и другую полезную информацию.
Таким образом, вы сможете легко открыть диспетчер задач в Windows через меню «Пуск» и использовать его для управления процессами и приложениями на вашем компьютере.
Нажмите на кнопку «Пуск» в левом нижнем углу экрана

Для открытия диспетчера задач в операционной системе Windows вам потребуется нажать на кнопку «Пуск». Эта кнопка обычно расположена в левом нижнем углу экрана и имеет иконку Windows.
Как только вы нажмете на кнопку «Пуск», откроется меню со списком доступных программ и функций. В этом меню вы сможете найти иконку «Диспетчер задач». Обычно она находится в верхней части меню или в разделе «Системные инструменты».
Чтобы открыть диспетчер задач, просто щелкните на иконке «Диспетчер задач». После этого откроется окно диспетчера задач, в котором вы сможете увидеть список запущенных процессов, использование ресурсов компьютера и другую полезную информацию.
Теперь вы знаете, как открыть диспетчер задач в операционной системе Windows. Этот инструмент может быть очень полезен при управлении процессами и ресурсами вашего компьютера.
В появившемся меню выберите «Диспетчер задач»

Чтобы открыть диспетчер задач в Windows, вам необходимо выполнить несколько простых шагов. Во-первых, щелкните правой кнопкой мыши на панели задач внизу экрана. В появившемся контекстном меню выберите пункт «Диспетчер задач».
Диспетчер задач — это инструмент, который позволяет вам просматривать и управлять активными процессами и приложениями на вашем компьютере. Он также предоставляет информацию о загрузке системы, использовании ресурсов и сетевой активности.
После выбора пункта «Диспетчер задач» откроется окно с соответствующим названием. В этом окне вы увидите список всех запущенных процессов и приложений, а также информацию о загрузке ЦП, использовании памяти и сетевой активности.
Теперь вы знаете, как открыть диспетчер задач в Windows. Этот инструмент может быть полезен при устранении проблем с производительностью компьютера или при отслеживании активности приложений.
Открытие диспетчера задач через сочетание клавиш Ctrl + Alt + Del
Чтобы открыть диспетчер задач через сочетание клавиш Ctrl + Alt + Del, выполните следующие шаги:
- Нажмите и удерживайте клавишу Ctrl на клавиатуре.
- Нажмите и удерживайте клавишу Alt на клавиатуре.
- Нажмите клавишу Del на клавиатуре.
После выполнения этих действий на экране появится специальное меню, в котором нужно выбрать пункт «Диспетчер задач». После этого откроется окно диспетчера задач, где вы сможете увидеть список активных процессов, использование ресурсов компьютера и другую полезную информацию.
Теперь вы знаете, как открыть диспетчер задач в Windows с помощью сочетания клавиш Ctrl + Alt + Del. Этот способ позволяет быстро получить доступ к диспетчеру задач и управлять работой компьютера.
Вопрос-ответ:
Как открыть диспетчер задач в Windows?
Чтобы открыть диспетчер задач в Windows, можно воспользоваться несколькими способами. Самый простой способ — нажать комбинацию клавиш Ctrl + Shift + Esc. Также можно нажать правой кнопкой мыши на панели задач и выбрать пункт «Диспетчер задач». Еще один способ — нажать комбинацию клавиш Ctrl + Alt + Del и выбрать пункт «Диспетчер задач».
Как открыть диспетчер задач через командную строку?
Чтобы открыть диспетчер задач через командную строку, нужно открыть командную строку, нажав комбинацию клавиш Win + R, ввести команду «taskmgr» и нажать Enter. После этого откроется диспетчер задач.
Как открыть диспетчер задач с помощью сочетания клавиш?
Для открытия диспетчера задач с помощью сочетания клавиш нужно нажать комбинацию клавиш Ctrl + Shift + Esc. После этого откроется диспетчер задач.
Как открыть диспетчер задач через меню «Пуск»?
Чтобы открыть диспетчер задач через меню «Пуск», нужно нажать на кнопку «Пуск» в левом нижнем углу экрана, выбрать пункт «Панель управления», затем выбрать пункт «Система и безопасность» и нажать на ссылку «Диспетчер задач». После этого откроется диспетчер задач.
Как открыть диспетчер задач с помощью команды «Выполнить»?
Чтобы открыть диспетчер задач с помощью команды «Выполнить», нужно нажать комбинацию клавиш Win + R, ввести команду «taskmgr» и нажать Enter. После этого откроется диспетчер задач.






