- Способы сделать принтскрин на ноутбуке
- Способ 1: Использование клавиши Print Screen
- Способ 2: Использование комбинации клавиш Alt + Print Screen
- Способ 3: Использование программы для скриншотов
- Как сохранить и поделиться сделанным принтскрином
- Сохранение принтскрина в файле
- Вопрос-ответ:
- Как сделать принтскрин на ноутбуке?
- Как сделать принтскрин только активного окна на ноутбуке?
- Как сделать принтскрин на ноутбуке с операционной системой Windows 10?
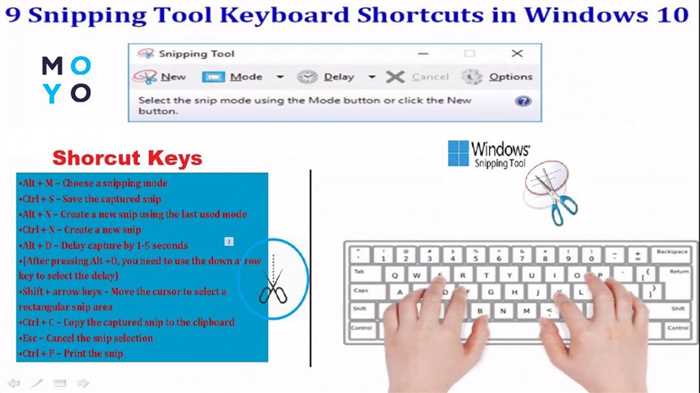
Принтскрин – это очень полезная функция, которая позволяет сохранить изображение экрана вашего ноутбука в виде файла. Это может быть полезно, когда вы хотите поделиться информацией с другими людьми или сохранить важные моменты для последующего использования. В этой подробной инструкции мы расскажем вам, как сделать принтскрин на ноутбуке.
Существует несколько способов сделать принтскрин на ноутбуке. Один из самых простых способов – использовать комбинацию клавиш. Нажмите клавишу Print Screen (обычно расположена в верхнем ряду клавиш) или PrtScn (на некоторых ноутбуках). Затем откройте программу для редактирования изображений, такую как Paint или Photoshop, и вставьте скопированное изображение, нажав комбинацию клавиш Ctrl+V. Теперь вы можете сохранить принтскрин в нужном формате.
Если вы хотите сделать принтскрин только определенной области экрана, вы можете воспользоваться комбинацией клавиш Alt+Print Screen. Это скопирует только активное окно, а не весь экран. Затем вы можете открыть программу для редактирования изображений и вставить скопированное изображение, как описано выше.
Если вы хотите сделать принтскрин только определенного окна, вы можете воспользоваться комбинацией клавиш Alt+Fn+Print Screen. Затем откройте программу для редактирования изображений и вставьте скопированное изображение, как описано выше.
Теперь вы знаете, как сделать принтскрин на ноутбуке. Эта функция может быть очень полезной во многих ситуациях, поэтому не стесняйтесь использовать ее, когда вам это нужно.
Способы сделать принтскрин на ноутбуке
Сделать принтскрин на ноутбуке можно несколькими способами:
- Использовать комбинацию клавиш Print Screen или PrtSc. После нажатия этой клавиши весь экран будет скопирован в буфер обмена. Затем можно вставить скриншот в любое приложение, например, в графический редактор или текстовый редактор.
- Использовать комбинацию клавиш Alt + Print Screen или Alt + PrtSc. При нажатии этой комбинации будет скопирован только активное окно, а не весь экран.
- Использовать специальные программы для создания скриншотов, которые могут предоставлять дополнительные функции, например, возможность выделить определенную область экрана или записать видео с экрана.
Выберите наиболее удобный для вас способ и сделайте принтскрин на своем ноутбуке уже сегодня!
Способ 1: Использование клавиши Print Screen

Для того чтобы сделать принтскрин на ноутбуке с помощью клавиши Print Screen, следуйте инструкции:
- Откройте экран, который вы хотите снять.
- Нажмите клавишу Print Screen на клавиатуре. Обычно она находится в верхнем правом углу.
- Откройте программу для редактирования изображений, например, Paint или Photoshop.
- Вставьте снимок экрана в программу, нажав комбинацию клавиш Ctrl+V или выбрав пункт «Вставить» в меню.
- Сохраните снимок экрана в нужном формате, выбрав пункт «Сохранить» в меню программы.
Теперь у вас есть принтскрин экрана на ноутбуке, который вы можете использовать по своему усмотрению.
Способ 2: Использование комбинации клавиш Alt + Print Screen
Если вы хотите сделать принтскрин на ноутбуке, то есть еще один способ, который может вам пригодиться. Для этого вам понадобится использовать комбинацию клавиш Alt + Print Screen.
Чтобы сделать принтскрин с помощью этой комбинации, сначала откройте окно или экран, который вы хотите снять. Затем нажмите и удерживайте клавишу Alt, а затем нажмите клавишу Print Screen. После этого скриншот будет сохранен в буфер обмена.
После того, как вы сделали принтскрин с помощью комбинации клавиш Alt + Print Screen, вам нужно открыть программу для редактирования изображений, такую как Paint или Photoshop, и вставить скриншот из буфера обмена. Затем вы сможете сохранить скриншот на вашем ноутбуке.
Таким образом, вы можете легко сделать принтскрин на ноутбуке с помощью комбинации клавиш Alt + Print Screen. Этот способ может быть полезен, если вы хотите снять скриншот только активного окна или экрана, а не всего экрана целиком.
Способ 3: Использование программы для скриншотов

Если вы не хотите использовать стандартные методы для создания скриншотов на ноутбуке, вы можете воспользоваться специальными программами для этой цели. Такие программы предлагают больше возможностей и настроек, позволяя вам создавать скриншоты с высоким качеством и сохранять их в различных форматах.
Для начала вам потребуется найти и установить программу для скриншотов на ваш ноутбук. Существует множество бесплатных программ, которые можно найти в интернете. После установки запустите программу и ознакомьтесь с ее интерфейсом.
Чтобы сделать скриншот с помощью программы, обычно достаточно нажать на соответствующую кнопку или использовать горячие клавиши. В большинстве программ вы можете выбрать область экрана, которую хотите захватить, или сделать полноэкранный скриншот.
После того, как вы сделали скриншот, программа предложит вам сохранить его в нужном формате и выбрать путь для сохранения. Обычно вы можете выбрать формат JPEG, PNG или BMP, в зависимости от ваших потребностей.
Использование программы для скриншотов на ноутбуке — это удобный и гибкий способ создания скриншотов с различными настройками. Вы можете экспериментировать с программой и настраивать ее под свои нужды, чтобы получить идеальный скриншот.
Как сохранить и поделиться сделанным принтскрином

Как только вы сделали принтскрин на ноутбуке, вам нужно сохранить его на компьютере. Для этого следуйте инструкциям:
1. Откройте программу «Просмотр изображений» на вашем ноутбуке.
На большинстве ноутбуков есть предустановленная программа для просмотра изображений. Обычно она называется «Просмотр изображений» или «Фотогалерея». Откройте эту программу.
2. Найдите сделанный вами принтскрин.
В программе «Просмотр изображений» найдите папку, в которой сохраняются принтскрины. Обычно она называется «Скриншоты» или «Принтскрины». Откройте эту папку и найдите сделанный вами принтскрин.
3. Сохраните принтскрин на компьютере.
Когда вы нашли сделанный принтскрин, нажмите правой кнопкой мыши на него и выберите опцию «Сохранить как». Укажите путь, по которому хотите сохранить принтскрин, и нажмите кнопку «Сохранить». Теперь принтскрин будет сохранен на вашем компьютере.
4. Поделитесь принтскрином с другими.
Если вы хотите поделиться сделанным принтскрином с другими людьми, есть несколько способов:
— Отправьте принтскрин по электронной почте. Вам нужно будет прикрепить файл принтскрина к письму и отправить его на адрес получателя.
— Загрузите принтскрин в облачное хранилище. Существуют различные облачные сервисы, такие как Google Диск или Яндекс.Диск, где вы можете загрузить принтскрин и получить ссылку на него. Затем вы можете отправить эту ссылку другим людям.
— Поделитесь принтскрином через мессенджеры или социальные сети. Многие мессенджеры и социальные сети позволяют отправлять изображения другим пользователям. Выберите нужный мессенджер или социальную сеть, выберите принтскрин и отправьте его.
Теперь вы знаете, как сохранить и поделиться сделанным принтскрином на вашем ноутбуке. Следуйте этим инструкциям, чтобы легко сохранять и делиться важными моментами с другими людьми.
Сохранение принтскрина в файле

Как сделать принтскрин на ноутбуке, вы уже знаете. Но что делать, если вы хотите сохранить полученное изображение в файле? В этом случае вам понадобится дополнительное программное обеспечение.
Существует множество программ, которые позволяют сохранять принтскрин в файле. Одним из самых популярных вариантов является использование графического редактора, такого как Adobe Photoshop или GIMP.
Для сохранения принтскрина в файле с помощью графического редактора, вам необходимо открыть программу и выбрать опцию «Открыть» или «Импорт». Затем найдите и выберите файл с принтскрином, который вы хотите сохранить. После этого выберите опцию «Сохранить как» или «Экспорт» и укажите формат файла, в котором вы хотите сохранить изображение.
Если вы не хотите использовать графический редактор, вы можете воспользоваться специальными программами для создания и редактирования изображений, такими как Snagit или Lightshot. Эти программы позволяют сделать принтскрин и сохранить его в файле сразу же после создания.
Также существуют онлайн-сервисы, которые позволяют сохранять принтскрин в файле без необходимости устанавливать дополнительное программное обеспечение. Просто загрузите изображение на сайт и сохраните его в нужном формате.
Теперь вы знаете, как сохранить принтскрин в файле. Выберите наиболее удобный для вас способ и сохраняйте свои принтскрины в удобном формате.
Вопрос-ответ:
Как сделать принтскрин на ноутбуке?
Чтобы сделать принтскрин на ноутбуке, вам нужно нажать клавишу «Print Screen» или «PrtSc» на клавиатуре. Затем откройте программу для редактирования изображений, такую как Paint или Photoshop, и нажмите комбинацию клавиш «Ctrl + V» или выберите «Вставить» в меню редактирования. После этого вы сможете сохранить скриншот в нужном формате.
Как сделать принтскрин только активного окна на ноутбуке?
Чтобы сделать принтскрин только активного окна на ноутбуке, вам нужно нажать комбинацию клавиш «Alt + Print Screen» или «Alt + PrtSc». Это скопирует только изображение активного окна в буфер обмена. Затем вы можете открыть программу для редактирования изображений и вставить скриншот с помощью комбинации клавиш «Ctrl + V» или выбрав «Вставить» в меню редактирования.
Как сделать принтскрин на ноутбуке с операционной системой Windows 10?
Для того чтобы сделать принтскрин на ноутбуке с операционной системой Windows 10, вам нужно нажать клавишу «Win + Print Screen» или «Win + PrtSc». Это сделает скриншот всего экрана и автоматически сохранит его в папке «Скриншоты» в вашей библиотеке изображений. Вы также можете найти скриншот в папке «Pictures» (Изображения) на вашем компьютере.






