- Подготовка к переключению видеокарты
- Проверка наличия видеокарты Nvidia
- Установка последних драйверов Nvidia
- Отключение автоматического переключения видеокарт
- Переключение видеокарты в настройках Windows
- Открытие панели управления Nvidia
- Выбор предпочитаемой видеокарты
- Применение изменений и перезагрузка
- Вопрос-ответ:
- Как переключить видеокарту на ноутбуке с Intel на Nvidia?
- Какая видеокарта лучше — Intel или Nvidia?
- Как узнать, какая видеокарта используется на моем ноутбуке?
- Можно ли переключать видеокарты на ноутбуке во время работы?
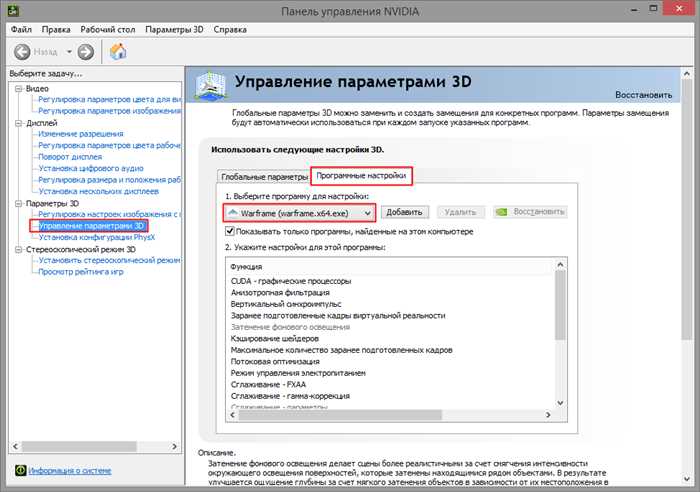
Если вы владелец ноутбука с видеокартами Intel и Nvidia, то вы, возможно, столкнулись с проблемой выбора между ними. Возможно, вы хотите использовать Nvidia для игр или других требовательных графических задач, а Intel — для повседневных задач, чтобы сэкономить энергию. В этой подробной инструкции мы расскажем вам, как переключить видеокарту на ноутбуке с Intel на Nvidia.
Первым шагом является установка последних драйверов для обеих видеокарт. Посетите официальные веб-сайты Intel и Nvidia, чтобы загрузить и установить последние версии драйверов для вашей модели ноутбука. Убедитесь, что вы загружаете драйверы, предназначенные специально для вашей операционной системы.
После установки драйверов перейдите в настройки видеокарты. На большинстве ноутбуков с видеокартами Intel и Nvidia есть специальная утилита управления, которая позволяет переключать видеокарты. Обычно она доступна через правый клик на рабочем столе или через системный трей. Откройте эту утилиту и найдите раздел, отвечающий за переключение видеокарт.
В этом разделе вы должны увидеть список приложений, для которых можно выбрать предпочитаемую видеокарту. Выберите приложение, для которого вы хотите использовать Nvidia, и установите его в качестве предпочитаемой видеокарты. После этого все запускаемые вами приложения будут использовать Nvidia вместо Intel.
Теперь вы знаете, как переключить видеокарту на ноутбуке с Intel на Nvidia. Помните, что некоторые приложения могут не поддерживать переключение видеокарт и продолжать использовать Intel. В таких случаях вам придется вручную настроить каждое приложение для использования Nvidia. Удачи вам!
Подготовка к переключению видеокарты

Переключение видеокарты на ноутбуке с Intel на Nvidia может потребовать некоторой подготовки. Вот несколько шагов, которые помогут вам успешно осуществить эту операцию:
- Убедитесь, что на вашем ноутбуке установлена видеокарта Nvidia. Для этого можно проверить спецификации вашего устройства или воспользоваться программой для анализа системы.
- Установите последние драйверы Nvidia на ваш ноутбук. Вы можете скачать их с официального сайта Nvidia и следовать инструкциям по установке.
- Перейдите в настройки энергопотребления вашего ноутбука и установите производительность на максимальный уровень. Это поможет обеспечить оптимальную работу видеокарты Nvidia.
- Закройте все запущенные программы и перезагрузите ноутбук. Это поможет избежать возможных конфликтов при переключении видеокарты.
После выполнения этих шагов вы будете готовы к переключению видеокарты на ноутбуке с Intel на Nvidia. Продолжайте чтение, чтобы узнать подробную инструкцию по выполнению этой операции.
Проверка наличия видеокарты Nvidia
Перед тем, как переключить видеокарту на ноутбуке с Intel на Nvidia, необходимо убедиться в наличии видеокарты Nvidia на вашем устройстве. Для этого выполните следующие шаги:
- Откройте меню «Пуск» и найдите панель управления Nvidia. Если вы не видите такой панели, то, скорее всего, на вашем ноутбуке нет видеокарты Nvidia.
- Если панель управления Nvidia найдена, откройте ее. Обычно она называется «Nvidia Control Panel».
- В панели управления Nvidia найдите раздел «Системная информация». В этом разделе вы сможете увидеть информацию о вашей видеокарте.
- Проверьте наличие видеокарты Nvidia в списке устройств. Если видеокарта Nvidia отображается в списке, значит она присутствует на вашем ноутбуке.
Если вы успешно нашли видеокарту Nvidia в списке устройств, значит вы можете переключиться на нее и настроить ее работу на вашем ноутбуке с Intel. Если же видеокарты Nvidia нет в списке, то, скорее всего, она отсутствует на вашем устройстве и переключение на нее невозможно.
Установка последних драйверов Nvidia
Для переключения видеокарты на ноутбуке с Intel на Nvidia необходимо установить последние драйверы Nvidia. Это позволит вам использовать все возможности и функции вашей Nvidia видеокарты.
Чтобы установить последние драйверы Nvidia, выполните следующие шаги:
- Откройте официальный сайт Nvidia.
- Перейдите на страницу загрузки драйверов.
- Выберите вашу модель видеокарты и операционную систему.
- Нажмите на кнопку «Скачать», чтобы начать загрузку драйвера.
- После завершения загрузки, запустите установочный файл драйвера.
- Следуйте инструкциям установщика, чтобы установить драйвер на ваш ноутбук.
- После завершения установки, перезагрузите ноутбук.
После перезагрузки ноутбука, ваша Nvidia видеокарта будет активирована и готова к использованию. Теперь вы сможете наслаждаться всеми преимуществами и возможностями, которые предлагает Nvidia.
Отключение автоматического переключения видеокарт

Если вы хотите полностью отключить автоматическое переключение видеокарт на ноутбуке с графическими процессорами Nvidia и Intel, следуйте этим инструкциям:
1. Откройте панель управления Nvidia, щелкнув правой кнопкой мыши на рабочем столе и выбрав «Панель управления Nvidia».
2. В панели управления Nvidia выберите «Управление 3D-настройками» в левой панели.
3. В правой панели найдите раздел «Глобальные настройки» и найдите опцию «Предпочтительный графический процессор».
4. В выпадающем меню выберите «Высокопроизводительный процессор Nvidia» и нажмите «Применить».
5. Закройте панель управления Nvidia и перезагрузите ноутбук.
Теперь ваш ноутбук будет использовать только графический процессор Nvidia, и автоматическое переключение между Nvidia и Intel будет отключено.
Переключение видеокарты в настройках Windows
Для переключения видеокарты на ноутбуке с процессором Intel на видеокарту Nvidia вам потребуется выполнить несколько простых шагов в настройках операционной системы Windows.
- Откройте меню «Пуск» и выберите «Панель управления».
- В панели управления найдите раздел «Аппаратное и звуковое оборудование» и выберите «Управление устройствами».
- В открывшемся окне найдите раздел «Видеоадаптеры» и раскройте его.
- В списке видеоадаптеров найдите вашу видеокарту Nvidia и щелкните правой кнопкой мыши на ее значок.
- В появившемся контекстном меню выберите «Активировать».
- После активации видеокарты Nvidia она станет основной и будет использоваться вместо встроенной видеокарты Intel.
Теперь ваш ноутбук будет использовать видеокарту Nvidia вместо Intel, что позволит вам наслаждаться более высокой производительностью и качеством графики при запуске требовательных приложений и игр.
Открытие панели управления Nvidia

Для того чтобы переключить видеокарту на ноутбуке с Intel на Nvidia, необходимо открыть панель управления Nvidia. Это позволит вам настроить параметры работы видеокарты и выбрать, какая из них будет использоваться в приложениях и играх.
Чтобы открыть панель управления Nvidia, выполните следующие шаги:
- Нажмите правой кнопкой мыши на свободной области рабочего стола.
- В контекстном меню выберите пункт «Панель управления Nvidia».
После выполнения этих действий откроется панель управления Nvidia, где вы сможете настроить параметры видеокарты и выбрать нужную для работы на ноутбуке.
Выбор предпочитаемой видеокарты
Если у вас на ноутбуке установлены видеокарты от Intel и Nvidia, вы можете выбрать, какую видеокарту использовать по умолчанию. Это может быть полезно, если вы хотите переключиться на более мощную видеокарту Nvidia для игр или других требовательных задач.
Для переключения видеокарты на ноутбуке с Intel на Nvidia выполните следующие шаги:
- Откройте панель управления Nvidia. Найдите значок Nvidia в системном трее (обычно это зеленый треугольник) и щелкните правой кнопкой мыши. В контекстном меню выберите «Панель управления Nvidia».
- Выберите предпочитаемую видеокарту. В панели управления Nvidia найдите раздел «Управление настройками 3D» и откройте его. В этом разделе выберите вкладку «Глобальные настройки» и найдите опцию «Предпочитаемый процессор графики». В выпадающем списке выберите «Высокопроизводительный процессор Nvidia».
- Сохраните изменения. После выбора предпочитаемой видеокарты нажмите кнопку «Применить» или «Сохранить», чтобы сохранить изменения.
Теперь ваш ноутбук будет использовать видеокарту Nvidia по умолчанию. Обратите внимание, что некоторые приложения могут требовать дополнительной настройки для использования определенной видеокарты. В таких случаях вы можете настроить параметры приложения в панели управления Nvidia.
Применение изменений и перезагрузка

После того, как вы внесли все необходимые изменения в настройки видеокарты на ноутбуке, необходимо применить эти изменения и перезагрузить устройство. Это позволит вашему ноутбуку переключиться с встроенной видеокарты Intel на дискретную видеокарту Nvidia.
Чтобы применить изменения, сохраните все открытые файлы и программы, а затем закройте их. Затем перейдите в меню «Пуск» и выберите пункт «Выключение». В открывшемся меню выберите «Перезагрузка».
После перезагрузки ноутбука, система автоматически применит все внесенные изменения и переключит видеокарту на Nvidia. Вы можете проверить, что изменения успешно применены, открыв панель управления Nvidia и проверив настройки видеокарты.
Теперь ваш ноутбук будет использовать видеокарту Nvidia вместо встроенной видеокарты Intel, что позволит вам наслаждаться более высокой производительностью и качеством графики при использовании требовательных приложений и игр.
Вопрос-ответ:
Как переключить видеокарту на ноутбуке с Intel на Nvidia?
Для переключения видеокарты на ноутбуке с Intel на Nvidia, вам необходимо открыть панель управления Nvidia. Затем выберите «Управление настройками 3D» и перейдите на вкладку «Глобальные настройки». В разделе «Процессор графики» выберите «Высокопроизводительный процессор Nvidia». После этого нажмите «Применить» и перезагрузите компьютер. Теперь ваш ноутбук будет использовать видеокарту Nvidia вместо встроенной Intel.
Какая видеокарта лучше — Intel или Nvidia?
Вопрос о том, какая видеокарта лучше — Intel или Nvidia, не имеет однозначного ответа. Обе компании производят качественные видеокарты, но они предназначены для разных целей. Видеокарты Intel обычно встроены в процессоры и предназначены для повседневных задач, таких как просмотр видео и работа с офисными приложениями. Видеокарты Nvidia, с другой стороны, предназначены для игр и профессиональной работы с графикой. Поэтому выбор видеокарты зависит от ваших потребностей и бюджета.
Как узнать, какая видеокарта используется на моем ноутбуке?
Чтобы узнать, какая видеокарта используется на вашем ноутбуке, вы можете открыть панель управления Nvidia. В ней вы найдете информацию о текущей используемой видеокарте. Также вы можете воспользоваться программами, такими как GPU-Z или Speccy, чтобы получить подробную информацию о видеокарте и других компонентах вашего ноутбука.
Можно ли переключать видеокарты на ноутбуке во время работы?
Да, вы можете переключать видеокарты на ноутбуке во время работы. Однако, чтобы изменения вступили в силу, вам необходимо будет перезагрузить компьютер. Поэтому рекомендуется сохранить все открытые файлы и программы перед переключением видеокарты, чтобы избежать потери данных.






