- Смена пользователя через меню Пуск
- Откройте меню Пуск
- Нажмите на иконку пользователя
- Выберите нужного пользователя из списка
- Смена пользователя через экран блокировки
- Нажмите на экран блокировки
- Вопрос-ответ:
- Как сменить пользователя в Windows 10?
- Как добавить нового пользователя в Windows 10?
- Можно ли сменить пользователя без выхода из системы в Windows 10?
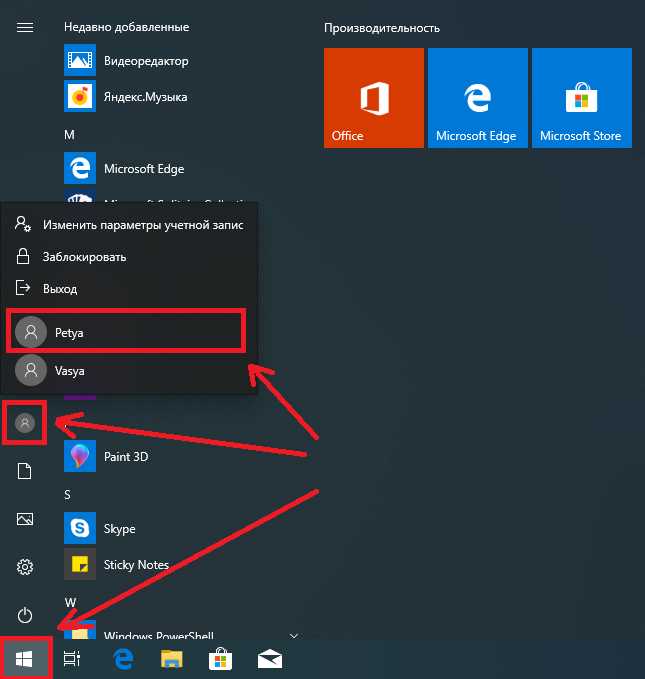
Windows 10 — это операционная система, которая предлагает множество возможностей для удобной работы с компьютером. Одной из таких возможностей является возможность смены пользователя. Если вы хотите сменить пользователя в Windows 10, но не знаете, как это сделать, то эта подробная инструкция поможет вам разобраться.
Сменить пользователя в Windows 10 можно несколькими способами. Один из самых простых способов — использовать горячие клавиши. Для этого нажмите комбинацию клавиш Win + L. После этого на экране появится окно с выбором пользователей. Выберите нужного пользователя и введите его пароль, если он установлен.
Если вы предпочитаете использовать мышь, то сменить пользователя можно следующим образом. Нажмите на кнопку «Пуск» в левом нижнем углу экрана. В открывшемся меню выберите свою учетную запись и нажмите на нее правой кнопкой мыши. В контекстном меню выберите пункт «Сменить пользователя». После этого на экране появится окно с выбором пользователей. Выберите нужного пользователя и введите его пароль, если он установлен.
Также сменить пользователя можно через меню «Параметры». Для этого нажмите комбинацию клавиш Win + I. В открывшемся окне выберите пункт «Пользователи». В разделе «Пользователи» найдите пункт «Сменить пользователя» и нажмите на него. После этого на экране появится окно с выбором пользователей. Выберите нужного пользователя и введите его пароль, если он установлен.
Теперь вы знаете, как сменить пользователя в Windows 10. Выберите удобный для вас способ и продолжайте работать с компьютером без перезагрузки системы.
Смена пользователя через меню Пуск
- Нажмите на кнопку «Пуск» в левом нижнем углу экрана.
- В открывшемся меню выберите свою учетную запись в верхней части списка.
- Если вы хотите сменить пользователя, нажмите на кнопку «Выйти» рядом с вашей учетной записью.
- После этого вы вернетесь на экран блокировки, где сможете выбрать другую учетную запись для входа.
- Выберите нужную учетную запись и введите пароль, если это требуется.
- После успешного входа вы будете перенаправлены на рабочий стол нового пользователя.
Теперь вы знаете, как сменить пользователя в Windows 10 через меню Пуск. Этот способ удобен и быстр, особенно если у вас есть несколько учетных записей на компьютере.
Откройте меню Пуск

Чтобы сменить пользователя в Windows 10, вам необходимо открыть меню Пуск. Для этого нажмите на кнопку «Пуск» в левом нижнем углу экрана или нажмите клавишу с логотипом Windows на клавиатуре.
После этого откроется меню Пуск, где вы сможете найти все необходимые функции и настройки операционной системы.
В меню Пуск вы увидите список приложений, папок и других элементов. Чтобы сменить пользователя, вам нужно найти и выбрать раздел «Пользователь».
Как только вы откроете раздел «Пользователь», вам будет предоставлена возможность сменить текущего пользователя или добавить нового пользователя.
Выберите нужную опцию, чтобы сменить пользователя в Windows 10 и продолжить работу под другим аккаунтом.
Нажмите на иконку пользователя

Если вы хотите сменить пользователя в Windows 10, вам потребуется нажать на иконку пользователя. Эта иконка обычно находится в правом нижнем углу экрана, рядом с часами и другими системными иконками.
Чтобы открыть меню пользователя, щелкните по иконке пользователя один раз левой кнопкой мыши. После этого откроется выпадающее меню с доступными пользователями на вашем компьютере.
Выберите пользователя, которого вы хотите войти, и нажмите на его имя. После этого система переключится на выбранного пользователя, и вы сможете войти в свою учетную запись.
Теперь вы знаете, как сменить пользователя в Windows 10. Это очень полезная функция, которая позволяет не выходить из системы, а просто переключаться между пользователями без необходимости перезагрузки компьютера.
Выберите нужного пользователя из списка
Для смены пользователя в Windows 10 вам потребуется выполнить несколько простых шагов. Вот подробная инструкция о том, как это сделать:
- Нажмите на кнопку «Пуск» в левом нижнем углу экрана.
- В открывшемся меню выберите пункт «Пользователь» или «Учетная запись».
- Появится список всех доступных пользователей на вашем компьютере.
- Выберите нужного пользователя, щелкнув на его имени.
- После этого система переключится на выбранного пользователя, и вы сможете продолжить работу под его учетной записью.
Теперь вы знаете, как сменить пользователя в Windows 10. Следуйте этой инструкции, чтобы быстро переключаться между разными учетными записями на вашем компьютере.
Смена пользователя через экран блокировки

Windows 10 предоставляет удобную возможность сменить пользователя прямо с экрана блокировки. Это особенно полезно, если на компьютере есть несколько учетных записей и вы хотите быстро переключиться между ними.
Чтобы сменить пользователя через экран блокировки, выполните следующие шаги:
- Нажмите клавишу Win на клавиатуре или щелкните мышью по значку Пуск в левом нижнем углу экрана.
- В открывшемся меню выберите пункт Выход.
- В появившемся подменю выберите пункт Сменить пользователя.
После этого вы попадете на экран блокировки, где сможете выбрать другую учетную запись для входа в систему. Просто щелкните мышью по нужной учетной записи или введите пароль, если он требуется.
Теперь вы знаете, как сменить пользователя в Windows 10 через экран блокировки. Это удобное и быстрое решение для переключения между учетными записями на вашем компьютере.
Нажмите на экран блокировки
Чтобы сменить пользователя, нужно нажать на экран блокировки и перейти к окну ввода пароля. Если на компьютере настроена система распознавания лица или отпечатка пальца, можно воспользоваться этими методами аутентификации.
После успешной аутентификации откроется рабочий стол нового пользователя, и вы сможете продолжить работу под его учетной записью.
Вопрос-ответ:
Как сменить пользователя в Windows 10?
Чтобы сменить пользователя в Windows 10, вам нужно нажать на кнопку «Пуск» в левом нижнем углу экрана, затем выбрать свою учетную запись в верхней части меню «Пуск». Если вы хотите переключиться на другого пользователя, нажмите на кнопку «Выйти» и выберите нужную учетную запись.
Как добавить нового пользователя в Windows 10?
Чтобы добавить нового пользователя в Windows 10, вам нужно открыть меню «Параметры» (нажмите на значок шестеренки в меню «Пуск») и выбрать раздел «Учетные записи». Затем нажмите на кнопку «Семья и другие пользователи» и выберите «Добавить кого-то другого на этом компьютере». Следуйте инструкциям на экране, чтобы создать новую учетную запись.
Можно ли сменить пользователя без выхода из системы в Windows 10?
Да, в Windows 10 есть возможность переключаться между пользователями без выхода из системы. Для этого вам нужно нажать комбинацию клавиш «Ctrl + Alt + Del» и выбрать «Сменить пользователя». Затем выберите нужную учетную запись из списка и введите пароль, если это требуется.






