- Почему может возникнуть необходимость удалить Microsoft Edge?
- Отсутствие необходимости в браузере Microsoft Edge
- Предпочтение другого браузера
- Проблемы с работой Microsoft Edge
- Как удалить Microsoft Edge в Windows 10
- Использование PowerShell
- Удаление через Панель управления
- Использование специальных программ для удаления
- Вопрос-ответ:
- Можно ли удалить Microsoft Edge в Windows 10 без использования PowerShell?
- Что произойдет после удаления Microsoft Edge в Windows 10?
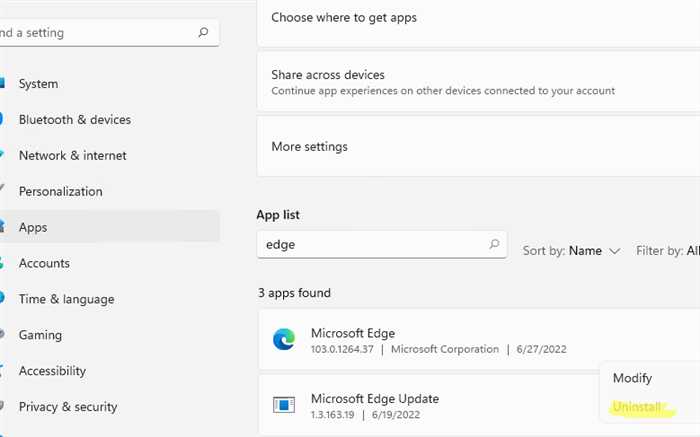
Microsoft Edge — это встроенный в операционную систему Windows 10 браузер, который предлагает множество функций и возможностей для пользователей. Однако, возможно, вы захотите удалить Microsoft Edge полностью из своей системы по каким-то причинам. В этой статье мы расскажем вам, как удалить Microsoft Edge в Windows 10 полностью и подробно объясним каждый шаг.
Перед тем, как приступить к удалению Microsoft Edge, важно понимать, что это может повлиять на работу других приложений и функций в Windows 10. Поэтому перед удалением рекомендуется создать точку восстановления системы или сделать резервную копию данных, чтобы в случае проблем можно было вернуться к предыдущему состоянию.
Для удаления Microsoft Edge в Windows 10 полностью вам потребуется использовать PowerShell, мощный инструмент командной строки, который позволяет выполнять различные операции в системе. Ниже приведены подробные инструкции по удалению Microsoft Edge с использованием PowerShell.
Почему может возникнуть необходимость удалить Microsoft Edge?

Вот несколько причин, по которым пользователи могут захотеть удалить Microsoft Edge:
| 1. | Пользователь предпочитает использовать другой браузер и не нуждается в Microsoft Edge. |
| 2. | Microsoft Edge работает медленно или нестабильно на компьютере пользователя. |
| 3. | Пользователь хочет освободить место на жестком диске, удалив ненужные программы. |
| 4. | Пользователь не согласен с политикой конфиденциальности или другими аспектами использования Microsoft Edge. |
Независимо от причины, удаление Microsoft Edge может быть полезным для пользователей, которые не нуждаются в этом браузере или сталкиваются с проблемами при его использовании.
Отсутствие необходимости в браузере Microsoft Edge
В операционной системе Windows 10 по умолчанию установлен браузер Microsoft Edge. Однако, несмотря на его наличие, многие пользователи предпочитают использовать другие браузеры, такие как Google Chrome или Mozilla Firefox. Причины такого выбора могут быть разными.
Во-первых, некоторым пользователям просто не нравится интерфейс и функционал Microsoft Edge. Они считают, что другие браузеры предлагают более удобные и интуитивно понятные возможности для работы в интернете.
Во-вторых, некоторые веб-разработчики могут столкнуться с проблемами совместимости своих сайтов с браузером Microsoft Edge. В таких случаях им может потребоваться использовать другой браузер для тестирования и отладки своих проектов.
В-третьих, некоторые пользователи просто предпочитают альтернативные браузеры из-за их дополнительных функций и возможностей. Например, некоторые браузеры предлагают расширения и плагины, которые могут значительно улучшить опыт работы в интернете.
В любом случае, если вы не используете браузер Microsoft Edge и не видите в нем необходимости, вы можете удалить его полностью из операционной системы Windows 10. Это позволит освободить место на жестком диске и избавиться от ненужного программного обеспечения.
Предпочтение другого браузера

Если вы не являетесь поклонником Microsoft Edge и предпочитаете другой браузер, то вы можете полностью удалить Microsoft Edge из операционной системы Windows 10. Это может быть полезно, если вы хотите освободить место на жестком диске или просто не пользуетесь этим браузером.
Для удаления Microsoft Edge вам потребуется выполнить несколько шагов. Сначала откройте командную строку с правами администратора. Затем введите следующую команду: Get-AppxPackage *edge* | Remove-AppxPackage. Эта команда удалит все пакеты, связанные с Microsoft Edge.
После выполнения этой команды Microsoft Edge будет полностью удален с вашего компьютера. Теперь вы можете установить и использовать любой другой браузер по вашему выбору.
Обратите внимание, что удаление Microsoft Edge может повлиять на некоторые функции операционной системы Windows 10, такие как интеграция с Cortana или открытие PDF-файлов. Поэтому перед удалением рекомендуется убедиться, что вы не будете испытывать проблем после удаления браузера.
Проблемы с работой Microsoft Edge
1. Зависание и медленная работа: Если Microsoft Edge начинает зависать или работать медленно, это может быть вызвано различными причинами, такими как неправильные настройки, неправильно установленные расширения или проблемы с операционной системой. В таком случае, рекомендуется выполнить некоторые действия, такие как очистка кэша, отключение ненужных расширений или перезагрузка компьютера.
2. Ошибки при запуске: Иногда пользователи могут столкнуться с ошибками при запуске Microsoft Edge, которые могут препятствовать его нормальной работе. Это может быть вызвано поврежденными файлами или неправильными настройками. В таком случае, рекомендуется выполнить перезагрузку компьютера или переустановить браузер.
3. Проблемы с отображением веб-страниц: Иногда Microsoft Edge может некорректно отображать веб-страницы, что может быть вызвано различными факторами, такими как неправильные настройки, проблемы с интернет-соединением или неправильно установленные расширения. В таком случае, рекомендуется проверить настройки браузера, убедиться в стабильности интернет-соединения или временно отключить расширения.
4. Проблемы с загрузкой файлов: Иногда пользователи могут столкнуться с проблемами при загрузке файлов через Microsoft Edge. Это может быть вызвано различными факторами, такими как неправильные настройки, проблемы с интернет-соединением или конфликты с другими программами. В таком случае, рекомендуется проверить настройки браузера, убедиться в стабильности интернет-соединения или временно отключить антивирусное программное обеспечение.
Если вы столкнулись с какой-либо из этих проблем, рекомендуется попробовать решить их, прежде чем принимать решение о полном удалении Microsoft Edge. В большинстве случаев, проблемы с работой браузера можно решить с помощью простых действий, таких как очистка кэша, перезагрузка компьютера или переустановка браузера.
Как удалить Microsoft Edge в Windows 10

Прежде чем приступить к удалению Microsoft Edge, важно отметить, что это может повлиять на работу некоторых приложений и функций Windows 10. Поэтому перед удалением рекомендуется создать точку восстановления системы или сделать резервную копию данных.
| Шаг | Инструкция |
|---|---|
| 1 | Откройте командную строку от имени администратора. Для этого нажмите правой кнопкой мыши на кнопке «Пуск» и выберите «Командная строка (администратор)». |
| 2 | Введите следующую команду и нажмите Enter: cd C:\Program Files (x86)\Microsoft\Edge\Application\ |
| 3 | Введите следующую команду и нажмите Enter: setup.exe --uninstall --system-level --verbose-logging --force-uninstall |
| 4 | Подождите, пока процесс удаления завершится. Это может занять некоторое время. |
| 5 | После завершения удаления Microsoft Edge перезагрузите компьютер. |
После перезагрузки компьютера Microsoft Edge должен быть полностью удален с вашей системы. Если вы в будущем захотите установить Microsoft Edge снова, вы можете сделать это из Microsoft Store или с официального сайта Microsoft.
Удаление Microsoft Edge может быть полезным, если вы предпочитаете использовать другой браузер. Однако, учтите, что это может повлиять на работу некоторых приложений и функций Windows 10. Поэтому перед удалением рекомендуется создать точку восстановления системы или сделать резервную копию данных.
Использование PowerShell
Для полного удаления Microsoft Edge в Windows 10 можно воспользоваться PowerShell, мощным инструментом командной строки. Вот пошаговая инструкция:
1. Откройте PowerShell от имени администратора. Для этого нажмите правой кнопкой мыши на кнопке «Пуск» и выберите «Windows PowerShell (администратор)».
2. В открывшемся окне PowerShell введите следующую команду и нажмите Enter:
Get-AppxPackage *MicrosoftEdge* | Remove-AppxPackage
3. PowerShell выполнит команду и удалит все пакеты, связанные с Microsoft Edge.
4. После завершения процесса удаления можно закрыть окно PowerShell.
Теперь Microsoft Edge полностью удален с вашей системы Windows 10. Обратите внимание, что после удаления Microsoft Edge нельзя будет восстановить его без переустановки операционной системы.
Удаление через Панель управления
Если вы хотите полностью удалить Microsoft Edge в Windows 10, вы можете воспользоваться функцией «Удаление программ» в Панели управления. Следуйте этим шагам:
| 1. | Откройте Панель управления, нажав правой кнопкой мыши на кнопку «Пуск» и выбрав «Панель управления» из контекстного меню. |
| 2. | В Панели управления выберите категорию «Программы» и затем нажмите на ссылку «Удаление программ». |
| 3. | В списке установленных программ найдите Microsoft Edge и щелкните правой кнопкой мыши на нем. |
| 4. | Выберите опцию «Удалить» из контекстного меню. |
| 5. | Подтвердите удаление Microsoft Edge, следуя инструкциям на экране. |
После завершения процесса удаления Microsoft Edge будет полностью удален с вашего компьютера с Windows 10.
Использование специальных программ для удаления
Если вы хотите удалить Microsoft Edge полностью с Windows 10, вы можете воспользоваться специальными программами, которые помогут вам выполнить эту задачу. Такие программы обычно предлагают расширенные функции удаления, которые позволяют полностью очистить систему от всех файлов и компонентов, связанных с Edge.
Одной из таких программ является Revo Uninstaller. Она предлагает удобный интерфейс и мощные функции удаления, которые позволяют удалить программы полностью и без остатка. Чтобы удалить Microsoft Edge с помощью Revo Uninstaller, следуйте этим шагам:
| 1. | Скачайте и установите Revo Uninstaller с официального сайта. |
| 2. | Запустите программу и найдите Microsoft Edge в списке установленных программ. |
| 3. | Выберите Microsoft Edge и нажмите на кнопку «Удалить». |
| 4. | Следуйте инструкциям на экране, чтобы завершить процесс удаления. |
После завершения процесса удаления Microsoft Edge с помощью Revo Uninstaller, рекомендуется перезагрузить компьютер, чтобы убедиться, что все изменения вступили в силу. Теперь вы можете быть уверены, что Microsoft Edge полностью удален с вашей системы Windows 10.
Вопрос-ответ:
Можно ли удалить Microsoft Edge в Windows 10 без использования PowerShell?
Нет, удаление Microsoft Edge в Windows 10 без использования PowerShell невозможно. PowerShell является инструментом, который позволяет удалять встроенные приложения в Windows 10, включая Microsoft Edge. Если вы не хотите использовать PowerShell, то удаление Microsoft Edge не будет возможным.
Что произойдет после удаления Microsoft Edge в Windows 10?
После удаления Microsoft Edge в Windows 10 вы больше не сможете использовать этот браузер. Однако, удаление Microsoft Edge может повлиять на некоторые функции операционной системы, такие как открытие ссылок из других приложений. Если вы удалите Microsoft Edge, у вас может возникнуть необходимость установить другой веб-браузер для полноценной работы с интернетом.






