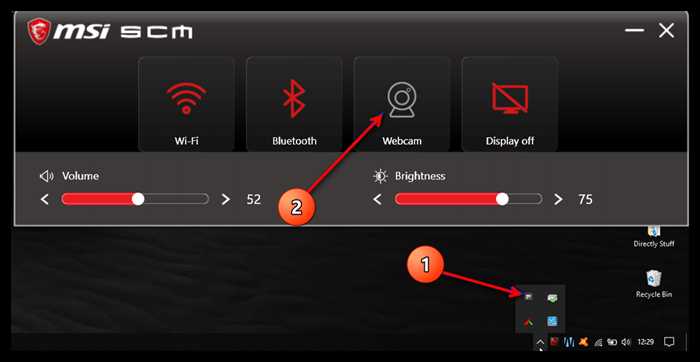- Открытие управления дисками
- Первый способ
- Второй способ
- Третий способ
- Работа с разделами диска
- Создание нового раздела
- Изменение размера раздела
- Вопрос-ответ:
- Как открыть управление дисками на Windows 10?
- Какие действия можно выполнить с помощью управления дисками на Windows 10?
- Как создать новый раздел на жестком диске с помощью управления дисками на Windows 10?
- Как изменить размер существующего раздела на жестком диске с помощью управления дисками на Windows 10?
- Как форматировать диск с помощью управления дисками на Windows 10?

В операционной системе Windows 10 существует множество полезных инструментов, которые помогают пользователям управлять различными аспектами компьютера. Один из таких инструментов — управление дисками. С его помощью вы можете создавать, изменять и удалять разделы на жестком диске, а также форматировать и изменять буквы дисков.
Чтобы открыть управление дисками на Windows 10, вам потребуется выполнить несколько простых шагов. Во-первых, нажмите правой кнопкой мыши на кнопку «Пуск» в левом нижнем углу экрана. В контекстном меню выберите пункт «Диспетчер дисков».
После этого откроется окно «Управление дисками», в котором вы увидите список всех доступных дисков на вашем компьютере. Каждый диск будет представлен в виде прямоугольника с указанием его размера и буквы диска. Вы также увидите информацию о разделах на каждом диске.
Чтобы выполнить определенные операции с дисками, вы можете щелкнуть правой кнопкой мыши на нужном диске или разделе и выбрать соответствующий пункт меню. Например, вы можете создать новый раздел, изменить букву диска, расширить или уменьшить размер раздела и многое другое.
Теперь вы знаете, как открыть управление дисками на Windows 10 и использовать его для управления вашими дисками. Этот инструмент может быть очень полезен, особенно если вам нужно изменить разделы на вашем жестком диске или отформатировать новый диск перед использованием.
Открытие управления дисками

Как открыть управление дисками на Windows 10? Это очень просто! Управление дисками в Windows 10 позволяет вам просматривать и управлять разделами на вашем жестком диске. Чтобы открыть управление дисками, выполните следующие шаги:
| 1. | Нажмите правой кнопкой мыши на кнопку «Пуск» в левом нижнем углу экрана. |
| 2. | В контекстном меню выберите пункт «Управление дисками». |
| 3. | Откроется окно «Управление дисками», где вы сможете увидеть все доступные диски и разделы на вашем компьютере. |
Теперь вы знаете, как открыть управление дисками на Windows 10. Это очень полезный инструмент, который поможет вам управлять вашими дисками и разделами, а также выполнять другие операции, такие как создание новых разделов, изменение размеров разделов и т. д. Удачного использования!
Первый способ
Чтобы открыть управление дисками, следуйте этим шагам:
- Нажмите на кнопку «Пуск» в левом нижнем углу экрана.
- В появившемся меню выберите «Панель управления».
- В окне «Панель управления» найдите раздел «Система и безопасность» и выберите «Создание и форматирование разделов диска» (или «Управление дисками»).
- Откроется окно «Управление дисками», где вы сможете увидеть все подключенные диски и их разделы.
Теперь вы можете производить различные операции с дисками, такие как создание нового раздела, изменение размера раздела, форматирование диска и т. д.
Второй способ

Для управления дисками в Windows 10 можно воспользоваться вторым способом. Для этого необходимо зайти в «Панель управления».
Чтобы открыть «Панель управления», нажмите на кнопку «Пуск» в левом нижнем углу экрана. В открывшемся меню найдите пункт «Панель управления» и кликните на него.
После открытия «Панели управления» найдите раздел «Система и безопасность» и кликните на него. В открывшемся меню выберите пункт «Администрирование» и кликните на него.
В разделе «Администрирование» найдите иконку «Управление компьютером» и кликните на нее. В открывшемся окне выберите пункт «Управление дисками».
Теперь вы находитесь в управлении дисками Windows 10. Здесь вы можете просмотреть информацию о своих дисках, создавать новые разделы, изменять размеры разделов и выполнять другие операции с дисками.
Используя второй способ, вы получаете полный контроль над управлением дисками в Windows 10.
Третий способ

Как зайти в управление дисками на Windows 10? Есть еще один способ открыть управление дисками на Windows 10. Для этого нужно нажать правой кнопкой мыши на кнопку «Пуск» в левом нижнем углу экрана. В открывшемся контекстном меню выберите пункт «Диспетчер дисков».
После этого откроется окно «Управление дисками», где вы сможете увидеть все подключенные к компьютеру диски и их разделы. Здесь вы сможете производить различные операции с дисками, такие как создание нового раздела, изменение размера раздела, форматирование диска и т.д.
Третий способ открыть управление дисками на Windows 10 может быть полезен, если вы не можете найти нужный пункт в контекстном меню «Пуск» или если вы предпочитаете использовать клавиатуру для навигации по операционной системе.
Работа с разделами диска
Windows 10 предоставляет возможность управлять разделами диска, что позволяет изменять их размеры, создавать новые разделы и удалять существующие. Для того чтобы зайти в управление дисками, следуйте следующим инструкциям:
- Нажмите правой кнопкой мыши на кнопку «Пуск» в левом нижнем углу экрана.
- В открывшемся контекстном меню выберите пункт «Управление дисками».
- Откроется окно «Управление дисками», где вы сможете видеть все доступные диски и их разделы.
- Чтобы изменить размер раздела, нажмите правой кнопкой мыши на нужный раздел и выберите пункт «Изменить размер тома».
- Для создания нового раздела нажмите правой кнопкой мыши на свободное пространство на диске и выберите пункт «Создать простой том».
- Если вы хотите удалить раздел, нажмите правой кнопкой мыши на него и выберите пункт «Удалить том».
Теперь вы знаете, как открыть управление дисками на Windows 10 и работать с разделами диска. Это полезное и удобное средство для управления вашими дисками и хранения данных.
Создание нового раздела

Для создания нового раздела на Windows 10 необходимо зайти в управление дисками. Для этого выполните следующие шаги:
1. Нажмите правой кнопкой мыши на кнопку «Пуск» в левом нижнем углу экрана.
2. В открывшемся контекстном меню выберите пункт «Управление дисками».
3. Появится окно «Управление дисками», где вы увидите список всех имеющихся дисков и их разделов.
4. Чтобы создать новый раздел, выберите диск, на котором хотите создать раздел, и нажмите правой кнопкой мыши на нераспределенное пространство.
5. В контекстном меню выберите пункт «Создать простой том».
6. В мастере создания простого тома нажмите кнопку «Далее».
7. Выберите размер нового раздела и нажмите кнопку «Далее».
8. Выберите букву диска для нового раздела и нажмите кнопку «Далее».
9. Выберите файловую систему для нового раздела и нажмите кнопку «Далее».
10. Проверьте настройки и нажмите кнопку «Готово» для создания нового раздела.
После выполнения этих шагов новый раздел будет создан на выбранном диске. Вы сможете использовать его для хранения файлов и данных.
Изменение размера раздела
Для изменения размера раздела на Windows 10 необходимо зайти в управление дисками. Вот пошаговая инструкция:
- Нажмите правой кнопкой мыши на кнопку «Пуск» в левом нижнем углу экрана.
- В открывшемся контекстном меню выберите пункт «Управление дисками».
- Откроется окно «Управление дисками», где вы увидите список всех доступных дисков и их разделов.
- Найдите нужный раздел, который вы хотите изменить, и щелкните на нем правой кнопкой мыши.
- В контекстном меню выберите пункт «Изменить размер тома».
- Откроется мастер изменения размера раздела, где вы сможете указать новый размер раздела.
- Выберите нужный размер и следуйте инструкциям мастера для завершения процесса изменения размера раздела.
После завершения процесса изменения размера раздела, Windows 10 автоматически перераспределит свободное пространство на диске.
Вопрос-ответ:
Как открыть управление дисками на Windows 10?
Чтобы открыть управление дисками на Windows 10, нужно нажать правой кнопкой мыши на кнопку «Пуск» в левом нижнем углу экрана и выбрать «Управление дисками» в контекстном меню.
Какие действия можно выполнить с помощью управления дисками на Windows 10?
С помощью управления дисками на Windows 10 можно создавать новые разделы на жестком диске, изменять размер существующих разделов, форматировать диски, а также удалять разделы.
Как создать новый раздел на жестком диске с помощью управления дисками на Windows 10?
Чтобы создать новый раздел на жестком диске с помощью управления дисками на Windows 10, нужно нажать правой кнопкой мыши на свободное пространство на диске и выбрать «Создать простой том» в контекстном меню. Затем следует следовать инструкциям мастера создания нового тома.
Как изменить размер существующего раздела на жестком диске с помощью управления дисками на Windows 10?
Чтобы изменить размер существующего раздела на жестком диске с помощью управления дисками на Windows 10, нужно нажать правой кнопкой мыши на раздел и выбрать «Изменить размер тома» в контекстном меню. Затем следует указать новый размер раздела и следовать инструкциям мастера изменения размера.
Как форматировать диск с помощью управления дисками на Windows 10?
Чтобы форматировать диск с помощью управления дисками на Windows 10, нужно нажать правой кнопкой мыши на раздел и выбрать «Форматировать» в контекстном меню. Затем следует выбрать файловую систему, задать имя диска и нажать кнопку «Форматировать».