- Методы для определения температуры процессора
- Использование программного обеспечения
- Использование BIOS
- Программное обеспечение для мониторинга температуры процессора
- HWMonitor
- Core Temp
- SpeedFan
- Вопрос-ответ:
- Как узнать температуру процессора в Windows 10?
- Какая программа лучше всего подходит для отслеживания температуры процессора в Windows 10?
- Какие еще параметры можно отслеживать с помощью программы для отслеживания температуры процессора в Windows 10?
- Можно ли отслеживать температуру процессора в Windows 10 без использования программ?
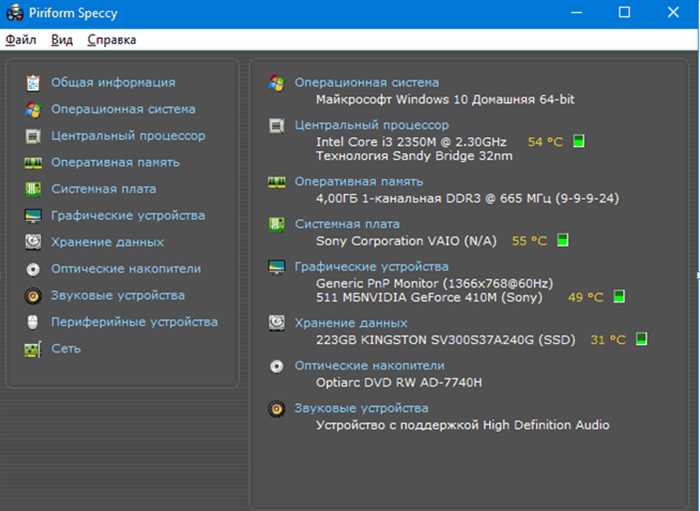
Windows 10 — одна из самых популярных операционных систем в мире, и многие пользователи интересуются, как узнать температуру своего процессора. Знание температуры процессора может быть полезным для оптимизации работы компьютера и предотвращения перегрева.
Существует несколько способов узнать температуру процессора в Windows 10. Один из самых простых способов — использовать специальные программы, которые мониторят температуру компонентов компьютера. Одной из таких программ является HWMonitor. Она позволяет отслеживать температуру процессора в режиме реального времени и предоставляет подробную информацию о других характеристиках компьютера.
Для того чтобы узнать температуру процессора с помощью HWMonitor, вам необходимо скачать и установить программу на свой компьютер. После установки запустите программу и вы увидите список всех компонентов вашего компьютера, включая процессор. Рядом с названием процессора будет указана его текущая температура.
Еще одним способом узнать температуру процессора в Windows 10 является использование встроенной утилиты Task Manager. Для этого нажмите комбинацию клавиш Ctrl + Shift + Esc, чтобы открыть диспетчер задач. Затем перейдите на вкладку «Производительность» и выберите «CPU». В правой части окна вы увидите текущую температуру процессора.
Методы для определения температуры процессора
Если вы хотите узнать температуру процессора в операционной системе Windows 10, существует несколько способов, которые могут помочь вам в этом.
Первый метод — использование программного обеспечения. Существует множество программ, которые позволяют отслеживать температуру процессора. Некоторые из них предоставляют подробную информацию о температуре, а также о других параметрах процессора. Некоторые из популярных программ включают HWMonitor, Core Temp и SpeedFan. Вы можете скачать и установить одну из этих программ, чтобы узнать температуру вашего процессора.
Второй метод — использование BIOS. Если вы предпочитаете не устанавливать дополнительное программное обеспечение, вы можете проверить температуру процессора через BIOS. Для этого вам нужно перезагрузить компьютер и зайти в BIOS. В разделе «Hardware Monitor» или «PC Health Status» вы сможете найти информацию о температуре процессора.
Третий метод — использование командной строки. В Windows 10 вы можете использовать команду «wmic» для получения информации о температуре процессора. Для этого откройте командную строку, введите «wmic» и нажмите Enter. Затем введите «cpu get temperature» и снова нажмите Enter. В результате вы получите информацию о температуре процессора.
Теперь вы знаете несколько методов, которые помогут вам узнать температуру процессора в операционной системе Windows 10. Выберите тот, который вам наиболее удобен и получите необходимую информацию о температуре вашего процессора.
Использование программного обеспечения

Как узнать температуру процессора в Windows 10? Для этого можно воспользоваться специальным программным обеспечением. Существует множество программ, которые позволяют отслеживать температуру процессора и других компонентов компьютера.
Одним из самых популярных и удобных инструментов для этой цели является программа HWMonitor. Она позволяет мониторить температуру процессора, видеокарты, жесткого диска и других компонентов компьютера. Для того чтобы узнать температуру процессора с помощью HWMonitor, необходимо скачать и установить программу с официального сайта разработчика.
После установки запустите программу и вы увидите список всех компонентов компьютера, для которых доступна информация о температуре. Найдите в списке свой процессор и посмотрите его текущую температуру. Обратите внимание, что температура может быть представлена в разных единицах измерения, например, в градусах Цельсия или Фаренгейта.
HWMonitor также позволяет отслеживать другие параметры компьютера, такие как напряжение, скорость вращения вентиляторов и т.д. Это полезно для контроля работы системы и предотвращения перегрева компонентов.
Теперь вы знаете, как узнать температуру процессора в Windows 10 с помощью программного обеспечения. Не забывайте следить за температурой компонентов компьютера, чтобы избежать возможных проблем и повреждений.
Использование BIOS

Чтобы получить доступ к BIOS, необходимо перезагрузить компьютер и нажать определенную клавишу (обычно это Del, F2 или F10) во время загрузки. Как только вы попадете в BIOS, вам нужно будет найти раздел, отвечающий за мониторинг системы или аппаратного обеспечения.
В разделе мониторинга системы вы сможете найти информацию о температуре процессора. Обычно она отображается в виде числа, указывающего текущую температуру в градусах Цельсия. Некоторые BIOS могут также предоставлять графическое отображение температуры или даже предупреждать в случае превышения определенного значения.
После того, как вы узнали температуру процессора в BIOS, вы можете сравнить ее с рекомендуемыми значениями для вашего процессора. Если температура превышает допустимые пределы, это может указывать на проблемы с охлаждением или другими аппаратными компонентами.
Использование BIOS для узнания температуры процессора в Windows 10 является одним из самых надежных и точных способов. Однако, если вы не уверены в своих навыках работы с BIOS, рекомендуется обратиться к специалисту или воспользоваться специальными программами для мониторинга температуры процессора.
Программное обеспечение для мониторинга температуры процессора
Для того чтобы узнать температуру процессора в Windows 10, существует множество программных решений. Эти программы позволяют отслеживать и контролировать температуру процессора, что особенно полезно при выполнении ресурсоемких задач или игр.
Одним из популярных программных решений является HWMonitor. Это бесплатная программа, которая предоставляет подробную информацию о температуре процессора, а также о других компонентах компьютера. HWMonitor отображает текущую температуру процессора в режиме реального времени и позволяет отслеживать изменения в процессе работы.
Еще одной популярной программой для мониторинга температуры процессора является Core Temp. Это бесплатное приложение, которое предоставляет информацию о температуре каждого ядра процессора отдельно. Core Temp также отображает текущую температуру в режиме реального времени и предоставляет возможность настройки оповещений при достижении определенной температуры.
Кроме того, существуют и другие программы для мониторинга температуры процессора, такие как SpeedFan, Open Hardware Monitor и AIDA64. Каждая из этих программ имеет свои особенности и функциональность, поэтому можно выбрать наиболее подходящую вариацию в зависимости от ваших потребностей.
Важно отметить, что при использовании программного обеспечения для мониторинга температуры процессора необходимо быть внимательным и следить за показаниями. Если температура процессора превышает допустимые значения, это может привести к перегреву и повреждению компонентов. Поэтому рекомендуется регулярно проверять температуру и принимать меры по охлаждению системы при необходимости.
HWMonitor

Для того чтобы узнать температуру процессора с помощью HWMonitor, следуйте инструкциям ниже:
- Скачайте и установите программу HWMonitor с официального сайта разработчика.
- Запустите программу после установки.
- В окне программы вы увидите список всех компонентов вашего компьютера, включая процессор.
- Найдите в списке свой процессор и обратите внимание на его текущую температуру.
- Для более подробной информации о температуре процессора и других компонентов, вы можете щелкнуть по ним правой кнопкой мыши и выбрать соответствующий пункт меню.
Теперь вы знаете, как узнать температуру процессора с помощью программы HWMonitor в операционной системе Windows. Помните, что контроль температуры процессора является важным аспектом поддержания стабильной работы вашего компьютера.
Core Temp

Для того чтобы узнать температуру процессора с помощью Core Temp, следуйте инструкциям ниже:
- Скачайте и установите Core Temp с официального сайта разработчика.
- Запустите программу после установки.
- В верхней части окна Core Temp вы увидите информацию о температуре каждого ядра процессора.
- Чтобы получить более подробную информацию, щелкните правой кнопкой мыши на значок Core Temp в системном трее и выберите пункт «Show Graphs».
- В открывшемся окне вы увидите графики температуры процессора и его нагрузки.
Теперь вы знаете, как узнать температуру процессора в Windows 10 с помощью программы Core Temp. Эта информация может быть полезна для контроля температуры процессора и предотвращения его перегрева.
SpeedFan
Для того чтобы узнать температуру процессора с помощью SpeedFan, следуйте инструкциям ниже:
- Скачайте и установите программу SpeedFan с официального сайта разработчика.
- Запустите программу.
- В главном окне SpeedFan вы увидите информацию о температуре процессора и других компонентов компьютера.
- Чтобы получить более подробную информацию о температуре процессора, нажмите на кнопку «Charts» или «Temperatures» в верхней части окна.
- SpeedFan также позволяет настроить автоматическое регулирование скорости вращения вентиляторов в зависимости от температуры. Для этого перейдите во вкладку «Fan Control» и настройте параметры вентиляторов.
Теперь вы знаете, как узнать температуру процессора в Windows с помощью программы SpeedFan. Это очень полезный инструмент для контроля и оптимизации работы вашего компьютера.
Вопрос-ответ:
Как узнать температуру процессора в Windows 10?
Для того чтобы узнать температуру процессора в Windows 10, можно воспользоваться различными программами, такими как HWMonitor, Core Temp, SpeedFan и другими. Эти программы позволяют отслеживать температуру процессора в режиме реального времени и предоставляют подробную информацию о его работе.
Какая программа лучше всего подходит для отслеживания температуры процессора в Windows 10?
Существует множество программ, которые позволяют отслеживать температуру процессора в Windows 10. Однако, одной из самых популярных и надежных программ является HWMonitor. Она предоставляет подробную информацию о температуре процессора, а также о других компонентах компьютера. Кроме того, HWMonitor имеет простой и интуитивно понятный интерфейс, что делает ее использование очень удобным.
Какие еще параметры можно отслеживать с помощью программы для отслеживания температуры процессора в Windows 10?
Помимо температуры процессора, программы для отслеживания температуры в Windows 10 также позволяют отслеживать такие параметры, как загрузка процессора, скорость вращения вентиляторов, напряжение и т.д. Это позволяет более детально контролировать работу компьютера и предотвращать возможные проблемы.
Можно ли отслеживать температуру процессора в Windows 10 без использования программ?
Да, можно отслеживать температуру процессора в Windows 10 без использования программ. Для этого можно воспользоваться встроенными средствами операционной системы. Например, в Windows 10 можно открыть диспетчер задач и перейти на вкладку «Производительность», где будет отображаться информация о загрузке процессора и его температуре. Однако, для более подробной информации и удобства использования рекомендуется использовать специальные программы.






