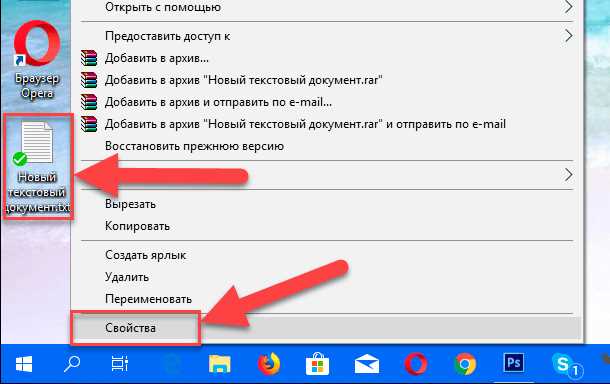
В операционной системе Windows 10 существует множество способов изменить расширение файла. Это может быть полезно, если вам необходимо преобразовать файл в другой формат или просто изменить его тип. В этой статье мы рассмотрим несколько простых и эффективных способов, которые помогут вам выполнить данную задачу.
Первый способ изменить расширение файла в Windows 10 — это использовать проводник. Для этого откройте проводник и найдите файл, расширение которого вы хотите изменить. После этого щелкните правой кнопкой мыши на файле и выберите пункт «Переименовать». Введите новое имя файла с новым расширением и нажмите клавишу Enter. Windows 10 автоматически изменит расширение файла.
Если вы хотите изменить расширение нескольких файлов одновременно, вы можете выделить их все в проводнике, щелкнув на первом файле, затем удерживая клавишу Shift и щелкнув на последнем файле. После этого выполните описанные выше действия — щелкните правой кнопкой мыши на одном из выделенных файлов, выберите пункт «Переименовать» и введите новое имя файла с новым расширением.
Еще один способ изменить расширение файла в Windows 10 — это использовать командную строку. Для этого откройте командную строку, нажав комбинацию клавиш Win + R, введите «cmd» и нажмите клавишу Enter. В командной строке перейдите в папку, где находится файл, расширение которого вы хотите изменить, с помощью команды «cd». Затем выполните команду «ren» и введите старое имя файла с текущим расширением, а затем новое имя файла с новым расширением. Например, «ren file.txt file.docx». После этого нажмите клавишу Enter и Windows 10 изменит расширение файла.
Открытие папки с файлом
В операционной системе Windows 10 существует несколько способов открыть папку с файлом. Рассмотрим, как это сделать.
1. Нажмите правой кнопкой мыши на файле, для которого вы хотите открыть папку.
2. В контекстном меню выберите пункт «Открыть папку расположения».
3. После этого откроется проводник Windows, в котором будет выделена папка, содержащая выбранный файл.
4. Вы также можете воспользоваться комбинацией клавиш Alt + Enter на клавиатуре. При этом откроется свойства файла, где вы сможете найти путь к папке с файлом.
5. Другой способ — щелкнуть правой кнопкой мыши на файле и выбрать пункт «Свойства». В открывшемся окне перейдите на вкладку «Общие». В разделе «Расположение» будет указан путь к папке с файлом.
Теперь вы знаете, как открыть папку с файлом в операционной системе Windows 10. Это может быть полезно, если вам нужно быстро найти другие файлы, находящиеся в той же папке.
На рабочем столе
Как поменять расширение файла в Windows 10? Если вы хотите изменить расширение файла на рабочем столе, следуйте этим простым инструкциям:
Шаг 1: Найдите файл, расширение которого вы хотите изменить, на рабочем столе.
Шаг 2: Щелкните правой кнопкой мыши на файле и выберите опцию «Переименовать».
Шаг 3: Введите новое имя файла, включая новое расширение. Например, если вы хотите изменить расширение файла «example.txt» на «.docx», введите «example.docx».
Шаг 4: Нажмите клавишу «Enter», чтобы сохранить изменения.
Шаг 5: Появится предупреждение о возможных проблемах при изменении расширения файла. Если вы уверены в своих действиях, нажмите кнопку «Да».
Шаг 6: Теперь вы успешно поменяли расширение файла на рабочем столе в Windows 10!
Используйте эти простые шаги, чтобы изменить расширение файла на рабочем столе в Windows 10 и наслаждайтесь новыми возможностями вашего файла!
В проводнике

Чтобы изменить расширение файла в проводнике, выполните следующие шаги:
- Откройте проводник, нажав на значок папки на панели задач или нажав клавишу Win + E.
- Найдите файл, расширение которого вы хотите изменить.
- Щелкните правой кнопкой мыши на файле и выберите пункт «Переименовать».
- Измените расширение файла, заменив его на новое. Например, если у вас есть файл «example.txt» и вы хотите изменить его расширение на «.docx», просто замените «.txt» на «.docx».
- Нажмите Enter, чтобы сохранить изменения.
После выполнения этих шагов расширение файла будет изменено. Однако, имейте в виду, что изменение расширения файла может привести к некорректной работе программ, которые используют этот файл. Поэтому будьте осторожны при изменении расширения файлов и убедитесь, что вы знаете, что делаете.
Включение отображения расширений файлов

В операционной системе Windows 10 по умолчанию расширения файлов скрыты, что может вызывать некоторые неудобства при работе с файлами. Однако, вы можете легко включить отображение расширений файлов, чтобы всегда видеть их.
Для включения отображения расширений файлов в Windows 10 выполните следующие шаги:
| Шаг 1: | Откройте Проводник Windows, нажав на значок папки на панели задач или нажав клавишу Win + E. |
| Шаг 2: | В верхней части окна Проводника выберите вкладку «Вид». |
| Шаг 3: | На панели инструментов в разделе «Параметры» найдите и нажмите на кнопку «Параметры папок и поиска». |
| Шаг 4: | В открывшемся окне «Параметры папок» выберите вкладку «Вид». |
| Шаг 5: | В разделе «Дополнительные параметры» найдите пункт «Скрыть расширения для зарегистрированных типов файлов» и снимите галочку рядом с ним. |
| Шаг 6: | Нажмите кнопку «Применить» и затем «ОК», чтобы сохранить изменения. |
После выполнения этих шагов расширения файлов будут отображаться в Проводнике Windows 10. Теперь вы сможете легко определить тип каждого файла и, при необходимости, поменять его расширение.
Через панель управления
Если вам необходимо поменять расширение файла в Windows 10, вы можете воспользоваться панелью управления. Следуйте этим шагам:
- Откройте панель управления, нажав на кнопку «Пуск» в левом нижнем углу экрана и выбрав «Панель управления».
- В панели управления выберите категорию «Внешний вид и персонализация».
- В разделе «Параметры папок» выберите «Параметры папок».
- В открывшемся окне выберите вкладку «Вид».
- Снимите флажок с опции «Скрывать расширения для зарегистрированных типов файлов».
- Нажмите «Применить» и «ОК».
Теперь вы сможете видеть расширение файлов в Windows 10 и изменять его при необходимости. Просто переименуйте файл, добавив или удалив нужное расширение.
Через настройки проводника
Если вам нужно поменять расширение файла в Windows 10, вы можете воспользоваться настройками проводника. Этот метод позволяет легко изменить расширение файла без необходимости использования сторонних программ.
Вот как это сделать:
- Откройте проводник, щелкнув на значке папки на панели задач или нажав клавишу Win + E.
- Найдите файл, расширение которого вы хотите изменить.
- Щелкните правой кнопкой мыши на файле и выберите пункт «Переименовать».
- Введите новое имя файла, включая новое расширение. Например, если вы хотите изменить расширение файла «example.txt» на «.docx», введите «example.docx».
- Нажмите клавишу Enter, чтобы сохранить изменения.
После этого расширение файла будет изменено. Однако, помните, что изменение расширения файла не изменяет его формат или содержимое. Если вы не уверены, какое расширение использовать, обратитесь к документации или разработчику программы, с которой вы работаете.
Изменение расширения файла

Первый способ — это изменение расширения файла через проводник Windows. Для этого нужно найти нужный файл, нажать на него правой кнопкой мыши и выбрать пункт «Переименовать». Затем нужно изменить расширение файла, удалив старое и написав новое. После этого нужно нажать Enter, чтобы сохранить изменения.
Второй способ — это изменение расширения файла через командную строку. Для этого нужно открыть командную строку, набрав в поисковой строке «cmd» и нажав Enter. Затем нужно перейти в папку, где находится нужный файл, с помощью команды «cd». После этого нужно ввести команду «ren имя_файла.старое_расширение новое_расширение» и нажать Enter. Таким образом, расширение файла будет изменено.
Третий способ — это изменение расширения файла через программу. Для этого нужно найти программу, которая позволяет изменять расширение файлов, установить ее на компьютер и открыть ее. Затем нужно выбрать нужный файл, нажать на него правой кнопкой мыши и выбрать пункт «Изменить расширение файла». После этого нужно ввести новое расширение файла и сохранить изменения.
Таким образом, существует несколько способов поменять расширение файла в операционной системе Windows 10. Выберите наиболее удобный для вас способ и измените расширение файла без проблем.
Вопрос-ответ:
Можно ли изменить расширение файла без его переименования?
Нет, нельзя изменить расширение файла без его переименования. Расширение файла является частью его имени и определяет, какая программа будет использоваться для открытия этого файла. Поэтому, чтобы изменить расширение, необходимо изменить имя файла.
Какие расширения файлов можно изменить в Windows 10?
В Windows 10 можно изменить расширение практически любого файла. Некоторые из наиболее распространенных расширений файлов, которые можно изменить, включают .txt, .doc, .xls, .jpg, .png, .mp3, .mp4 и т.д. Однако, есть некоторые файлы, расширение которых изменить нельзя, такие как системные файлы или файлы, используемые операционной системой.






