- Открытие настроек учетной записи
- Щелкните на кнопке «Пуск»
- Выберите «Настройки»
- В открывшемся окне выберите «Учетные записи»
- Изменение имени учетной записи
- В разделе «Ваша информация» выберите «Изменить имя учетной записи»
- Введите новое имя учетной записи
- Нажмите кнопку «Далее» и подтвердите изменение имени
- Вопрос-ответ:
- Можно ли изменить имя учетной записи без перезагрузки компьютера?
- Что произойдет с файлами и программами после изменения имени учетной записи?
- Могут ли возникнуть проблемы после изменения имени учетной записи?
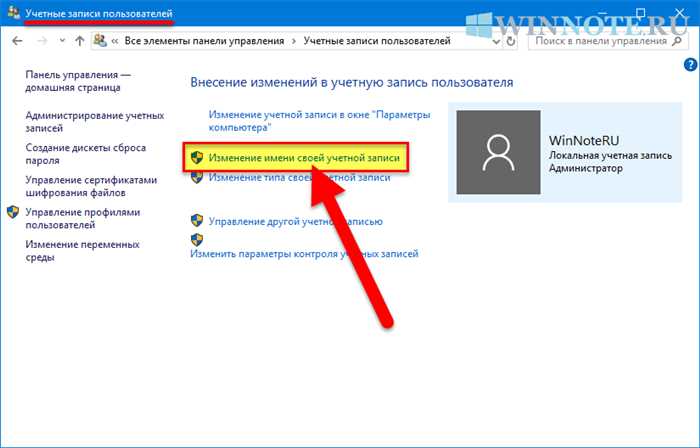
Имя учетной записи в операционной системе Windows 10 является одним из ключевых элементов, определяющих вашу личность на компьютере. Оно отображается в различных местах, таких как меню «Пуск», панель задач и окно входа в систему. Если вы хотите изменить свое имя в Windows 10, то вам потребуется следовать нескольким простым шагам.
Во-первых, откройте меню «Пуск» и выберите «Настройки». Затем перейдите в раздел «Учетные записи». В этом разделе вы найдете список всех учетных записей, зарегистрированных на вашем компьютере.
Выберите учетную запись, имя которой вы хотите изменить, и нажмите на нее. Затем нажмите на кнопку «Изменить имя». В появившемся окне введите новое имя, которое вы хотите использовать, и нажмите «Применить».
После этого вы можете закрыть окно настроек и проверить, изменилось ли имя учетной записи. Если все прошло успешно, то новое имя будет отображаться везде, где раньше отображалось старое имя.
Открытие настроек учетной записи
Чтобы изменить имя учетной записи в Windows 10, вам потребуется открыть настройки учетной записи. Для этого выполните следующие шаги:
- Нажмите на кнопку «Пуск» в левом нижнем углу экрана.
- В открывшемся меню выберите пункт «Настройки».
- В окне «Настройки» найдите и выберите раздел «Учетные записи».
- В левой части окна «Учетные записи» выберите вкладку «Ваша информация».
- В правой части окна вы увидите раздел «Имя пользователя».
- Нажмите на кнопку «Изменить имя пользователя».
После выполнения этих шагов откроется окно, в котором вы сможете изменить имя своей учетной записи в Windows 10.
Щелкните на кнопке «Пуск»

Чтобы изменить имя учетной записи в Windows 10, вам понадобится открыть меню «Пуск». Для этого щелкните на кнопке «Пуск» в левом нижнем углу экрана или нажмите клавишу с логотипом Windows на клавиатуре.
После того как вы откроете меню «Пуск», найдите и щелкните на значке «Настройки». Он обычно представляет собой иконку шестеренки и находится в верхней части меню «Пуск».
Когда вы откроете окно «Настройки», найдите и щелкните на разделе «Учетные записи». В этом разделе вы сможете управлять всеми учетными записями на вашем компьютере, включая изменение имени учетной записи.
В разделе «Учетные записи» выберите учетную запись, имя которой вы хотите изменить. Затем щелкните на кнопке «Изменить имя».
После этого вам будет предложено ввести новое имя для учетной записи. Введите новое имя и нажмите кнопку «Изменить имя».
Теперь вы успешно изменили имя учетной записи в Windows 10. Помните, что новое имя будет отображаться во всех системных приложениях и на экране приветствия.
Выберите «Настройки»
Чтобы изменить имя учетной записи в Windows 10, вам потребуется открыть раздел «Настройки». Для этого выполните следующие шаги:
| 1. | Нажмите на кнопку «Пуск» в левом нижнем углу экрана или нажмите клавишу с логотипом Windows на клавиатуре. |
| 2. | В открывшемся меню выберите пункт «Настройки». |
| 3. | В окне «Настройки» выберите раздел «Учетные записи». |
Теперь вы находитесь в разделе «Учетные записи», где можно изменить имя вашей учетной записи в Windows 10.
В открывшемся окне выберите «Учетные записи»
Чтобы изменить имя учетной записи в Windows 10, вам потребуется выполнить несколько простых шагов. В первую очередь, откройте меню «Пуск», которое находится в левом нижнем углу экрана. Для этого можно нажать на кнопку «Пуск» на клавиатуре или щелкнуть по иконке «Пуск» на панели задач.
После открытия меню «Пуск» найдите и выберите пункт «Настройки». Обычно он находится в верхней части меню «Пуск». После выбора «Настройки» откроется новое окно с различными параметрами и настройками системы.
В открывшемся окне выберите «Учетные записи». Этот пункт находится в середине списка настроек. При выборе «Учетные записи» откроется новое окно с различными параметрами учетной записи пользователя.
В этом окне выберите учетную запись, имя которой вы хотите изменить. Обычно на компьютере есть только одна учетная запись, но если их несколько, выберите нужную. Щелкните по выбранной учетной записи, чтобы открыть ее параметры.
В параметрах учетной записи найдите раздел «Изменить имя учетной записи». Обычно он находится в верхней части окна. Щелкните по этому разделу, чтобы открыть поле для ввода нового имени.
В поле для ввода нового имени учетной записи введите желаемое имя. При вводе имени обратите внимание на правила и ограничения, которые могут быть установлены операционной системой. Например, имя может содержать только буквы и цифры, а также определенные символы.
После ввода нового имени учетной записи нажмите кнопку «Применить» или «ОК», чтобы сохранить изменения. После этого имя учетной записи будет изменено и отображаться в системе.
Теперь вы знаете, как изменить имя учетной записи в Windows 10. Следуйте этим простым шагам, чтобы изменить имя своей учетной записи и настроить систему под свои предпочтения.
Изменение имени учетной записи

В операционной системе Windows 10 можно легко изменить имя учетной записи пользователя. Это может быть полезно, если вы хотите обновить свои персональные данные или просто предпочитаете использовать другое имя.
Чтобы изменить имя учетной записи в Windows 10, выполните следующие шаги:
| Шаг 1: | Откройте меню «Пуск» и выберите «Настройки». |
| Шаг 2: | В окне «Настройки» выберите «Учетные записи». |
| Шаг 3: | На вкладке «Ваша информация» найдите раздел «Изменить имя учетной записи» и нажмите на кнопку «Изменить». |
| Шаг 4: | В появившемся окне введите новое имя учетной записи и нажмите «Далее». |
| Шаг 5: | После завершения процесса изменения имени учетной записи перезагрузите компьютер, чтобы изменения вступили в силу. |
Поздравляю! Теперь вы знаете, как изменить имя учетной записи в Windows 10. Этот простой процесс позволяет вам легко обновить свои персональные данные и настроить операционную систему под свои предпочтения.
В разделе «Ваша информация» выберите «Изменить имя учетной записи»

Если вы хотите изменить имя своей учетной записи в Windows 10, вам потребуется выполнить несколько простых шагов. Следуйте инструкциям ниже, чтобы узнать, как это сделать.
- Откройте меню «Пуск» и выберите «Настройки».
- В открывшемся окне «Настройки» выберите раздел «Учетные записи».
- На левой панели выберите «Ваша информация».
- На правой панели найдите раздел «Имя пользователя» и нажмите на кнопку «Изменить имя».
- В появившемся окне введите новое имя для вашей учетной записи и нажмите кнопку «Далее».
- После этого вам может потребоваться ввести пароль для подтверждения изменений.
- После успешного завершения процесса изменения имени учетной записи вам будет предложено выйти из системы и войти снова.
После перезагрузки компьютера вы увидите, что имя вашей учетной записи изменилось. Теперь вы можете использовать новое имя при входе в систему Windows 10.
Введите новое имя учетной записи

Если вы хотите изменить имя учетной записи в Windows 10, следуйте этим простым шагам:
- Нажмите на кнопку «Пуск» в левом нижнем углу экрана.
- Выберите «Настройки» из списка приложений.
- В открывшемся окне «Настройки» выберите «Учетные записи».
- На странице «Учетные записи» выберите «Ваша информация» в левой панели.
- В разделе «Ваше имя» нажмите на кнопку «Изменить имя учетной записи».
- Введите новое имя учетной записи и нажмите «Далее».
- После этого вам может потребоваться ввести пароль для подтверждения изменений.
- После успешного изменения имени учетной записи перезагрузите компьютер, чтобы изменения вступили в силу.
Теперь вы знаете, как изменить имя учетной записи в Windows 10. Следуйте этим простым инструкциям, чтобы обновить свое имя и персонализировать свою учетную запись.
Нажмите кнопку «Далее» и подтвердите изменение имени
Чтобы изменить имя учетной записи в Windows 10, следуйте этим простым шагам:
- Откройте меню «Пуск» и выберите «Настройки».
- В окне «Настройки» выберите «Учетные записи».
- На странице «Учетные записи» выберите вкладку «Ваша информация».
- В разделе «Имя пользователя» нажмите на кнопку «Изменить имя».
- Введите новое имя учетной записи и нажмите кнопку «Далее».
- Подтвердите изменение имени, введя пароль учетной записи.
- Нажмите кнопку «Далее» и подождите, пока Windows 10 завершит процесс изменения имени.
- После завершения процесса изменения имени, вы увидите сообщение о необходимости перезагрузки компьютера. Нажмите кнопку «Перезагрузить сейчас», чтобы применить изменения.
После перезагрузки компьютера новое имя учетной записи будет отображаться на экране приветствия и в других местах в Windows 10.
Вопрос-ответ:
Можно ли изменить имя учетной записи без перезагрузки компьютера?
Нет, чтобы изменения имени учетной записи вступили в силу, необходимо перезагрузить компьютер. После перезагрузки новое имя будет отображаться при входе в систему.
Что произойдет с файлами и программами после изменения имени учетной записи?
Изменение имени учетной записи не влияет на ваши файлы и программы. Все ваши данные и установленные программы останутся на месте. Единственное изменение — это отображаемое имя пользователя при входе в систему.
Могут ли возникнуть проблемы после изменения имени учетной записи?
В большинстве случаев изменение имени учетной записи не вызывает проблем. Однако, в некоторых случаях, некоторые программы или службы могут использовать старое имя пользователя для доступа к файлам или настройкам. В таких случаях может потребоваться обновление настроек или переустановка программы.






