- Как изменить стиль пуска в Windows 10 на стиль Windows 7
- Изменение внешнего вида пуска
- Установка классического меню пуска
- Настройка иконок в меню пуска
- Изменение цветовой схемы пуска
- Включение функций Windows 7 в пуске Windows 10
- Восстановление списка недавно использованных программ
- Вопрос-ответ:
- Как изменить вид пуска в Windows 10?
- Какую программу использовать для изменения вида пуска в Windows 10?
- Какие еще функции предлагает программа «Classic Shell»?
- Как установить программу «Classic Shell»?
- Есть ли другие программы для изменения вида пуска в Windows 10?
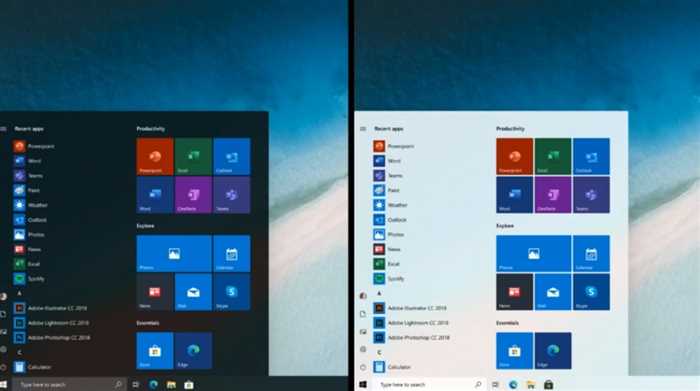
Windows 10 — это последняя версия операционной системы от Microsoft, которая предлагает множество новых функций и улучшений по сравнению с предыдущими версиями. Однако, некоторым пользователям может не нравиться новый дизайн меню «Пуск», который отличается от привычного интерфейса Windows 7.
Если вы привыкли к старому стилю и хотите вернуть его обратно, то есть несколько способов настроить пуск в Windows 10 так, чтобы он выглядел как в Windows 7. Один из способов — использовать сторонние программы, которые позволяют изменить внешний вид меню «Пуск» и добавить в него функции, которые были доступны в Windows 7.
Другой способ — воспользоваться встроенными настройками Windows 10. Например, вы можете изменить цветовую схему и фоновое изображение меню «Пуск», чтобы сделать его более похожим на Windows 7. Также вы можете настроить размер и расположение плиток приложений, чтобы они занимали меньше места и выглядели более компактно.
Как изменить стиль пуска в Windows 10 на стиль Windows 7
В операционной системе Windows 10 меню «Пуск» имеет новый дизайн, который может не всем пользователям понравиться. Однако, существует способ изменить стиль пуска в Windows 10 на стиль, привычный для пользователей Windows 7.
Для этого вам понадобится установить стороннюю программу, которая позволит изменить внешний вид меню «Пуск». Одной из таких программ является «Classic Shell».
Для начала, вам необходимо скачать и установить «Classic Shell» на ваш компьютер. После установки запустите программу и откройте настройки.
В окне настроек «Classic Shell» найдите вкладку «Пуск» и выберите ее. Здесь вы сможете настроить различные параметры меню «Пуск», включая стиль и расположение элементов.
Для того чтобы изменить стиль пуска на стиль Windows 7, выберите опцию «Классический стиль» в разделе «Стиль пуска».
После того как вы выбрали нужные настройки, нажмите кнопку «Применить» и закройте окно настроек. Теперь меню «Пуск» будет выглядеть как в Windows 7.
Таким образом, вы сможете изменить стиль пуска в Windows 10 на стиль Windows 7 с помощью программы «Classic Shell». Это позволит вам вернуть привычный интерфейс и упростить работу с операционной системой.
Изменение внешнего вида пуска

В Windows 10 пуск имеет новый дизайн, который отличается от привычного интерфейса в Windows 7. Однако, существует возможность изменить внешний вид пуска, чтобы он выглядел как в предыдущей версии операционной системы.
Для изменения внешнего вида пуска в Windows 10 можно воспользоваться кластером настроек. Кластер предоставляет доступ к различным параметрам и настройкам операционной системы.
Чтобы изменить внешний вид пуска, следуйте инструкциям:
- Откройте кластер настроек, нажав на кнопку «Пуск» в левом нижнем углу экрана.
- В поисковой строке введите слово «пуск» и выберите «Настройки пуска».
- В открывшемся окне «Настройки пуска» выберите вкладку «Пуск».
- В разделе «Выберите стиль пуска» выберите опцию «Классический стиль».
- Нажмите кнопку «Применить» для сохранения изменений.
После выполнения этих шагов пуск в Windows 10 будет выглядеть как в Windows 7. Вы сможете использовать привычный интерфейс и наслаждаться удобством работы.
Установка классического меню пуска

Как известно, в Windows 10 по умолчанию используется новый стиль меню пуска, который отличается от привычного интерфейса Windows 7. Однако, если вы предпочитаете старый стиль и хотите вернуть классическое меню пуска, то вам потребуется выполнить несколько простых шагов.
- Скачайте и установите программу «Кластер» с официального сайта разработчика.
- Запустите программу и следуйте инструкциям мастера установки.
- После установки «Кластера» перезагрузите компьютер.
- После перезагрузки вы увидите, что меню пуска изменилось и стало похожим на то, которое было в Windows 7.
Теперь вы можете наслаждаться привычным интерфейсом меню пуска в Windows 10, как в старые добрые времена.
Настройка иконок в меню пуска
Меню пуска в Windows 10 может быть настроено таким образом, чтобы оно выглядело и функционировало аналогично меню пуска в Windows 7. Для этого необходимо выполнить несколько простых шагов.
1. Щелкните правой кнопкой мыши на панели задач и выберите пункт «Панель задач и меню пуска».
2. В открывшемся окне «Настройки» выберите вкладку «Пуск».
3. В разделе «Пуск» выберите опцию «Классический стиль» и нажмите кнопку «Применить».
4. После применения изменений, меню пуска будет выглядеть и функционировать аналогично меню пуска в Windows 7.
Теперь вы можете настроить иконки в меню пуска по своему усмотрению. Для этого выполните следующие действия:
1. Щелкните правой кнопкой мыши на иконке, которую вы хотите настроить, и выберите пункт «Закрепить в меню пуска».
2. Повторите этот шаг для всех иконок, которые вы хотите добавить в меню пуска.
3. Чтобы удалить иконку из меню пуска, щелкните правой кнопкой мыши на ней и выберите пункт «Открепить от меню пуска».
Теперь вы можете настроить иконки в меню пуска в Windows 10 таким образом, чтобы они соответствовали вашим потребностям и предпочтениям, а также выглядели и функционировали аналогично меню пуска в Windows 7.
Изменение цветовой схемы пуска

Для изменения цветовой схемы пуска в Windows 10, как в Windows 7, следуйте следующим шагам:
| Шаг 1: | Нажмите правой кнопкой мыши на пустом месте панели задач и выберите «Настройки панели задач». |
| Шаг 2: | В открывшемся окне «Настройки панели задач» выберите вкладку «Пуск». |
| Шаг 3: | В разделе «Цвета пуска» выберите желаемую цветовую схему, например, «Классическая». |
| Шаг 4: | Нажмите кнопку «Применить» и закройте окно «Настройки панели задач». |
После выполнения этих шагов цветовая схема пуска в Windows 10 будет изменена на выбранную, как в Windows 7.
Включение функций Windows 7 в пуске Windows 10
Пуск в Windows 10 имеет некоторые отличия от пуска в Windows 7, но с помощью некоторых настроек вы можете придать ему внешний вид и функциональность пуска Windows 7.
Для начала, вы можете изменить расположение пуска Windows 10, чтобы он был расположен в левом нижнем углу экрана, как в Windows 7. Для этого щелкните правой кнопкой мыши на панели задач и выберите «Настройки панели задач». Затем переключите опцию «Пуск» на «Левая панель задач».
Кроме того, вы можете добавить кластер слово «Все программы» в пуск Windows 10, чтобы получить доступ ко всем установленным приложениям. Чтобы это сделать, откройте пуск и щелкните правой кнопкой мыши на пустом месте. Затем выберите «Настройки пуска» и включите опцию «Показывать список приложений».
Если вы привыкли использовать поиск в пуске Windows 7, вы можете включить его и в Windows 10. Для этого откройте пуск и щелкните правой кнопкой мыши на пустом месте. Затем выберите «Настройки пуска» и включите опцию «Показывать поле поиска». Теперь вы сможете искать приложения и файлы прямо из пуска Windows 10.
Также вы можете изменить размер пуска Windows 10, чтобы он был больше похож на пуск Windows 7. Для этого откройте пуск и наведите указатель мыши на его край. Когда указатель мыши превратится в двойную стрелку, щелкните и перетащите границу пуска, чтобы изменить его размер.
Включение функций Windows 7 в пуске Windows 10 позволит вам сохранить привычный интерфейс и удобство использования, которые вы привыкли видеть в Windows 7.
Восстановление списка недавно использованных программ

Пуск в Windows 10 предлагает удобный способ быстрого доступа к недавно использованным программам. Однако, если вы предпочитаете интерфейс пуска из Windows 7, вы можете восстановить список недавно использованных программ в Windows 10.
Для восстановления списка недавно использованных программ в Windows 10, вам потребуется использовать кластер слово. Кластер слово — это инструмент, который позволяет настроить пуск в Windows 10 так, чтобы он выглядел и функционировал как в Windows 7.
Чтобы восстановить список недавно использованных программ, выполните следующие шаги:
- Скачайте и установите кластер слово с официального сайта разработчика.
- Запустите кластер слово и выберите опцию «Настройки пуска».
- В разделе «Внешний вид» выберите опцию «Windows 7».
- Нажмите кнопку «Применить» и перезагрузите компьютер.
После перезагрузки компьютера вы увидите, что пуск в Windows 10 теперь выглядит и функционирует как в Windows 7. В списке недавно использованных программ будут отображаться последние запущенные приложения.
Теперь вы можете наслаждаться удобством пуска из Windows 7 в Windows 10 и иметь быстрый доступ к недавно использованным программам.
Вопрос-ответ:
Как изменить вид пуска в Windows 10?
Чтобы изменить вид пуска в Windows 10 и сделать его похожим на пуск в Windows 7, вам понадобится установить стороннюю программу. Например, вы можете использовать программу «Classic Shell», которая позволяет настроить пуск в соответствии с вашими предпочтениями. После установки программы, вы сможете выбрать различные стили пуска, включая стиль, похожий на пуск в Windows 7.
Какую программу использовать для изменения вида пуска в Windows 10?
Для изменения вида пуска в Windows 10 и его приближения к виду пуска в Windows 7, вы можете использовать программу «Classic Shell». Эта программа позволяет настроить пуск в соответствии с вашими предпочтениями и выбрать стиль, который вам больше всего нравится. Classic Shell также предлагает другие функции, такие как добавление кнопки «Пуск» на панель задач и настройка горячих клавиш для быстрого доступа к пунктам меню.
Какие еще функции предлагает программа «Classic Shell»?
Помимо изменения вида пуска в Windows 10, программа «Classic Shell» предлагает и другие полезные функции. Например, она позволяет добавить кнопку «Пуск» на панель задач, чтобы быстро получить доступ к меню пуска. Также вы можете настроить горячие клавиши для быстрого вызова пунктов меню. Classic Shell также предлагает возможность изменить внешний вид проводника Windows и настроить его поведение.
Как установить программу «Classic Shell»?
Чтобы установить программу «Classic Shell», вам нужно скачать ее с официального сайта разработчика. После скачивания запустите установочный файл и следуйте инструкциям на экране. В процессе установки вы сможете выбрать компоненты, которые вы хотите установить, и настроить параметры программы. После завершения установки, Classic Shell будет готов к использованию, и вы сможете настроить пуск в соответствии с вашими предпочтениями.
Есть ли другие программы для изменения вида пуска в Windows 10?
Да, помимо программы «Classic Shell» существуют и другие программы, которые позволяют изменить внешний вид пуска в Windows 10. Например, вы можете использовать программу «StartIsBack», которая также предлагает возможность сделать пуск похожим на пуск в Windows 7. Есть и другие альтернативные программы, которые предлагают различные стили пуска и дополнительные функции. Выбор программы зависит от ваших предпочтений и требований.






