- Почему нужно очищать кэш на ноутбуке?
- Ускорение работы системы
- Освобождение дискового пространства
- Как очистить кэш на ноутбуке вручную?
- Очистка кэша браузера
- Очистка кэша операционной системы
- Как очистить кэш на ноутбуке с помощью специальных программ?
- Вопрос-ответ:
- Какие проблемы может вызвать накопление кэша на ноутбуке?
- Как узнать, сколько места занимает кэш на моем ноутбуке?
- Как очистить кэш на ноутбуке?
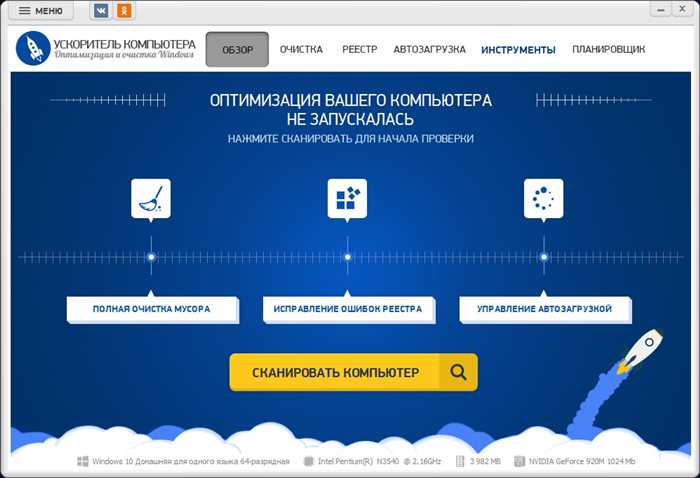
Кэш – это временные файлы, которые создаются программами на компьютере для ускорения работы. Однако, со временем кэш может занимать много места на жестком диске и замедлять работу ноутбука. Поэтому, удаление или очистка кэша может быть полезной процедурой для повышения производительности устройства.
Существует несколько способов удалить кэш на ноутбуке. Один из самых простых способов – это использование встроенных инструментов операционной системы. Например, в Windows можно воспользоваться программой «Диспетчер задач», чтобы найти и удалить временные файлы и кэш различных приложений.
Если вы хотите почистить кэш конкретной программы, то вам понадобится знать, где она хранит свои временные файлы. Как правило, такая информация можно найти в настройках программы или в документации. Например, веб-браузеры, такие как Google Chrome или Mozilla Firefox, имеют специальные разделы настроек, где можно найти опцию для очистки кэша.
Важно помнить, что очистка кэша может привести к потере некоторых данных, таких как сохраненные пароли или история посещенных веб-страниц. Поэтому перед удалением кэша рекомендуется сделать резервную копию важных данных или сохранить необходимую информацию в другом месте.
Почему нужно очищать кэш на ноутбуке?

Кроме того, кэш может содержать устаревшие данные, которые уже не нужны. Например, если вы посетили веб-страницу, которая была обновлена, но ваш ноутбук все еще хранит старую версию страницы в кэше, то вы не увидите обновленную информацию. Поэтому очистка кэша позволяет получить актуальные данные и избежать проблем с отображением информации.
Какой бы ноутбук вы ни использовали, рано или поздно вам придется очистить кэш. Это важная процедура, которая помогает освободить место на жестком диске и улучшить производительность ноутбука. Как правило, очистка кэша не занимает много времени и не требует особых навыков.
Если вы хотите почистить кэш на своем ноутбуке, есть несколько способов сделать это. Вы можете воспользоваться встроенными инструментами операционной системы, такими как «Диспетчер задач» или «Очистка диска». Также существуют специальные программы, которые помогают удалить временные файлы и очистить кэш более тщательно.
В любом случае, регулярная очистка кэша на ноутбуке поможет поддерживать его в хорошем состоянии и обеспечивать оптимальную работу системы.
Ускорение работы системы
Чтобы ускорить работу ноутбука, необходимо удалить ненужные файлы из кэша. Какой именно кэш нужно удалить, зависит от того, какие программы вы используете. Например, браузеры, такие как Google Chrome или Mozilla Firefox, имеют свои собственные кэши, которые можно почистить.
Для удаления кэша браузера, вам нужно открыть настройки браузера и найти раздел «История» или «Приватность». В этом разделе вы сможете найти опцию «Очистить кэш» или «Удалить временные файлы». После нажатия на эту опцию, браузер удалит все временные файлы, что поможет ускорить его работу.
Кроме браузеров, также можно удалить кэш других программ, которые вы используете на ноутбуке. Для этого вам нужно найти настройки программы и найти опцию «Очистить кэш» или «Удалить временные файлы». После удаления кэша, программа будет работать быстрее и эффективнее.
Если вы хотите удалить все временные файлы и кэш сразу, вы можете воспользоваться специальными программами для очистки системы. Например, CCleaner или Wise Disk Cleaner. Эти программы автоматически сканируют ваш ноутбук и удаляют все ненужные файлы, включая кэш. Они также могут оптимизировать работу системы, что поможет ускорить ее работу.
Таким образом, очистка кэша является одним из простых способов ускорить работу ноутбука. Удаление ненужных файлов и кэша поможет освободить место на диске и улучшить производительность системы. Вы можете очистить кэш браузера и других программ вручную или воспользоваться специальными программами для очистки системы.
Освобождение дискового пространства
Одной из причин замедления работы ноутбука может быть недостаток свободного дискового пространства. Когда на жестком диске накапливаются большие объемы файлов и кэша, это может привести к ухудшению производительности и даже к возникновению ошибок.
Чтобы избежать подобных проблем, важно периодически очищать диск от ненужных файлов и программ. Один из способов сделать это — удалить кэш. Кэш — это временные файлы, которые создаются программами для ускорения их работы. Однако со временем кэш может занимать значительное количество места на диске.
Как очистить кэш на ноутбуке? Существует несколько способов:
- Вручную удалить файлы кэша. Для этого нужно открыть проводник, перейти в папку с кэшем (обычно это папка «Temp» или «Temporary Internet Files») и удалить все файлы внутри.
- Использовать специальные программы для очистки диска. Например, CCleaner или Wise Disk Cleaner. Эти программы автоматически сканируют диск и находят ненужные файлы, включая кэш, которые можно удалить.
Выбор способа очистки кэша зависит от ваших предпочтений и уровня опыта. Если вы не уверены, как удалить файлы кэша вручную, рекомендуется использовать специальные программы, которые сделают все за вас.
Освобождение дискового пространства позволит вашему ноутбуку работать быстрее и более стабильно. Периодическая очистка кэша и удаление ненужных файлов поможет избежать проблем с производительностью и улучшит общую работу системы.
Как очистить кэш на ноутбуке вручную?
Существует несколько способов очистки кэша на ноутбуке вручную:
- Удаление временных файлов вручную. Для этого откройте проводник и в адресной строке введите %temp%. Нажмите Enter, и откроется папка с временными файлами. Выделите все файлы и папки в этой папке и удалите их.
- Очистка кэша веб-браузера. Каждый веб-браузер имеет свои инструменты для очистки кэша. Например, в Google Chrome вы можете нажать на иконку с тремя точками в правом верхнем углу, выбрать «Настройки», затем «Дополнительные» и «Очистить данные просмотра». В появившемся окне отметьте «Кэш» и нажмите «Очистить данные».
- Использование специальных программ. Существуют программы, которые автоматически очищают кэш и другие временные файлы на вашем ноутбуке. Например, CCleaner — это популярная программа, которая помогает очистить кэш и улучшить производительность компьютера. Скачайте и установите программу, запустите ее и выберите опцию «Очистить».
Выберите тот способ очистки кэша, который вам удобен и подходит для вашего ноутбука. Периодическая очистка кэша поможет улучшить производительность и освободить место на диске.
Очистка кэша браузера
Для очистки кэша браузера вам понадобится программа, которая позволит вам удалить временные файлы. Какую программу выбрать — зависит от того, какой браузер вы используете. Вот несколько популярных браузеров и способы очистки кэша:
| Браузер | Как очистить кэш |
|---|---|
| Google Chrome | 1. Нажмите на иконку меню в правом верхнем углу окна браузера (три точки) и выберите «Настройки».
2. Прокрутите вниз и нажмите на «Дополнительно». 3. В разделе «Конфиденциальность и безопасность» выберите «Очистить данные просмотра». 4. Установите флажки рядом с «Кэш изображений и файлов» и «Файлы cookie и другие данные сайтов». 5. Нажмите на кнопку «Очистить данные». |
| Mozilla Firefox | 1. Нажмите на иконку меню в правом верхнем углу окна браузера (три горизонтальные линии) и выберите «Настройки».
2. В боковой панели выберите «Приватность и безопасность». 3. Прокрутите вниз до раздела «История» и нажмите на кнопку «Очистить историю». 4. Установите флажки рядом с «Кэш» и «Файлы cookie». 5. Нажмите на кнопку «Очистить сейчас». |
| Microsoft Edge | 1. Нажмите на иконку меню в правом верхнем углу окна браузера (три точки) и выберите «Настройки».
2. В боковой панели выберите «Приватность, поиск и услуги». 3. Прокрутите вниз до раздела «Очистить данные просмотра» и нажмите на кнопку «Выбрать, что очищать». 4. Установите флажки рядом с «Кэш» и «Файлы cookie и данные сайтов». 5. Нажмите на кнопку «Очистить». |
Таким образом, очистка кэша браузера на ноутбуке — это простая процедура, которая позволяет удалить временные файлы и освободить место на жестком диске. Следуя инструкциям для вашего браузера, вы сможете легко и быстро очистить кэш и насладиться более быстрой работой браузера.
Очистка кэша операционной системы

Существует несколько способов удалить кэш на ноутбуке. Рассмотрим самые простые и эффективные из них:
| Какой кэш удалить | Как удалить |
|---|---|
| Кэш браузера | Очистить историю браузера или использовать специальные программы для очистки кэша, такие как CCleaner или BleachBit. |
| Кэш операционной системы | Воспользоваться встроенными инструментами операционной системы. Например, в Windows можно воспользоваться утилитой «Очистка диска», которая позволяет удалить временные файлы и очистить кэш. |
| Кэш приложений | В настройках каждого приложения можно найти опцию для очистки кэша. Например, в мессенджерах или социальных сетях есть функция «Очистить кэш» или «Очистить данные». |
Почистить кэш операционной системы на ноутбуке — это простая процедура, которая поможет освободить место на жестком диске и улучшить производительность системы. Регулярно удаляйте временные файлы и очищайте кэш, чтобы ваш ноутбук работал быстро и стабильно.
Как очистить кэш на ноутбуке с помощью специальных программ?

Очистка кэша на ноутбуке может быть необходима для улучшения производительности и освобождения дискового пространства. Вместо того чтобы удалять файлы вручную, можно воспользоваться специальными программами, которые автоматически выполняют эту задачу.
Какой программой лучше всего почистить кэш на ноутбуке? Существует множество программ, которые предлагают функцию очистки кэша. Вот несколько популярных вариантов:
| Название программы | Описание |
|---|---|
| CCleaner | Бесплатная программа, которая удаляет временные файлы, историю браузера, куки и другие ненужные данные. |
| BleachBit | Еще одна бесплатная программа, которая очищает кэш, временные файлы и другие данные, улучшая производительность ноутбука. |
| Wise Disk Cleaner | Программа, которая помогает освободить дисковое пространство, удаляя ненужные файлы и очищая кэш. |
Для использования этих программ следуйте инструкциям на их официальных сайтах. Обычно процесс очистки кэша сводится к нескольким простым шагам, таким как выбор нужных опций и запуск процесса очистки.
Помните, что очистка кэша может занять некоторое время, особенно если на вашем ноутбуке накопилось много ненужных файлов. Поэтому рекомендуется выполнять эту процедуру регулярно, чтобы поддерживать оптимальную производительность вашего ноутбука.
Вопрос-ответ:
Какие проблемы может вызвать накопление кэша на ноутбуке?
Накопление кэша на ноутбуке может вызвать различные проблемы, такие как замедление работы системы, перегрев ноутбука, возникновение ошибок при запуске программ и т.д. Кэш — это временные файлы, которые создаются программами для ускорения работы. Однако, если кэш накапливается слишком много, это может привести к проблемам с производительностью и стабильностью системы.
Как узнать, сколько места занимает кэш на моем ноутбуке?
Чтобы узнать, сколько места занимает кэш на вашем ноутбуке, вы можете воспользоваться встроенными инструментами операционной системы. Например, в Windows вы можете открыть «Панель управления», выбрать «Система и безопасность», затем «Администрирование» и «Управление компьютером». В открывшемся окне выберите «Управление дисками» и найдите раздел с кэшем. Там будет указано, сколько места он занимает.
Как очистить кэш на ноутбуке?
Очистка кэша на ноутбуке может быть выполнена несколькими способами. Один из самых простых способов — использовать встроенные инструменты операционной системы. Например, в Windows вы можете открыть «Панель управления», выбрать «Система и безопасность», затем «Администрирование» и «Управление компьютером». В открывшемся окне выберите «Управление дисками» и найдите раздел с кэшем. Там будет кнопка «Очистить». Нажмите на нее и подтвердите удаление кэша. Также вы можете воспользоваться сторонними программами для очистки кэша, такими как CCleaner.






