- Методы определения модели видеокарты
- Использование системной информации
- Поиск в диспетчере устройств
- Использование специализированных программ
- Определение модели видеокарты через системную информацию
- Открыть «Сведения о системе»
- Найти раздел «Компоненты»
- Просмотреть информацию о видеокарте
- Вопрос-ответ:
- Как узнать модель видеокарты на ноутбуке?
- Как узнать модель видеокарты на ноутбуке без использования операционной системы Windows?
- Можно ли узнать модель видеокарты на ноутбуке с помощью командной строки?
- Как узнать модель видеокарты на ноутбуке с помощью программы GPU-Z?
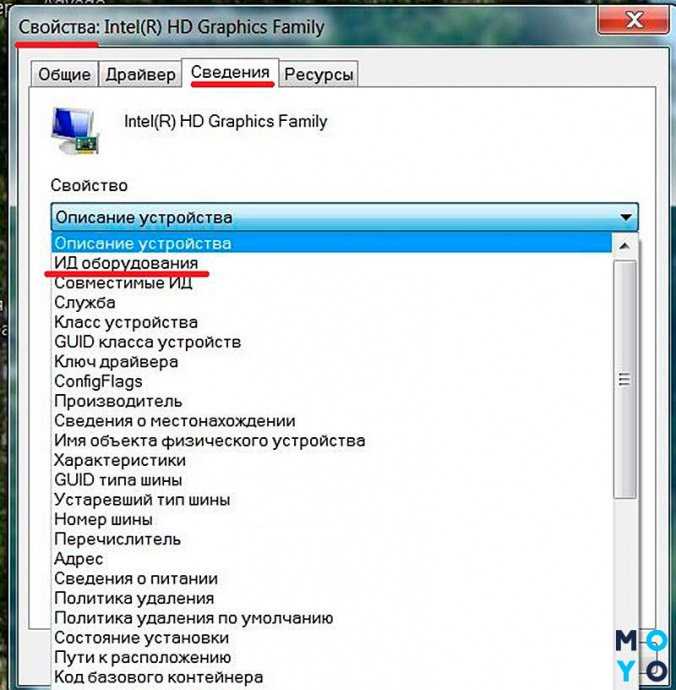
Видеокарта – одна из самых важных компонентов ноутбука, отвечающая за обработку графики и отображение изображений на экране. Знание модели видеокарты может быть полезно во многих случаях, например, при установке драйверов или выборе игр, которые будут работать на вашем ноутбуке. Но как же узнать модель видеокарты на ноутбуке? В этой простой инструкции мы расскажем вам, как это сделать.
Существует несколько способов узнать модель видеокарты на ноутбуке. Один из самых простых – это посмотреть информацию в системных настройках. Для этого вам нужно открыть «Панель управления» и выбрать раздел «Система и безопасность». Затем перейдите в раздел «Система» и найдите вкладку «Диспетчер устройств». В открывшемся окне найдите раздел «Адаптеры дисплея» и раскройте его. Там вы увидите модель вашей видеокарты.
Если вы предпочитаете использовать командную строку, то есть и другой способ узнать модель видеокарты на ноутбуке. Для этого вам нужно открыть командную строку, нажав комбинацию клавиш «Win + R» и введя команду «dxdiag». После нажатия клавиши «Enter» откроется окно «DirectX Диагностика». В этом окне перейдите на вкладку «Отображение» и найдите информацию о видеокарте, включая ее модель.
Методы определения модели видеокарты
Если вы не можете найти информацию на корпусе, вы можете воспользоваться программными методами. На ноутбуке можно установить программу для просмотра информации о системе, такую как GPU-Z или Speccy. Эти программы позволяют узнать модель видеокарты, а также другую полезную информацию о вашем ноутбуке.
Еще один способ — это посмотреть информацию о видеокарте в настройках операционной системы. На компьютерах с операционной системой Windows вы можете открыть «Диспетчер устройств» и найти раздел «Видеоадаптеры». Там будет указана модель вашей видеокарты.
Как видите, есть несколько способов узнать модель видеокарты на ноутбуке. Выберите тот, который вам удобен, и получите нужную информацию о вашей видеокарте.
Использование системной информации

Если вы хотите узнать модель видеокарты на ноутбуке, то можно воспользоваться системной информацией. Для этого нужно выполнить несколько простых шагов.
1. Нажмите на клавишу «Win» и в поисковой строке введите «Системная информация».
2. В открывшемся окне найдите раздел «Компоненты» и раскройте его.
3. В списке выберите «Дисплей» и щелкните на нем правой кнопкой мыши.
4. В контекстном меню выберите «Свойства».
5. В открывшемся окне перейдите на вкладку «Адаптер».
6. В этом разделе вы сможете увидеть информацию о вашей видеокарте, включая ее модель.
Теперь вы знаете, как посмотреть модель видеокарты на ноутбуке с помощью системной информации. Этот метод позволяет быстро и легко получить нужные данные о вашем устройстве.
Поиск в диспетчере устройств

Чтобы посмотреть модель видеокарты на ноутбуке, выполните следующие шаги:
- Нажмите на кнопку «Пуск» в левом нижнем углу экрана.
- В поисковой строке введите «Диспетчер устройств» и выберите соответствующий результат.
- Откроется окно «Диспетчер устройств», в котором будут перечислены все устройства, установленные на вашем ноутбуке.
- Разверните раздел «Адаптеры дисплея», чтобы увидеть список видеокарт.
- Найдите нужную видеокарту и щелкните правой кнопкой мыши по ее названию.
- В открывшемся контекстном меню выберите пункт «Свойства».
- В появившемся окне «Свойства» перейдите на вкладку «Детали».
- В выпадающем списке «Свойство» выберите «Идентификатор оборудования».
- В поле «Значение» будет указана модель вашей видеокарты.
Теперь вы знаете, как посмотреть модель видеокарты на ноутбуке с помощью диспетчера устройств. Этот метод позволяет быстро получить нужную информацию без необходимости устанавливать дополнительные программы.
Использование специализированных программ
Если вы хотите узнать модель видеокарты на ноутбуке, то можно воспользоваться специализированными программами. Они позволяют получить подробную информацию о вашей видеокарте.
Одной из таких программ является GPU-Z. Она позволяет узнать модель видеокарты, а также другие характеристики, такие как частота ядра, объем памяти и температура. Для использования GPU-Z необходимо скачать и установить программу с официального сайта разработчика.
После установки запустите программу и вы увидите подробную информацию о вашей видеокарте. В разделе «Graphics Card» будет указана модель видеокарты. Обратите внимание на название, которое может содержать буквы и цифры.
Еще одной популярной программой для просмотра информации о видеокарте является Speccy. Она также позволяет узнать модель видеокарты, а также другие характеристики вашего ноутбука. Для использования Speccy необходимо скачать и установить программу с официального сайта разработчика.
После установки запустите программу и в разделе «Graphics» вы увидите информацию о вашей видеокарте. В строке «Video Card» будет указана модель видеокарты. Обратите внимание на название, которое может содержать буквы и цифры.
Использование специализированных программ — это один из самых простых способов узнать модель видеокарты на ноутбуке. Они предоставляют подробную информацию о вашей видеокарте и помогают вам выбрать правильные драйверы и настроить графические настройки.
Определение модели видеокарты через системную информацию
Если вы хотите узнать модель видеокарты на ноутбуке, то можно воспользоваться системной информацией. Для этого нужно выполнить несколько простых шагов:
- Откройте меню «Пуск» и выберите «Выполнить».
- В открывшемся окне введите команду «dxdiag» и нажмите «ОК».
- После этого откроется окно «Диагностика DirectX».
- Перейдите на вкладку «Отображение».
- В разделе «Устройство» вы сможете увидеть информацию о вашей видеокарте, включая ее модель.
Теперь вы знаете, как посмотреть модель видеокарты на ноутбуке через системную информацию. Этот способ позволяет быстро и легко определить модель вашей видеокарты без необходимости открывать корпус ноутбука.
Открыть «Сведения о системе»
Чтобы узнать модель видеокарты на ноутбуке, вам потребуется открыть «Сведения о системе». Это можно сделать следующим образом:
1. Нажмите на кнопку «Пуск» в левом нижнем углу экрана.
2. В поисковой строке введите «Сведения о системе» и выберите соответствующий результат.
3. После открытия «Сведений о системе» прокрутите страницу вниз до раздела «Компоненты».
4. В разделе «Компоненты» найдите пункт «Дисплей» или «Видеокарта».
5. Рядом с пунктом «Дисплей» или «Видеокарта» будет указана модель вашей видеокарты.
Теперь вы знаете, как на ноутбуке посмотреть модель видеокарты через «Сведения о системе».
Найти раздел «Компоненты»

Как на ноутбуке посмотреть модель видеокарты? Для этого нужно найти раздел «Компоненты» в настройках системы. Чтобы найти этот раздел, следуйте инструкциям:
1. Откройте меню «Пуск» и выберите «Панель управления».
2. В окне «Панель управления» найдите раздел «Система и безопасность» и выберите «Система».
3. В открывшемся окне «Система» найдите раздел «Дополнительные параметры системы» и нажмите на кнопку «Настройка».
4. В открывшемся окне «Свойства системы» выберите вкладку «Оборудование» и нажмите на кнопку «Диспетчер устройств».
5. В окне «Диспетчер устройств» найдите раздел «Адаптеры дисплея» и разверните его.
6. В разделе «Адаптеры дисплея» вы увидите модель вашей видеокарты.
Теперь вы знаете, как на ноутбуке найти раздел «Компоненты» и посмотреть модель видеокарты. Эта информация может быть полезна при установке драйверов или обновлении программного обеспечения для видеокарты.
Просмотреть информацию о видеокарте
Еще один способ — это использовать программу для просмотра информации о компьютере. Существует множество таких программ, например, GPU-Z или Speccy. Вы можете скачать и установить одну из них, а затем запустить программу и посмотреть информацию о видеокарте на вашем ноутбуке.
Также вы можете воспользоваться командной строкой для просмотра информации о видеокарте. Для этого нужно открыть командную строку, нажав комбинацию клавиш Win + R, ввести команду «dxdiag» и нажать Enter. После этого откроется окно с информацией о вашем компьютере, включая модель видеокарты.
Теперь вы знаете, как посмотреть информацию о видеокарте на ноутбуке. Выберите удобный для вас способ и получите нужные данные о модели видеокарты.
Вопрос-ответ:
Как узнать модель видеокарты на ноутбуке?
Есть несколько способов узнать модель видеокарты на ноутбуке. Один из самых простых способов — это открыть «Диспетчер устройств» в операционной системе Windows. Для этого нужно нажать правой кнопкой мыши на значок «Пуск» в левом нижнем углу экрана и выбрать «Диспетчер устройств». В открывшемся окне нужно развернуть раздел «Адаптеры дисплея» и там будет указана модель вашей видеокарты.
Как узнать модель видеокарты на ноутбуке без использования операционной системы Windows?
Если вы не используете операционную систему Windows, то можно воспользоваться программами, которые позволяют узнать информацию о компьютере. Например, одной из таких программ является CPU-Z. Вы можете скачать ее с официального сайта и установить на свой ноутбук. После запуска программы в разделе «Графика» будет указана модель вашей видеокарты.
Можно ли узнать модель видеокарты на ноутбуке с помощью командной строки?
Да, можно узнать модель видеокарты на ноутбуке с помощью командной строки. Для этого нужно открыть командную строку, нажав комбинацию клавиш Win + R, ввести команду «cmd» и нажать Enter. В открывшемся окне командной строки нужно ввести команду «wmic path win32_VideoController get name» и нажать Enter. После этого будет выведена модель вашей видеокарты.
Как узнать модель видеокарты на ноутбуке с помощью программы GPU-Z?
Для того чтобы узнать модель видеокарты на ноутбуке с помощью программы GPU-Z, нужно скачать и установить эту программу с официального сайта. После запуска программы вы увидите подробную информацию о вашей видеокарте, включая ее модель.






