- Шаг 1: Открытие настроек
- Нажмите на кнопку «Пуск»
- Выберите «Настройки»
- Откройте раздел «Система»
- Шаг 2: Создание второго рабочего стола
- Перейдите на вкладку «Многозадачность»
- Включите опцию «Виртуальные рабочие столы»
- Вопрос-ответ:
- Как создать второй рабочий стол в Windows 10?
- Как использовать второй рабочий стол в Windows 10?
- Можно ли настроить разные обои для каждого рабочего стола в Windows 10?
- Можно ли перемещать окна между рабочими столами в Windows 10?
- Как закрыть второй рабочий стол в Windows 10?
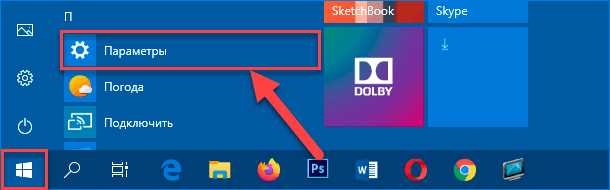
Windows 10 предлагает множество возможностей для улучшения вашего рабочего процесса. Одной из таких возможностей является создание второго рабочего стола. Второй рабочий стол позволяет вам организовать свою работу более эффективно, разделяя задачи и приложения на разные рабочие пространства.
Чтобы создать второй рабочий стол в Windows 10, вам потребуется выполнить несколько простых шагов. Во-первых, нажмите комбинацию клавиш Win + Tab на клавиатуре, чтобы открыть режим просмотра задач. Затем в правом нижнем углу экрана вы увидите кнопку «Новый рабочий стол». Нажмите на нее.
После нажатия на кнопку «Новый рабочий стол» откроется новое рабочее пространство. Вы можете переключаться между рабочими столами, нажимая на соответствующие иконки в режиме просмотра задач или используя комбинацию клавиш Win + Ctrl + Влево/Вправо. На каждом рабочем столе вы можете открыть разные приложения и окна, чтобы организовать свою работу по вашему усмотрению.
Создание второго рабочего стола в Windows 10 — это отличный способ повысить вашу продуктивность и организовать свою работу. Попробуйте эту функцию и убедитесь, насколько удобно и эффективно использовать несколько рабочих столов в Windows 10.
Шаг 1: Открытие настроек
- Нажмите на кнопку «Пуск» в левом нижнем углу экрана.
- В открывшемся меню выберите пункт «Настройки».
- В окне настроек выберите раздел «Система».
После выполнения этих действий вы будете находиться в разделе настроек системы, где сможете продолжить процесс создания второго рабочего стола.
Нажмите на кнопку «Пуск»
Для создания второго рабочего стола в Windows 10 вам потребуется нажать на кнопку «Пуск».
Кнопка «Пуск» находится в левом нижнем углу экрана и обозначается значком Windows.
По умолчанию, при нажатии на кнопку «Пуск» открывается меню «Пуск», где вы можете найти различные приложения и функции операционной системы.
Однако, чтобы создать второй рабочий стол, вам нужно найти и выбрать опцию «Создать новый рабочий стол».
После выбора этой опции, второй рабочий стол будет создан, и вы сможете переключаться между ними, используя комбинацию клавиш Win + Ctrl + Стрелка влево или Win + Ctrl + Стрелка вправо.
Теперь вы знаете, как создать второй рабочий стол в Windows 10, чтобы увеличить свою продуктивность и организованность работы.
Выберите «Настройки»

Чтобы создать второй рабочий стол в Windows 10, вам потребуется открыть настройки операционной системы. Для этого щелкните правой кнопкой мыши на панели задач в нижней части экрана и выберите пункт «Настройки».
Откройте раздел «Система»
Чтобы создать второй рабочий стол в Windows 10, вам необходимо открыть раздел «Система». Для этого выполните следующие шаги:
- Щелкните правой кнопкой мыши по значку «Пуск» в левом нижнем углу экрана.
- В открывшемся контекстном меню выберите пункт «Система».
- В открывшемся окне «Система» найдите и выберите раздел «Мультизадачность».
- В разделе «Мультизадачность» найдите и выберите пункт «Виртуальные рабочие столы».
Теперь вы находитесь в разделе «Виртуальные рабочие столы», где можете создать второй рабочий стол и настроить его по своему усмотрению.
Шаг 2: Создание второго рабочего стола
Для создания второго рабочего стола в Windows 10 следуйте этим простым шагам:
Шаг 1: Нажмите правой кнопкой мыши на панели задач внизу экрана.
Шаг 2: В контекстном меню выберите пункт «Показать задачи».
Шаг 3: В открывшемся окне внизу экрана вы увидите кнопку «Новый рабочий стол».
Шаг 4: Щелкните по кнопке «Новый рабочий стол», чтобы создать второй рабочий стол.
Шаг 5: Теперь вы можете переключаться между рабочими столами, используя комбинацию клавиш «Win + Ctrl + Стрелка влево/Стрелка вправо».
Теперь у вас есть второй рабочий стол в Windows 10, который можно использовать для разделения задач и повышения производительности!
Перейдите на вкладку «Многозадачность»

Для создания второго рабочего стола в Windows 10 вам потребуется перейти на вкладку «Многозадачность». Эта функция позволяет вам легко управлять открытыми приложениями и окнами, а также создавать дополнительные рабочие столы для более эффективной работы.
Чтобы перейти на вкладку «Многозадачность», выполните следующие шаги:
- Нажмите правой кнопкой мыши на панели задач в нижней части экрана.
- В открывшемся контекстном меню выберите пункт «Панель задач» и затем «Настройки панели задач».
- В открывшемся окне «Настройки» выберите вкладку «Многозадачность».
Теперь вы находитесь на вкладке «Многозадачность» и можете приступить к созданию второго рабочего стола в Windows 10.
Включите опцию «Виртуальные рабочие столы»

В Windows 10 есть удобная функция, которая позволяет создать несколько виртуальных рабочих столов. Это особенно полезно, если у вас открыто много приложений и окон, и вы хотите организовать их более удобным способом.
Чтобы включить опцию «Виртуальные рабочие столы», выполните следующие шаги:
- Нажмите правой кнопкой мыши на панели задач и выберите пункт «Настройки панели задач».
- В открывшемся окне перейдите на вкладку «Многозадачность».
- В разделе «Виртуальные рабочие столы» включите опцию «Включить виртуальные рабочие столы».
После этого на панели задач появится новая кнопка, которая позволит вам переключаться между виртуальными рабочими столами. Вы можете создать несколько рабочих столов и перемещать окна между ними, чтобы организовать свою работу более эффективно.
Теперь вы знаете, как включить опцию «Виртуальные рабочие столы» в Windows 10 и создать второй рабочий стол. Пользуйтесь этой функцией для удобной организации своей работы!
Вопрос-ответ:
Как создать второй рабочий стол в Windows 10?
Чтобы создать второй рабочий стол в Windows 10, нужно нажать на кнопку «Пуск» в левом нижнем углу экрана, затем выбрать «Параметры». В открывшемся окне выберите «Система» и перейдите на вкладку «Многозадачность». Там вы найдете опцию «Виртуальные рабочие столы». Включите ее, и теперь у вас будет возможность создать и переключаться между несколькими рабочими столами.
Как использовать второй рабочий стол в Windows 10?
После создания второго рабочего стола в Windows 10, вы можете использовать его для разделения задач и приложений. Например, на первом рабочем столе вы можете работать с текстовым редактором, а на втором — просматривать веб-страницы. Чтобы переключиться между рабочими столами, нажмите комбинацию клавиш «Win + Ctrl + Влево» или «Win + Ctrl + Вправо».
Можно ли настроить разные обои для каждого рабочего стола в Windows 10?
К сожалению, в стандартных настройках Windows 10 нельзя установить разные обои для каждого рабочего стола. Однако, вы можете воспользоваться сторонними программами, такими как «DeskScapes» или «Wallpaper Engine», чтобы настроить индивидуальные обои для каждого рабочего стола.
Можно ли перемещать окна между рабочими столами в Windows 10?
Да, в Windows 10 вы можете перемещать окна между рабочими столами. Для этого нужно открыть задачу, которую вы хотите переместить, затем нажать комбинацию клавиш «Win + Tab», чтобы открыть режим просмотра всех рабочих столов. Затем просто перетащите окно на нужный рабочий стол.
Как закрыть второй рабочий стол в Windows 10?
Чтобы закрыть второй рабочий стол в Windows 10, просто переключитесь на него и закройте все приложения и окна. Затем нажмите комбинацию клавиш «Win + Ctrl + F4», чтобы закрыть пустой рабочий стол. Вы также можете просто переключиться на другой рабочий стол, и Windows автоматически закроет пустой рабочий стол.






