- Открытие диспетчера устройств через меню «Пуск»
- Нажмите на кнопку «Пуск» в левом нижнем углу экрана
- В появившемся меню выберите пункт «Настройки»
- В окне «Настройки» выберите раздел «Устройства»
- Открытие диспетчера устройств через диспетчер задач
- Нажмите комбинацию клавиш «Ctrl + Shift + Esc», чтобы открыть диспетчер задач
- Вопрос-ответ:
- Как открыть диспетчер устройств в Windows 10?
- Как найти диспетчер устройств в Windows 10?
- Как открыть диспетчер устройств через Панель управления?
- Как открыть диспетчер устройств с помощью комбинации клавиш?
- Как открыть диспетчер устройств через командную строку?
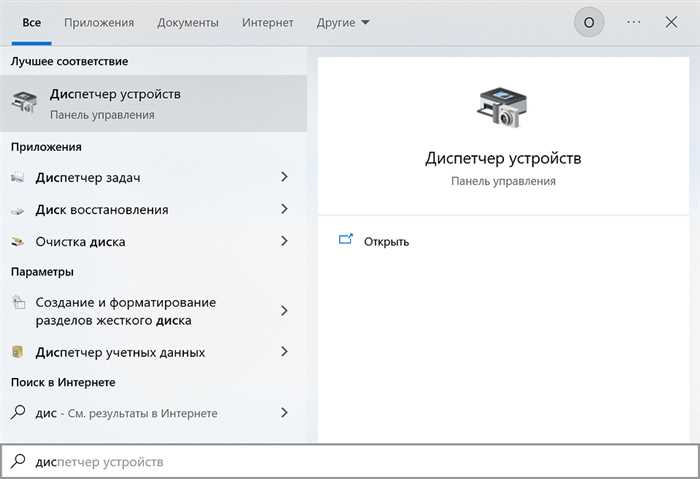
Диспетчер устройств в Windows 10 — это мощный инструмент, который позволяет управлять и контролировать все устройства, подключенные к вашему компьютеру. Открыть диспетчер устройств в Windows 10 можно несколькими способами, и в этой статье мы рассмотрим пошаговую инструкцию.
Первый способ — открыть диспетчер устройств через меню «Пуск». Для этого нажмите на кнопку «Пуск» в левом нижнем углу экрана, а затем в появившемся меню найдите и щелкните на пункте «Настройки». В открывшемся окне «Настройки» выберите раздел «Устройства», а затем в левой панели выберите пункт «Диспетчер устройств».
Второй способ — открыть диспетчер устройств через диспетчер задач. Для этого нажмите комбинацию клавиш Ctrl + Shift + Esc, чтобы открыть диспетчер задач. В диспетчере задач найдите вкладку «Приложения» и щелкните на ней. Затем внизу окна диспетчера задач найдите и нажмите на кнопку «Диспетчер устройств».
Третий способ — открыть диспетчер устройств через командную строку. Для этого нажмите комбинацию клавиш Win + X, чтобы открыть контекстное меню «Пуск». В контекстном меню выберите пункт «Командная строка (администратор)» или «Windows PowerShell (администратор)». В открывшемся окне командной строки введите команду «devmgmt.msc» и нажмите клавишу «Enter».
Теперь вы знаете несколько способов, как открыть диспетчер устройств в Windows 10. Используйте этот мощный инструмент для управления и контроля всех устройств на вашем компьютере.
Открытие диспетчера устройств через меню «Пуск»
Чтобы открыть диспетчер устройств через меню «Пуск», следуйте этим простым шагам:
- Нажмите на кнопку «Пуск» в левом нижнем углу экрана или нажмите клавишу с логотипом Windows на клавиатуре.
- В открывшемся меню «Пуск» найдите поле поиска и введите слово «диспетчер».
- В результате поиска должна появиться опция «Диспетчер устройств». Выберите ее, кликнув по ней левой кнопкой мыши.
После выполнения этих шагов откроется диспетчер устройств, где вы сможете увидеть список всех установленных устройств на вашем компьютере и выполнить необходимые действия с ними.
Нажмите на кнопку «Пуск» в левом нижнем углу экрана

Для открытия диспетчера устройств в Windows 10 вам потребуется найти кнопку «Пуск», которая находится в левом нижнем углу экрана. Эта кнопка обычно имеет иконку Windows, состоящую из четырех квадратов.
Как только вы найдете кнопку «Пуск», щелкните на нее один раз левой кнопкой мыши. После этого откроется меню «Пуск», в котором вы сможете найти различные программы и настройки.
В меню «Пуск» вы увидите поисковую строку, в которую можно вводить запросы. Однако в данном случае вам необходимо найти диспетчер устройств, поэтому вам не нужно вводить никаких запросов.
Просто пролистайте меню «Пуск» вниз и найдите папку «Windows Система». Щелкните на эту папку, чтобы открыть ее.
Внутри папки «Windows Система» вы найдете множество различных программ и настроек. Пролистайте список вниз и найдите программу с названием «Диспетчер устройств». Щелкните на нее один раз левой кнопкой мыши.
После этого откроется окно «Диспетчер устройств», в котором вы сможете увидеть список всех устройств, подключенных к вашему компьютеру. Вы сможете управлять этими устройствами, обновлять драйверы и решать проблемы с подключением.
В появившемся меню выберите пункт «Настройки»
Чтобы открыть диспетчер устройств в Windows 10, вам необходимо выполнить несколько простых шагов. Следуйте инструкции ниже, чтобы узнать, как это сделать.
1. Нажмите на кнопку «Пуск» в левом нижнем углу экрана. Она обычно имеет значок Windows.
2. В появившемся меню выберите пункт «Настройки».
3. В окне «Настройки» найдите и нажмите на пункт «Устройства».
4. В левой части окна «Устройства» выберите вкладку «Диспетчер устройств».
5. После этого откроется диспетчер устройств, где вы сможете увидеть список всех устройств, подключенных к вашему компьютеру.
Теперь вы знаете, как открыть диспетчер устройств в Windows 10. Это очень полезный инструмент, который поможет вам управлять и настраивать устройства на вашем компьютере.
В окне «Настройки» выберите раздел «Устройства»

Для открытия диспетчера устройств в Windows 10 вам потребуется перейти в окно «Настройки». Для этого щелкните правой кнопкой мыши по кнопке «Пуск» в левом нижнем углу экрана и выберите пункт «Настройки».
В открывшемся окне «Настройки» найдите и выберите раздел «Устройства». Он находится в верхней части списка настроек.
После выбора раздела «Устройства» вам станут доступны различные настройки и функции, связанные с устройствами, подключенными к вашему компьютеру. Здесь вы сможете управлять принтерами, сканерами, мониторами, клавиатурами и другими устройствами.
Открытие диспетчера устройств через диспетчер задач

Один из способов открыть диспетчер устройств — использовать диспетчер задач. Для этого выполните следующие шаги:
- Нажмите комбинацию клавиш Ctrl + Shift + Esc для открытия диспетчера задач.
- В верхней части окна диспетчера задач найдите вкладку Устройства и щелкните по ней.
- Теперь вы увидите список всех устройств, подключенных к вашему компьютеру.
- Чтобы открыть диспетчер устройств в отдельном окне, нажмите кнопку Открыть диспетчер устройств в правом нижнем углу окна.
Таким образом, вы сможете быстро и удобно открыть диспетчер устройств в Windows 10 через диспетчер задач.
Нажмите комбинацию клавиш «Ctrl + Shift + Esc», чтобы открыть диспетчер задач
Чтобы открыть диспетчер задач, вам нужно нажать комбинацию клавиш «Ctrl + Shift + Esc». Это действие мгновенно откроет окно диспетчера задач, где вы сможете увидеть список всех запущенных процессов и приложений.
В окне диспетчера задач вы можете выполнить различные действия, такие как завершение процессов, отслеживание использования ресурсов, управление автозагрузкой и многое другое. Это полезный инструмент для устранения проблем с производительностью компьютера и оптимизации работы системы.
Теперь, когда вы знаете, как открыть диспетчер задач в Windows 10, вы можете легко управлять активными процессами и приложениями на вашем компьютере.
Вопрос-ответ:
Как открыть диспетчер устройств в Windows 10?
Чтобы открыть диспетчер устройств в Windows 10, вы можете воспользоваться несколькими способами. Один из самых простых способов — нажать комбинацию клавиш Win + X и выбрать «Диспетчер устройств» из контекстного меню. Также вы можете открыть диспетчер устройств через Панель управления или через поиск в меню «Пуск».
Как найти диспетчер устройств в Windows 10?
Для того чтобы найти диспетчер устройств в Windows 10, вы можете воспользоваться поиском. Нажмите на кнопку «Пуск» в левом нижнем углу экрана и начните вводить «Диспетчер устройств». По мере ввода, Windows будет автоматически фильтровать результаты и показывать соответствующие приложения. Как только вы увидите «Диспетчер устройств» в результатах поиска, просто кликните на него, чтобы открыть.
Как открыть диспетчер устройств через Панель управления?
Чтобы открыть диспетчер устройств через Панель управления в Windows 10, сначала откройте Панель управления. Для этого нажмите на кнопку «Пуск» в левом нижнем углу экрана и выберите «Панель управления» из списка приложений. В Панели управления найдите иконку «Диспетчер устройств» и кликните на нее, чтобы открыть.
Как открыть диспетчер устройств с помощью комбинации клавиш?
Чтобы открыть диспетчер устройств с помощью комбинации клавиш в Windows 10, нажмите одновременно клавиши Win + X. После этого откроется контекстное меню, в котором вы увидите различные системные инструменты, включая «Диспетчер устройств». Просто кликните на «Диспетчер устройств», чтобы открыть его.
Как открыть диспетчер устройств через командную строку?
Чтобы открыть диспетчер устройств через командную строку в Windows 10, сначала откройте командную строку. Для этого нажмите на кнопку «Пуск» в левом нижнем углу экрана, введите «cmd» в поле поиска и нажмите Enter. После открытия командной строки введите команду «devmgmt.msc» и нажмите Enter. Таким образом, вы откроете диспетчер устройств.






